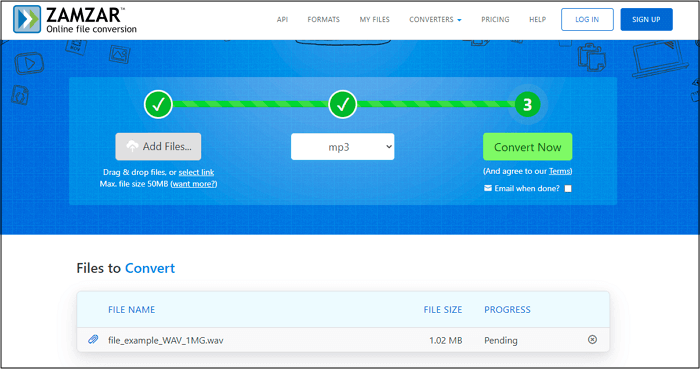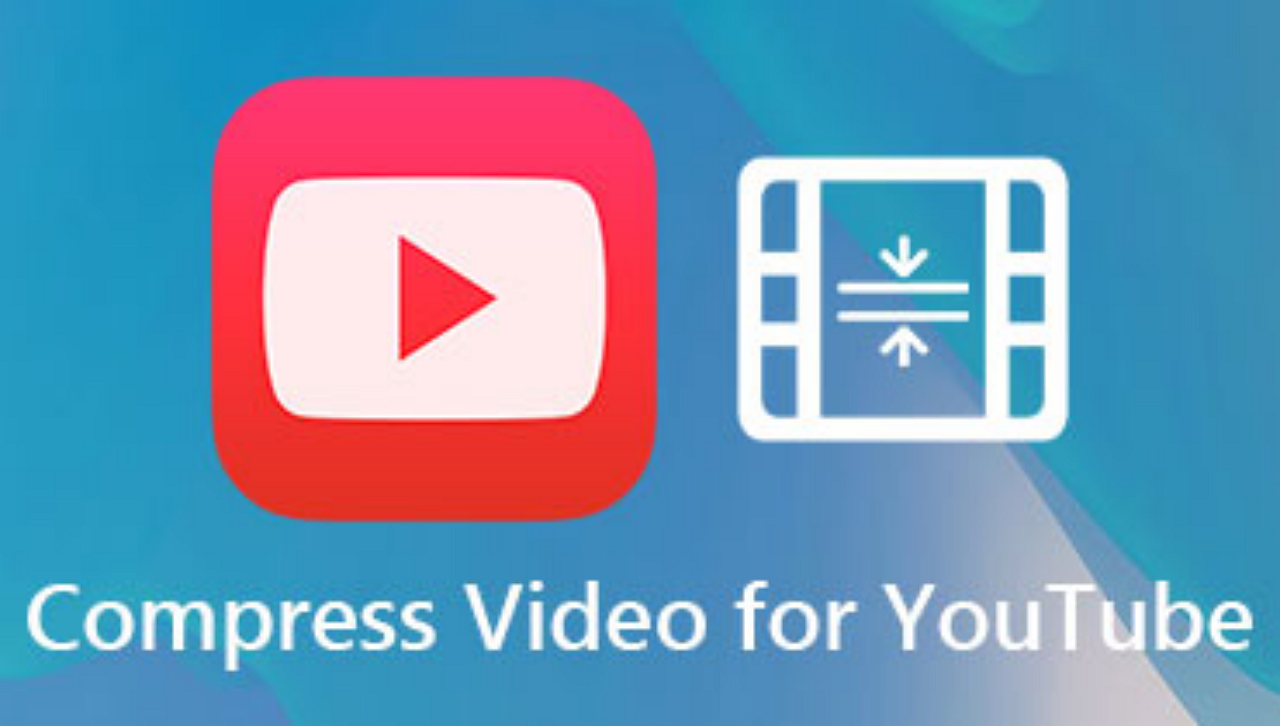-
Jane is an experienced editor for EaseUS focused on tech blog writing. Familiar with all kinds of video editing and screen recording software on the market, she specializes in composing posts about recording and editing videos. All the topics she chooses are aimed at providing more instructive information to users.…Read full bio
-
![]()
Melissa Lee
Melissa is a sophisticated editor for EaseUS in tech blog writing. She is proficient in writing articles related to multimedia tools including screen recording, voice changing, video editing, and PDF file conversion. Also, she's starting to write blogs about data security, including articles about data recovery, disk partitioning, data backup, etc.…Read full bio -
Jean has been working as a professional website editor for quite a long time. Her articles focus on topics of computer backup, data security tips, data recovery, and disk partitioning. Also, she writes many guides and tutorials on PC hardware & software troubleshooting. She keeps two lovely parrots and likes making vlogs of pets. With experience in video recording and video editing, she starts writing blogs on multimedia topics now.…Read full bio
-
![]()
Gorilla
Gorilla joined EaseUS in 2022. As a smartphone lover, she stays on top of Android unlocking skills and iOS troubleshooting tips. In addition, she also devotes herself to data recovery and transfer issues.…Read full bio -
![]()
Jerry
"Hi readers, I hope you can read my articles with happiness and enjoy your multimedia world!"…Read full bio -
Larissa has rich experience in writing technical articles. After joining EaseUS, she frantically learned about data recovery, disk partitioning, data backup, multimedia, and other related knowledge. Now she is able to master the relevant content proficiently and write effective step-by-step guides on related issues.…Read full bio
-
![]()
Rel
Rel has always maintained a strong curiosity about the computer field and is committed to the research of the most efficient and practical computer problem solutions.…Read full bio -
Dawn Tang is a seasoned professional with a year-long record of crafting informative Backup & Recovery articles. Currently, she's channeling her expertise into the world of video editing software, embodying adaptability and a passion for mastering new digital domains.…Read full bio
-
![]()
Sasha
Sasha is a girl who enjoys researching various electronic products and is dedicated to helping readers solve a wide range of technology-related issues. On EaseUS, she excels at providing readers with concise solutions in audio and video editing.…Read full bio
Page Table of Contents
0 Views |
0 min read
VLC Media Player offers a lot of functions, including playing, converting, and editing the media files. Compressing video is one of its reliable features. Also, it provides you with several ways to reduce the size of a video. For example, you can change the encoding parameters for video and audio or alter the bitrate and frame rate as you like.

A quick guide for you to compress video VLC:
Step 1. Download VLC and hit "Media" > "Convert / Save". Hit "+Add" to import the video to compress.
Step 2. Click "Convert / Save" again, and select "Profile edition" to alter the video/audio codec.
Step 3. Here, alter the bitrate, quality, and frame rate for the video. Also, you can change the video resolution. Meanwhile, it's accessible to edit the audio codec, such as the bitrate, channels, sample rate, etc. More Detail>>
It can import kinds of video formats, such as MP4, MOV, AVI, MKV, etc., which offers more chances to deal with your video files. So, prepare your video and follow the below guide to learn how to compress video in VLC.
Best 4 Methods to Compress Video VLC
Here, you learn 3 effective methods to know how to make video smaller. Select the suitable method.
1. Change the Video Format
It's not convenient when storing media files in a format that will never compress a video. Some lossy video format like MP4 is ideal when you want to save some space. Therefore, you can get a manageable file size by changing its format. VLC Media Player provides you with this practical feature to convert video to video.
What you need to do is to download VLC from the official website (https://www.videolan.org/vlc/). Then, open it and click "Media" > "Convert / Save" > "+Add". Import your target media file and click the Convert button again. After that, you need to choose the video output format in "Video - H.264 + MP3 (MP4)".

2. Compress Video in VLC by Recording Wanted Part
VLC Media Player doesn't offer the function for splitting media files directly, while you can save only part of the video for compression. This is the easiest method if you don't know much knowledge about media players.

To know how to resize the video by recording the target part, here are some steps:
- Step 1. After downloading VLC from the official website, click "View" from the top toolbar to show the Record option. You can then see the related option from the bottom side.
- Step 2. Then, hit "Media" > "Open File" to import the media file. After that, click the red Record button.
- Step 3. Click the red button again to stop recording. Then find the recorded file in the target location.
3. Alter Video Encoding Parameters in VLC
Altering video and audio parameters is the most commonly-used way to compress a video, as these elements will determine how big the file is. There is a formula to calculate the media file approximately, which is "Video File Size = Bitrate x Duration". Not only these two factors but also other parameters like video codec, fps, and resolution can also determine the file size.
Therefore, you need downscaling for these parameters. Find these settings by clicking "Media" > "Convert / Save" > "+Add". Click the Convert button again and then hit the "Edit selected profile" button. Then, refer to the below guide.

How to edit video parameters in VLC Media Player:
- Downscale frame size to shrink vide file, including width and height
- Downsize big video file to H.265 MP4 (alter it in the previous step)
- Lower fps to 30 ("Video Codec" > "Encoding parameters" > "Frame Rate")
- Adjust other parameters like bitrate, quality, etc.
4. Compress Audio Encoding Parameters in VLC
Firstly, look at the previous "compress video VLC" method to find the settings. Then, reduce the size of the media file by changing the audio encoding parameters like codec, bitrate, sample rate, channels, etc.

Alternative Way to Change Video/Audio Parameters in VLC
For more options on this setting, try EaseUS Video Converter to edit parameters for video and audio. For video, you can edit quality, encoder, resolution, bitrate, and frame rate. For audio, the encoder, sample rate, channel, and bitrate can be altered.
Better than other software, this Windows converting software offers presets of parameters for clear and easy settings.
Edit Video Parameters:
- The resolution could be auto or with presets from 320*240 to 3840*2160
- Allow presets for bitrate from auto to 10000kbps
- The encoder can be H264/AVC or other
Edit Audio Parameters:
- With presets for sample rate, including 44100 Hz and 48000 Hz
- Alter bitrate for audio from auto to 320 kbps
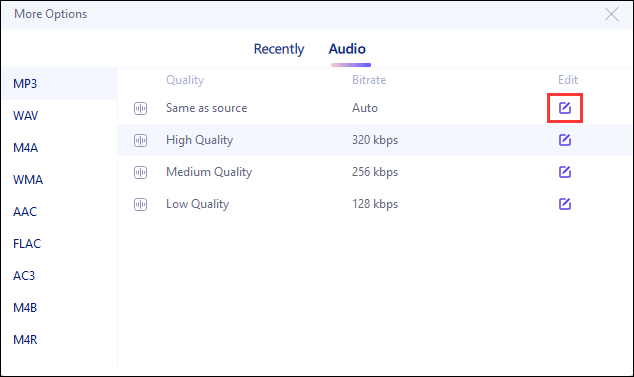
Want to have a try? Download it now! There is no registration needed.
Best 3 VLC Alternative to Reduce Video Size Online
Below are three different online services to compress video VLC.
Tool 1. Zamzar
Known as an easy-and-fast online converter, Zamzar is now providing a new function for file compression. After importing your media file into this service, it will automatically compress the file. Also, it can compress different file formats, such as AVI, MOV, MP3, MP4, etc. Moreover, you can import your documental file for compression, such as PDF, GIF, PPT, etc.
Although it's an online service, it will delete the inside file after 24 hours. So don't worry about information security.

Pros:
- Don't need to adjust parameters manually
- 20+ times for free conversion
- Can be used on Windows and Mac
Cons:
- Sometimes the conversion will be failed
- The imported formats are limited
Tool 2. VEED.IO
This online video compressor can reduce the size of video files without losing quality because it will choose the best quality for the file size ratio. Also, to offer more convenience, this online service will offer some presets for file compression. You can import your video files like MP4, AVI, MOV, FLV, and more.

Pros:
- Compatible - be used on Windows, Mac, and phone
- Deal with MP4, MPEG, and HD video
- Compression options are provided
Cons:
- Need to register an account now
- Limited importing options
Tool 3. Online Converter
You can compress the file in a matter of seconds using this well-known Online Converter. It's accessible to import files like MP4, FLV, WMV, AVI, MOV, MKV, and more. When getting a media file in a suitable size, you can then share this file to social media platforms like YouTube and Instagram.

Pros:
- Allow you to choose the desired video size
- Offer presets for editing audio quality
- Able to compress MP4 online
Cons:
- Old interface to find some the target option
- Limited output video format after conversion