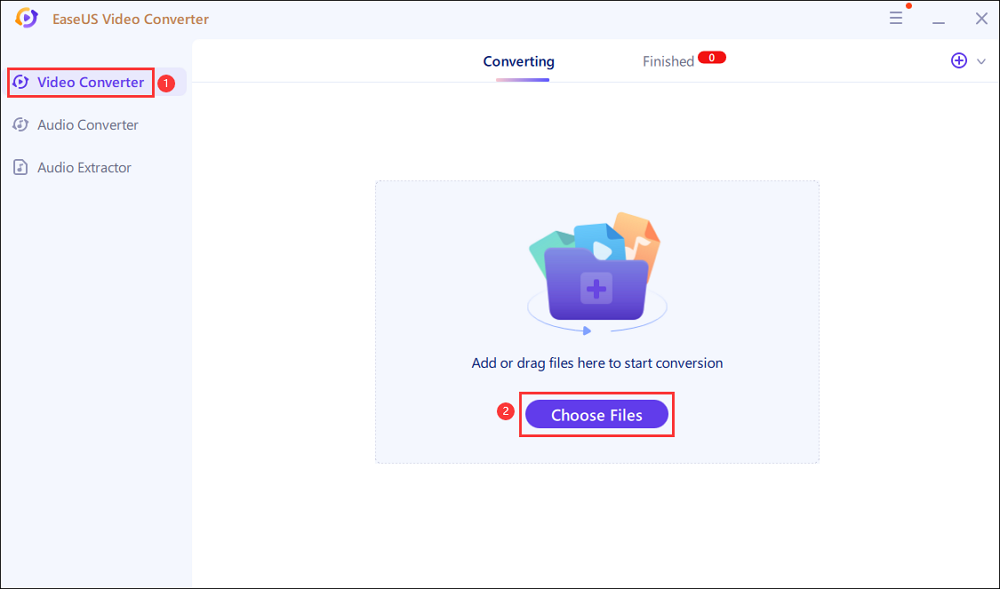-
Jane is an experienced editor for EaseUS focused on tech blog writing. Familiar with all kinds of video editing and screen recording software on the market, she specializes in composing posts about recording and editing videos. All the topics she chooses are aimed at providing more instructive information to users.…Read full bio
-
![]()
Melissa Lee
Melissa is a sophisticated editor for EaseUS in tech blog writing. She is proficient in writing articles related to multimedia tools including screen recording, voice changing, video editing, and PDF file conversion. Also, she's starting to write blogs about data security, including articles about data recovery, disk partitioning, data backup, etc.…Read full bio -
Jean has been working as a professional website editor for quite a long time. Her articles focus on topics of computer backup, data security tips, data recovery, and disk partitioning. Also, she writes many guides and tutorials on PC hardware & software troubleshooting. She keeps two lovely parrots and likes making vlogs of pets. With experience in video recording and video editing, she starts writing blogs on multimedia topics now.…Read full bio
-
![]()
Gorilla
Gorilla joined EaseUS in 2022. As a smartphone lover, she stays on top of Android unlocking skills and iOS troubleshooting tips. In addition, she also devotes herself to data recovery and transfer issues.…Read full bio -
![]()
Jerry
"Hi readers, I hope you can read my articles with happiness and enjoy your multimedia world!"…Read full bio -
Larissa has rich experience in writing technical articles. After joining EaseUS, she frantically learned about data recovery, disk partitioning, data backup, multimedia, and other related knowledge. Now she is able to master the relevant content proficiently and write effective step-by-step guides on related issues.…Read full bio
-
![]()
Rel
Rel has always maintained a strong curiosity about the computer field and is committed to the research of the most efficient and practical computer problem solutions.…Read full bio -
Dawn Tang is a seasoned professional with a year-long record of crafting informative Backup & Recovery articles. Currently, she's channeling her expertise into the world of video editing software, embodying adaptability and a passion for mastering new digital domains.…Read full bio
-
![]()
Sasha
Sasha is a girl who enjoys researching various electronic products and is dedicated to helping readers solve a wide range of technology-related issues. On EaseUS, she excels at providing readers with concise solutions in audio and video editing.…Read full bio
Page Table of Contents
0 Views |
0 min read
A WMV file is a Windows Media Video file, compressed with one or more of Microsoft's video compression formats. Although a .wmv is a great Windows video format, it's more common to use an MPEG4 (MP4) file on cross-platform devices, video players, and operating systems. Whenever you cannot open or play a .wmv file in iMovie, Final Cut Pro, QuickTime, or perhaps Android/iPhone/iPad, PSP, or MP4 player, go and get the information on how to convert WMV to MP4 for free.
Here in this guide, we'll introduce you to the most capable WMV converters and a step-by-step guide of WMV to MP4 conversion. Some are software so it requires you to download, while some are only for online use.
How to Convert WMV to MP4 Online
Comprehensive video converter programs are good at modifying videos without affecting the quality, and the conversion time is usually reasonable. Sometimes, people are still reluctant to download software. In this case, there are some good online alternatives that can make the WMV to MP4 conversion happen.
1. Convert WMV to MP4 Online for Free with ConvertFiles
ConvertFiles is an online file converter. Thie website offers almost all file converter categories, like Video, Audio, Image, Drawing, e-Book, Archive, Document, Presentation, and more. By referring to its support information, it's allowed to convert WMV to MP4, convert MPG to 3GP, and more. But this program limit uploads to 250MB file size. If you want to convert some big files, this software can not help you a lot.

The steps of converting WMV to MP4 using ConvertFiles:
Step 1. Select the WMV video file from your computer using the browse function or paste a URL.
Step 2. Choose MP4 as the destination format in the Output format drop-down list.
Step 3. Click "Convert". Download your converted file immediately after the video conversion process finishes.
2. Use ZAMZAR to Convert WMV to MP4 Online
ZAMZAR is another online file converter software. This website supports 1200+ types of file formats, such as WAV, MP4, WMV, AVI, MPG, and more. You can use this program to nearly convert all kinds of file formats. For example, you can convert WMA to MP4. Another perfect place is this program you do not need to download or install any software that you directly use online for free.

The steps of converting WMV to MP4 using ZAMZAR:
Step 1. Click "Add Files" or directly drag and drop your WMV file to import it as the source format to convert.
Step 2. Expand the "Convert To" drop-down list and find MP4 under "Video formats".
Step 3. Click "Convert Now" to start immediately convert WMV to MP4 on ZAMZAR.
3. Convert WMV to MP4 Easily with FileZigZag
FileZigZag is a free online converter. You can use this program to convert documents, images, archives, ebooks, audio, and video formats. This website support converting plenty of formats, such as WMV, MP4, MOV, AVI, and more, that you can use this program to convert WMV to MP4. However, this software limit converts 10 files daily and 50MB each.

The steps of converting WMV to MP4 using FileZigZag:
Step 1. To import the WMV file, you can directly drop the files in the appointed area or browse for files.
Step 2. In the target format, choose "MP4". Click "Start Converting" and soon you can convert WMV to MP4 successfully.
4. Use Convertio to convert WMV into MP4 for Free
Convertio is an online tool for converting file formats. This website supports over 300 file formats that you upload all your files to convert. Using this program that you just need to drag the target file to the main screen and click some simple buttons that you can fastly convert your files.
This program not only converts WMV to MP4 easily with simple steps but also can let you choose Google Drive and Dropbox as a safe location. You can start a conversation and leave the app, then wait until your files are successfully uploaded to your cloud storage. Although this program has a powerful convert function, it limits you to upload 100MB file size to convert.

The steps of converting WMV to MP4 using Convertio:
Step 1. Select or drag&drop WMV video from your computer or cloud storage.
Step 2. Choose MP4 as the target format. After that, you can add more videos for batch conversion.
Step 3. Click "Convert". Once your video is converted and edited, you can download it to your Mac, PC or another device. If necessary, save the file to your Dropbox or Google Drive account.
5. Convert WMV to MP4 for Free with Online-Convert
Online-Convert MP4 converter can convert from over 50 source formats, for example, MPEG-2 to MP4, MKV to MP4, AVI to MP4, MOV to MP4, 3GP to MP4, FLV to MP4, and much more. Compared with the other four online video converters, Online-Convert seems to provide the most video settings while conversion. Meanwhile, it supports uploading files from Dropbox and Google Drive as the Convertio does.

The steps of converting WMV to MP4 using Online-Convert:
Step 1. Simply drop the WMV files onto the green box area or choose files from a local computer and cloud storage.
Step 2. Click "Start conversion". If you're interested, customize your converted file in the video settings.
How to Convert WMV to MP4 On Windows [2 Ways]
Maybe you want to convert WMV to MP4 offline since it will never require the accessibility of your Internet. Firstly, we will give you ways to convert WMV to MP4 on Windows computers. In part three, we will then give you solutions to convert WMV to MP4 on Mac computers.
1. Convert WMV Files to MP4 on PC using EaseUS Video Converter
When it comes to converting WMV files to MP4 on Windows PC, EaseUS Video Converter is a great helper.
This software supports more than 500 video formats, including MP4, MOV, WMV, and a lot more, which makes it easy to change WMV into MP4 format or vice versa. Before converting, it offers you a great many options to adjust the parameters. For instance, you are able to set the output quality from 480P to 4K for a better viewing experience. In addition, it also lets you change the resolution, bitrate, frame rate, and more as you like.
The bulk conversion feature is also worthy mentioned, and it ensures that you can convert multiple files with one simple click at the same time.
Key features:
- A versatile audio and video converter for Windows
- Support converting files in batch
- Preserve the original quality after conversion
- Support 30X faster conversion speed
- Combine video or audio clips into a single one
Step 1. Launch EaseUS Video Converter on your PC, and choose the "Video Converter." Click on the "Choose Files" button to import the video you want to convert. It also allows you to drag and drop the video to import it.
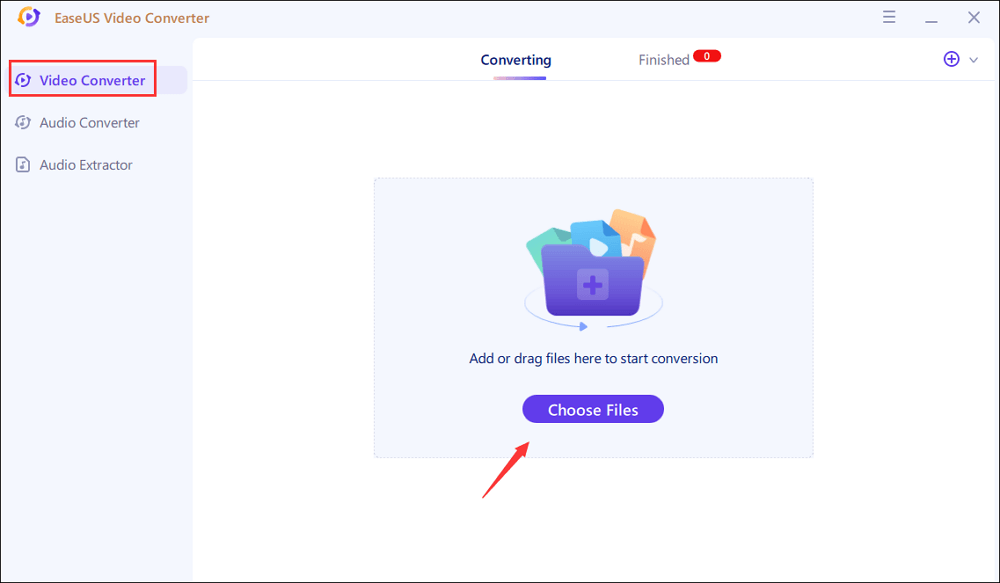
Step 2. Click on the "Settings" option to select the target format. You can choose MP4 as the output format and adjust the resolution and bitrate properly.
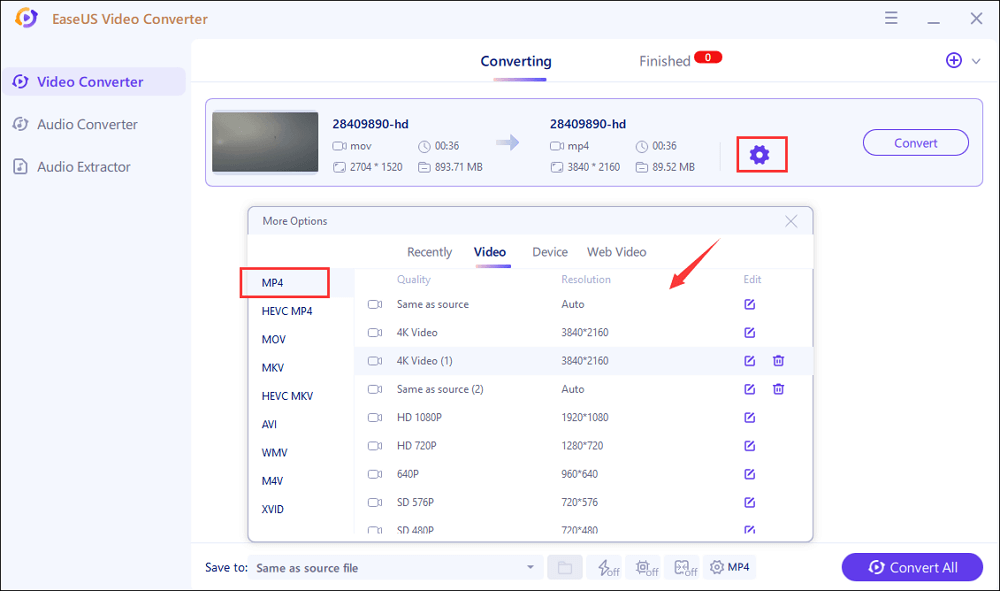
Step 3. Customize the folder to save the MP4 video after conversion. Two buttons are available to converter the file. The "Convert" button can help you convert one video, while the "Convert All" button can process a batch of videos.
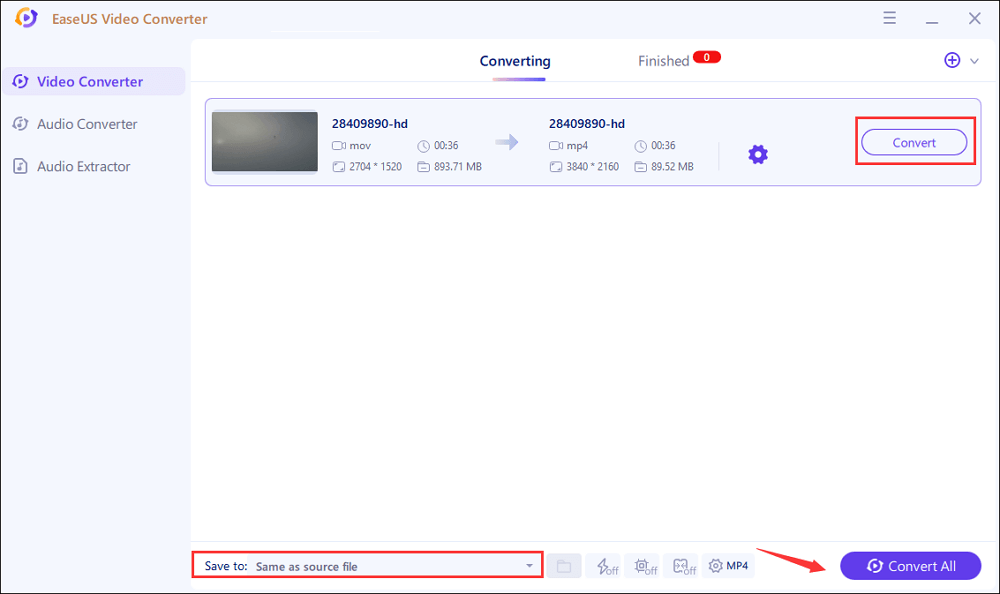
Step 4. In the "Finished" tab, you can find the converted MP4 video. If you want to preview it, click on the "Open" button to activate the built-in media player.
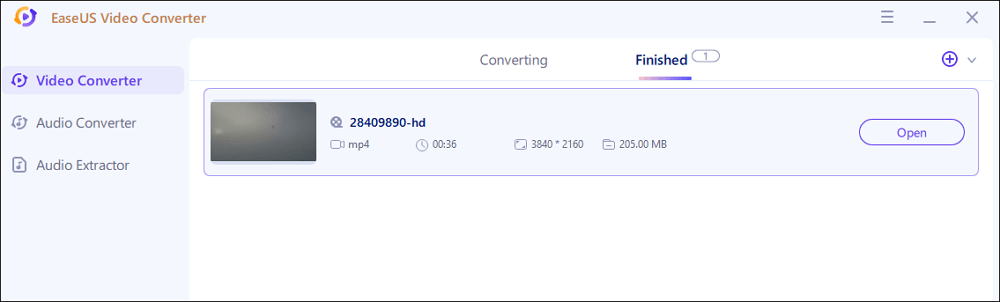
2. Convert WMV to MP4 on Windows 10 with EaseUS Video Editor
As pro-level video editing software for beginners and professionals, EaseUS Video Editor has attracted fans from all over the world with its simple, accessible interface and a wide-range selection of splendid effects, decent overlays, cool transitions, and lossless file conversion. With EaseUS video editor software, you can work with any type of media files you add to the library and turn it into an impressive masterpiece.
Meanwhile, export a file or a project to the other desired file format. Regarding its ability to convert files from one source format to the other, it is treated as the best MP4 converter as well as the best free audio converter on the market since you can easily convert video to MP4. Download the software, you can easily change a .wmv video to a .mp4 video. And if you like, you can extract audio from video as well.
How to convert WMV to MP4 using EaseUS Video Editor:
Step 1. Import the source file
Launch EaseUS Video Editor. On the home screen, you can import the source file by either clicking the "Import" option or simply dragging the video to the appropriate area.

Step 2. Add to project
You need to add the imported file to the track by choosing the "Add to Project" option, or you can drag and place the file to the track as you want.

Step 3. Export the source file
Now you can click "Export" on the main menu on the top.
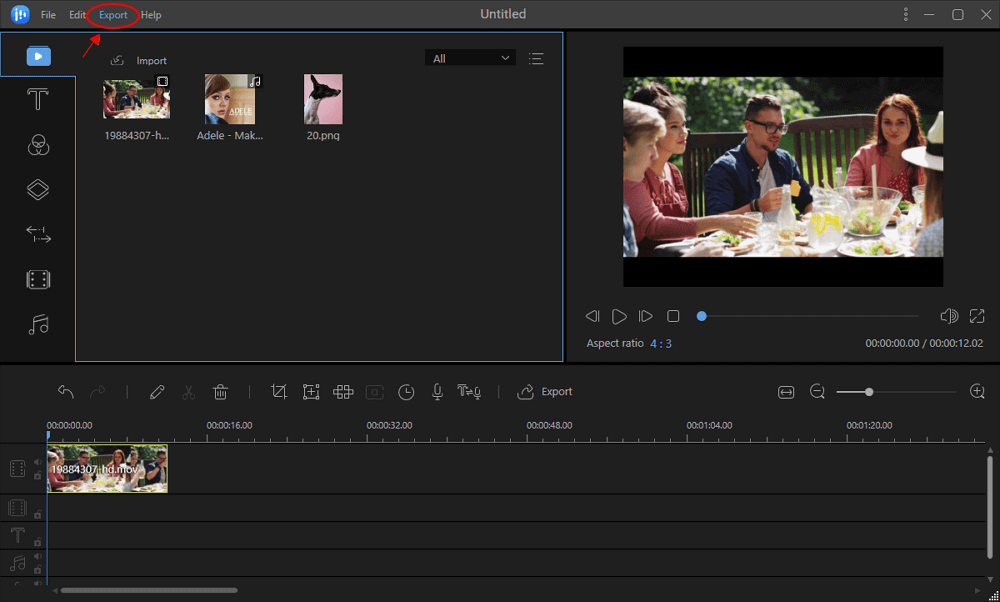
Step 4. Save as MP4
Under the "Video" tab, choose MP4 as the desired video file format.
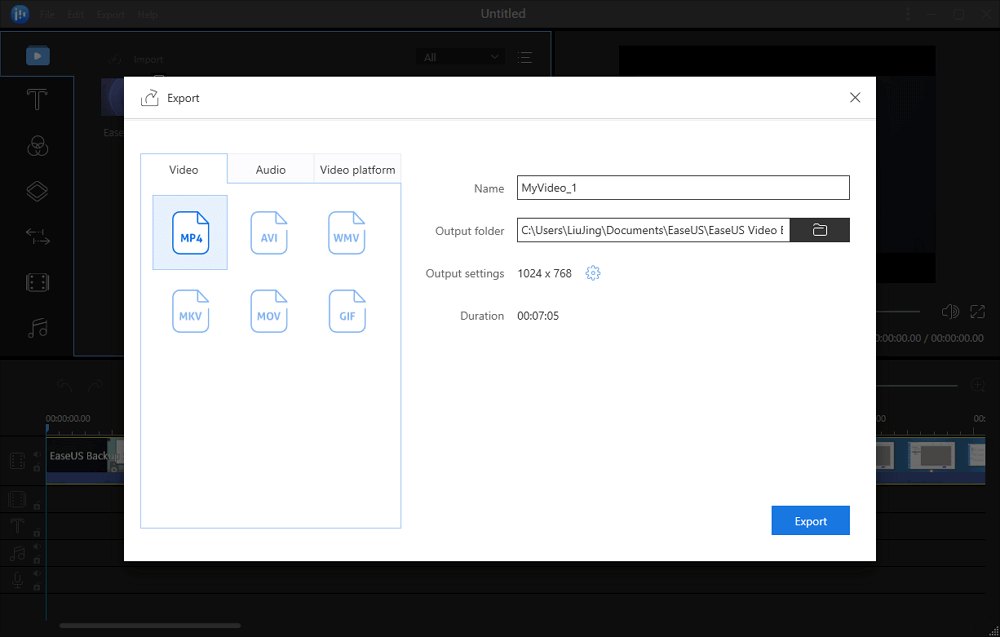
On the right pane, you can edit the file name, customize an output folder and settings, and then click "Export".
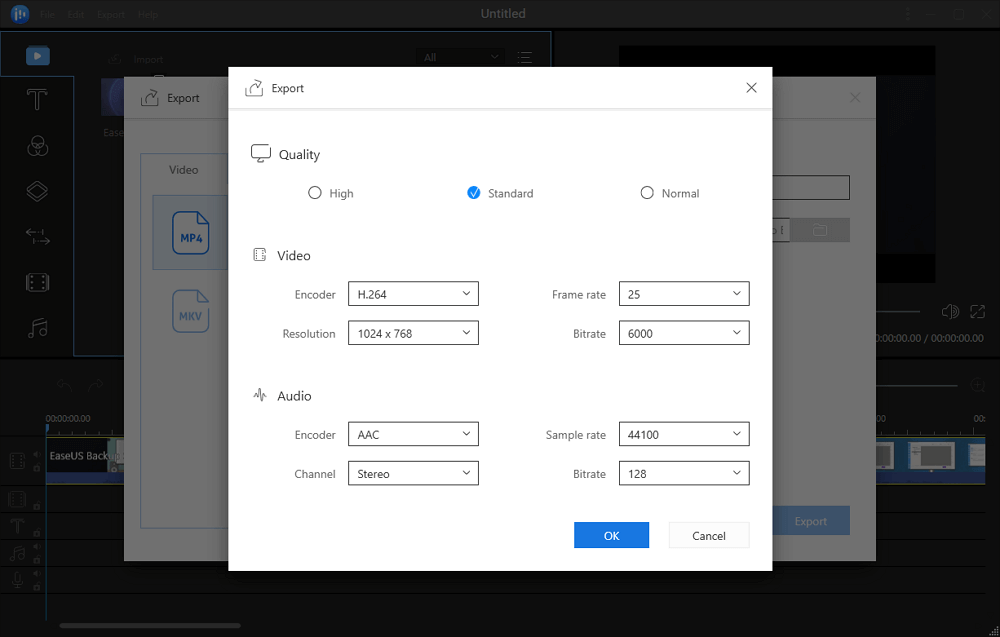
3. Convert WMV to MP4 via VLC on Windows PC
VLC Media Player is another cross-platform, free, and open-source tool for universal use on all digital devices. It plays most multimedia files as well as DVDs, Audio CDs, VCDs, and various streaming protocols. Besides playing everything, VLC gives you advanced control over the video and audio filters. In addition, it supports a wide range of input media formats and output formats for users to free convert video files between supported formats. If you've already downloaded VLC before, let's directly convert WMV to MP4 on it.

How to convert WMV to MP4 using VLC:
Step 1. From the VLC menu bar, click on "Media > Convert/Save".
Step 2. The Media dialog box will open. Click on the "Add" button to browse for the WMV files that you want to add. Then click "Open".
Step 3. Next, you'll have many conversion options in Settings, choose MP4 format as the target conversion format. After all the settings, click on "Convert/Save".
Step 4. Select a destination file name. Hit Browse, select a location, and click "Save".
Step 5. Click "Start" to begin the conversion.
How to Convert WMV to MP4 on Mac
This part will cover 2 methods to convert WMV to MP4 for macOS users. You will learn the main features and step-by-step tutorials of these WMV to MP4 converters.
1. Convert WMV to MP4 on Mac with HandBrake
HandBrake is a dedicated, free, and open-source tool for converting video from any format to a selection of modern, widely supported codecs. So, it's no doubt that you can download HandBrake to convert WMV to MP4. In addition, HandBrake is a cross-platform video converter that can satisfy a large group of users who work with different operating systems, including Windows, macOS, and Linux.
As professional as it is, HandBrake needs some learning to get started, so it is not friendly for beginners. But beyond that, it's perfect and dependable.

How to convert WMV to MP4 with HandBrake
Step 1. Launch the Handbrake application on your PC or Mac computer. Select the WMV file you want to convert in the "Source" pop-up window and then click "Open".
Step 2. Open the "Format" drop-down menu and select MP4.
Step 3. Click the "Browse" button and navigate to the location where you want to save the converted version of the video file, enter a name for the converted file and hit "OK".
Step 4. Press the "Start" button at the top of the window to convert the source video (WMV) into the selected format (MP4).
2. Convert WMV to MP4 with Leawo Video Converter
Leawo Video Converter is a powerful and professional video converter software designed for macOS. It can help you convert video and audio files on Mac in more than 180+ formats. In addition, this software supports iPhone, iPad, and all portable device's video and audio conversion. With this tool, you can easily convert WMV to MP4 on your Mac.

Steps to convert WMV to MP4 with Leawo Video Converter:
Step 1. Download and launch the software. Click the "Convert" >"Add Video" button to browse and load source WMV video files into this Mac video converter. You can drag and drop the file into it as well.
Step 2. Click on the drop-down box right before the "Convert" button, and then click "Change" to select MP4 as output format.
Step 3. Go back to the main interface and click "Convert" on the sidebar to start to convert WMV to MP4 on Mac.
Conclusion
To sum up, on this page we are talking about the best eight WMV to MP4 converters for PC and Online. You can choose one method according to your needs. But here, I still suggest you choose EaseUS Video Converter. Because this program lets you change your media files formats to make them suitable social platforms and mobile devices.
FAQs About Converting WMV to MP4
Here list some questions about converting WMV to MP4, if you want to know more, you can keep on reading.
1. Is WMV better than mp4?
It's hard to say which format is better. The WMV and MP4 formats can maintain high-quality video and audio formats. Secondly, both WMV and MP4 have good compression abilities which enable them to save disc space – though MP4 takes more space than WMV. So, in the file size option that WMV has a little better than MP4.
2. Why mp4 is the best video format?
That because MP4 use enhances the high-resolution content by making use of the latest codec H264. It uses advanced video coding (AVC) technology and Apple's advanced audio coding (AAC) to improve the old audio container format. MP4 video output is of very high quality as compared to DVD.
3. Is MPEG 4 the same as MP4?
MPEG 4 is not the same as MP4. The MP4 file is an abbreviated term for MPEG-4 part 14. MPEG-4 part 14 is one of the parts of the MPEG-4 compressing algorithm. It is a digital multimedia format (container format) that used to store video, audio, images, and such data. That is to say, MP4 can be a video file extension.