-
Jane is an experienced editor for EaseUS focused on tech blog writing. Familiar with all kinds of video editing and screen recording software on the market, she specializes in composing posts about recording and editing videos. All the topics she chooses are aimed at providing more instructive information to users.…Read full bio
-
![]()
Melissa Lee
Melissa is a sophisticated editor for EaseUS in tech blog writing. She is proficient in writing articles related to multimedia tools including screen recording, voice changing, video editing, and PDF file conversion. Also, she's starting to write blogs about data security, including articles about data recovery, disk partitioning, data backup, etc.…Read full bio -
Jean has been working as a professional website editor for quite a long time. Her articles focus on topics of computer backup, data security tips, data recovery, and disk partitioning. Also, she writes many guides and tutorials on PC hardware & software troubleshooting. She keeps two lovely parrots and likes making vlogs of pets. With experience in video recording and video editing, she starts writing blogs on multimedia topics now.…Read full bio
-
![]()
Gorilla
Gorilla joined EaseUS in 2022. As a smartphone lover, she stays on top of Android unlocking skills and iOS troubleshooting tips. In addition, she also devotes herself to data recovery and transfer issues.…Read full bio -
![]()
Jerry
"Hi readers, I hope you can read my articles with happiness and enjoy your multimedia world!"…Read full bio -
Larissa has rich experience in writing technical articles. After joining EaseUS, she frantically learned about data recovery, disk partitioning, data backup, multimedia, and other related knowledge. Now she is able to master the relevant content proficiently and write effective step-by-step guides on related issues.…Read full bio
-
![]()
Rel
Rel has always maintained a strong curiosity about the computer field and is committed to the research of the most efficient and practical computer problem solutions.…Read full bio -
Dawn Tang is a seasoned professional with a year-long record of crafting informative Backup & Recovery articles. Currently, she's channeling her expertise into the world of video editing software, embodying adaptability and a passion for mastering new digital domains.…Read full bio
-
![]()
Sasha
Sasha is a girl who enjoys researching various electronic products and is dedicated to helping readers solve a wide range of technology-related issues. On EaseUS, she excels at providing readers with concise solutions in audio and video editing.…Read full bio
Page Table of Contents
0 Views |
0 min read
PAGE CONTENT:
After videos, GIFs are one of the most interesting ways to catch attention and convey a message. Whether you're a designer or not, creating GIFs has been more challenging than it is today.
Unlike videos, they don't have an on/off button yet make it so easy to bring attention to a specific subject.
If you're learning to turn a video into a gif, this can be a helpful guide to learn from.
Why GIFs Are So Popular
- They are played automatically. GIFs are played automatically, so you won't have to turn it on/off, which can be a bit of a hassle.
- Easy to create. With free gif software, it's easy to create animated series of images that stand out in GIFs.
- Trigger Emotions. GIFs can be a great way to trigger emotions by adding expressions that convey the message.
- Lightweight. Compared to videos, GIFs are lightweight and can be compressed to their lowest.
- Audio less. Although GIFs are soundless, they can still provide curiosity and capture the audience's attention.
- Easy to share. GIFs are one of the most shared items on the internet, making them a great choice for active social media users. Because of their weight, sharing GIFs is less of a hassle and makes a great conversation starter.
How to Make a Video a GIF
Thanks to the many videos available to GIF Converter, you can now easily convert any video file into a gif.
Not only from YouTube, but you can upload videos anywhere from Vimeo, Facebook, DailyMotion, and other sites. All you have to do is directly upload your videos to our site and download them as gifs in batch mode.
Below is a list of the 3 best video converter software that supports all types of videos like MP4, MKV, AVI, and MOV to help you create the best GIF possible.
Method 1. EaseUS Video Converter
If you want to save time and effort converting videos into GIFs, look nowhere other than EaseUS Video Converter. Designed to perfection, it is an all-rounder tool to convert videos available in any of the 500+ formats without killing its quality.
Whether you want to create animated GIF images or extract videos for personalization, EaseUS should be your go-to option in any case.
The icing on the cake is that it offers a FREE trial for all the amazing GIF conversion features. So, skip the wait and test the tool yourself by starting the free trial today.
You may follow these steps to convert videos to GIFs:
Step 1. Launch EaseUS Video Converter on your computer. Choose "GIF Maker" from the left menu.
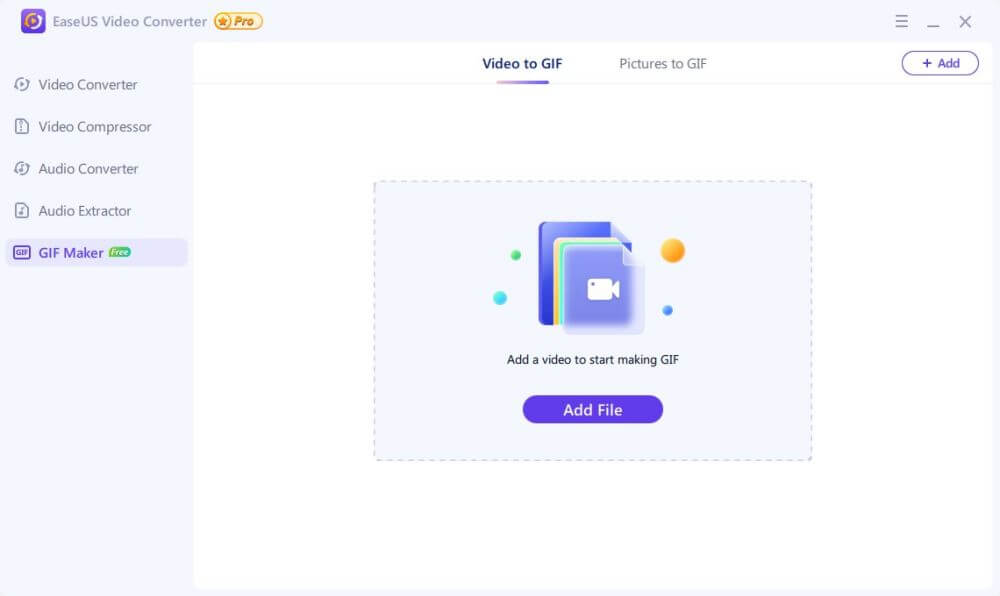
Step 2. Click "Add File" to import the video you wish to convert. Once you select wanted video files, click "Open" to import them.
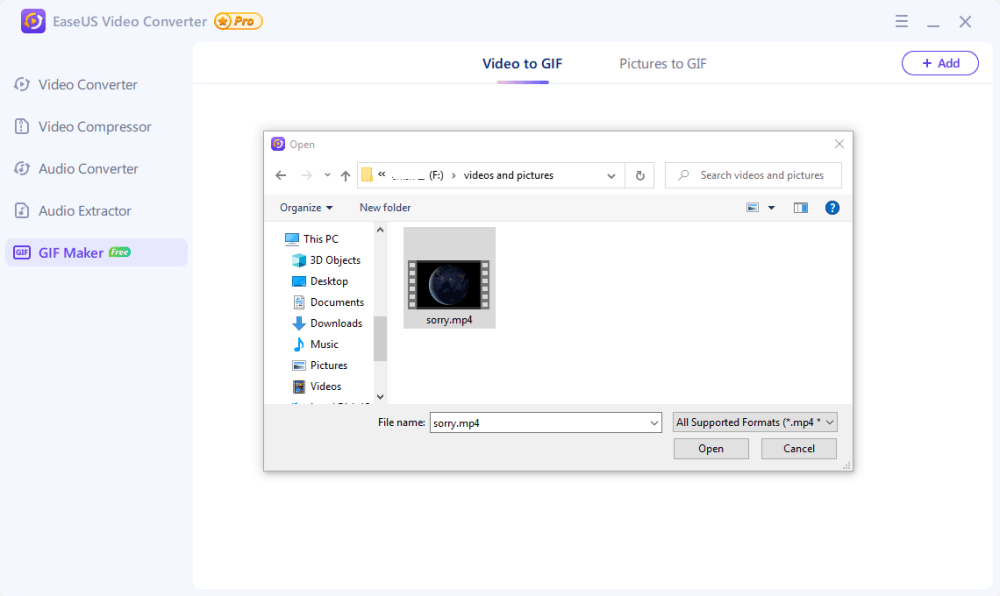
Step 3. Then, you can drag the slider to set how long you want the gif to conitue. In the settings on the right, you can set the start and end time, choose optimize output size and frame rate, and add text to your GIF. At the bottom of the screen, you can click the file icon to select the storage path you prefer. Once completed, click "Create GIF."
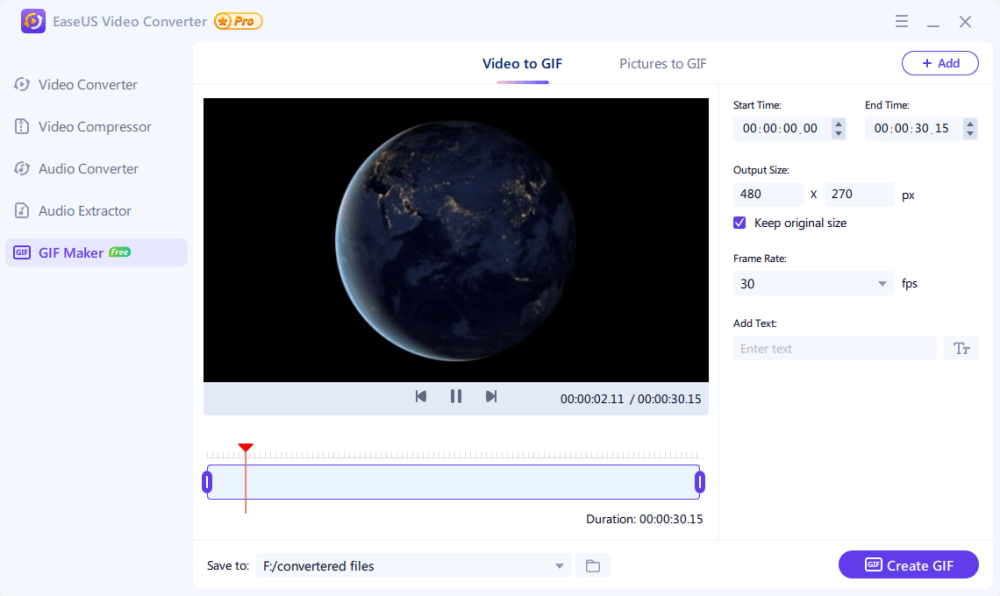
Step 4. Next, EaseUS Video Converter will start making GIF for you. Wait for the process to complete, and then you can check converted files from the folder you set.
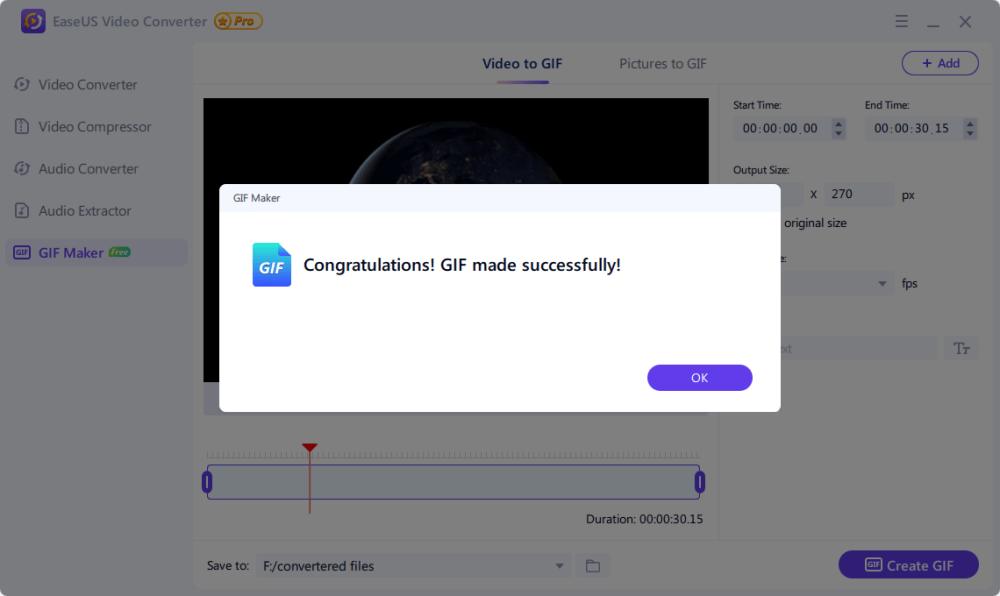
Method 2: MakeAGif
Creating and sharing GIFs was never as interesting as it was with MakeaGif. With an example sign-up, you can now convert all your videos into GIFs with a click. From creating animated GIFs to sharing them in conversations, MakeaGIF is all you need to create GIFs quickly, easily, and smartly.

The best way to create GIFs with MakeaGIF is by following the steps below.
- Sign up for MakeaGIF by creating a free account.

- Next, choose the way you want to upload the GIF.
- Click on the option "Convert Video to GIF" and upload the video you want to convert.
- Now, set the start and end time to crop the video for the GIF.
- Proceed by clicking on the option "edit your GIF".
- Here you can add captions and stickers and insert pictures for customization.
- Once done, click the option "continue to publish" to download the GIF.
Method 3. Appy Pie GIF Maker
It's not every day you come across a user-friendly GIF Maker to spice up your conversations, but Appy GIF Maker is no exception to that too.

Whether it's messaging or internet browsing, this GIF Maker lets you create simple, animated, and creative GIFs in both FREE and Paid versions.
Here's a quick breakdown of the steps to convert any video into a GIF.
- Type Appy Pie GIF Maker into the search bar and search through the vast collection of pre-made templates.
- From there, Click on "Make A GIF" and proceed to the next step.
- Next, insert the video link into the search bar, and the video will appear in the editor.
- Once the video is uploaded, the next step is to edit the video according to the required interval you want.
- Here, set the duration and start time to proceed with the GIF preview.
- To edit the video, click on "continue to decorate", where you will find four options caption, stickers, filters, and draw.
- Once you're done, select download to save the GIF from the Appy GIF Maker.
Conclusion
Whether you're looking to make a GIF from an old video or create a new one from scratch, we've got you covered.
To make sure you're getting the most out of your GIFs, make sure to use these tools according to your feasibility. Whichever tool you choose, make sure to follow the instructions mentioned in this article.
In case you want to kick off all the confusion, use EaseUS - the fastest video-to-GIF converter for seamless video conversion at the highest quality possible. Not only does it convert a batch of multiple videos 30X times faster, but it also works for over 500+ formats available without any quality.
Don't trust our words, but download the tool to start your free trial today.
FAQs
1. What does GIF stand for?
GIF stands for Graphics Interchange Format. It's a file format that allows you to save images with motion and animation, and it's commonly used in web apps and games to create animations.
2. What app turns videos into GIFs?
GIFs are a type of image file that can be created by most apps, including Microsoft Word and PowerPoint, Apple's Pages and Keynote, Google Drive, or even Snapchat!




