-
Jane is an experienced editor for EaseUS focused on tech blog writing. Familiar with all kinds of video editing and screen recording software on the market, she specializes in composing posts about recording and editing videos. All the topics she chooses are aimed at providing more instructive information to users.…Read full bio
-
![]()
Melissa Lee
Melissa is a sophisticated editor for EaseUS in tech blog writing. She is proficient in writing articles related to multimedia tools including screen recording, voice changing, video editing, and PDF file conversion. Also, she's starting to write blogs about data security, including articles about data recovery, disk partitioning, data backup, etc.…Read full bio -
Jean has been working as a professional website editor for quite a long time. Her articles focus on topics of computer backup, data security tips, data recovery, and disk partitioning. Also, she writes many guides and tutorials on PC hardware & software troubleshooting. She keeps two lovely parrots and likes making vlogs of pets. With experience in video recording and video editing, she starts writing blogs on multimedia topics now.…Read full bio
-
![]()
Gorilla
Gorilla joined EaseUS in 2022. As a smartphone lover, she stays on top of Android unlocking skills and iOS troubleshooting tips. In addition, she also devotes herself to data recovery and transfer issues.…Read full bio -
![]()
Jerry
"Hi readers, I hope you can read my articles with happiness and enjoy your multimedia world!"…Read full bio -
Larissa has rich experience in writing technical articles. After joining EaseUS, she frantically learned about data recovery, disk partitioning, data backup, multimedia, and other related knowledge. Now she is able to master the relevant content proficiently and write effective step-by-step guides on related issues.…Read full bio
-
![]()
Rel
Rel has always maintained a strong curiosity about the computer field and is committed to the research of the most efficient and practical computer problem solutions.…Read full bio -
Dawn Tang is a seasoned professional with a year-long record of crafting informative Backup & Recovery articles. Currently, she's channeling her expertise into the world of video editing software, embodying adaptability and a passion for mastering new digital domains.…Read full bio
-
![]()
Sasha
Sasha is a girl who enjoys researching various electronic products and is dedicated to helping readers solve a wide range of technology-related issues. On EaseUS, she excels at providing readers with concise solutions in audio and video editing.…Read full bio
Page Table of Contents
0 Views |
0 min read
WAV is an uncompressed lossless audio format, which is mainly used on Windows. So, if you want to share a WAV file with friends, it might not play on the other end if the recipient has a Mac device.
If you want to make it playable on any Mac computer, you can convert it to AIFF, which is compatible with macOS. Luckily, there are lots of WAV to AIFF converters available on the market, and all you need to do is to select the right software for conversion. This page will cover some credible, fast, and efficient converters supporting WAV to AIFF conversion. Stick around to learn how to convert WAV files into AIFF on Windows, Mac, and online.
Read also: convert M4A to AIFF
How to Batch Convert WAV to AIFF on Windows
Here are two tools that can help you convert WAV to AIFF on PC. The first one is EaseUS Video Converter and the second one is Free Make Converter. Both of them are efficient and functional.
Tool 1. EaseUS Video Converter
Avoid converting many WAV files one by one, try this Windows converting software, EaseUS Video Converter. It has the batch converting function to deal with your WAV files. It's beneficial and time-saving.
Without compromising quality, you can receive the converted file effectively. Also, apart from AIFF files, you can convert WAV to formats like MP3, WAV, M4A, M4R, AAC, AC3, and more.
Main Features:
- Support 1000+ formats for converting
- 30X faster converting speed to increase efficiency
- Extract the selected audio track from a target video easily
- Capable of merging all target media files into the single file
- Simple and friendly interface for common users
To explore more functional converting functions, try it yourself!
How to convert WAV to AIFF:
Step 1. Download and launch this program. Next, select the "Audio Converter" option from the left sidebar for audio conversion, and click "Choose Files" to import the audio file.

Step 2. Click the gear icon to select your output audio format at the bottom. Besides, you can change the saving path, enable the high-speed conversion, GPU acceleration, or merging functions if needed here.
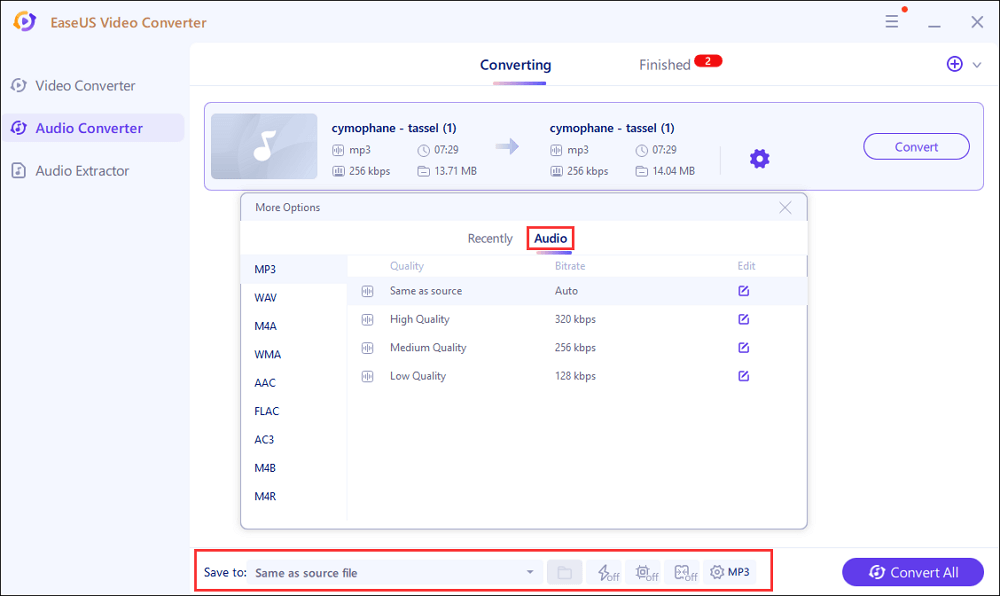
Step 3. You can click the "Edit" button to change the file name, bitrate, sample rate, and other settings for your output file.
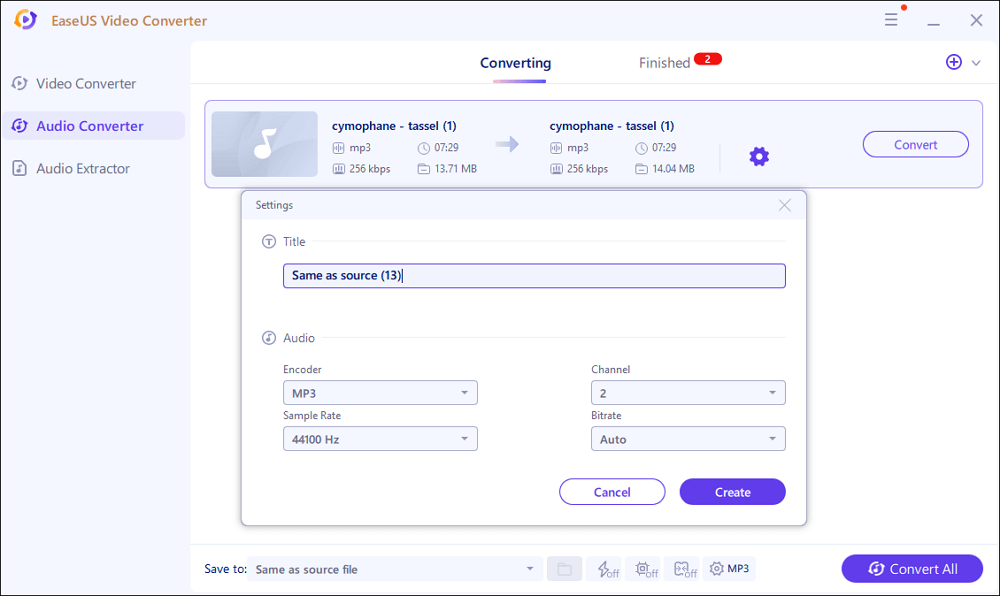
Step 4. Once done, you can click the "Convert" or "Convert All" button to begin your audio conversion.

Tool 2. Free Make Converter
Free Make Converter is one of the best audio converter software. It takes a few seconds for file conversion. If you want to save your time and energy, it lets you upload more than one file and get them converted into one batch. Despite WAV to AIFF conversion, there are audio format conversions between many formats that you can do with this software.
Moreover, the absence of malware makes it relatively safe for you to function. The quality of the converted file is as high as the original file without any cost.
Step 1. Download and launch the software on your computer. Click "Add Files." Then, add the WAV file you want to convert.

Step 2. Select AIFF from the drop-down menu of Output Format. If you want to customize audio, click Settings, and use editing features.

Step 3. Click "Convert All." After the conversion process is complete, click Open Folder to open the AIFF file.
How to Convert WAV to AIFF iTunes on Mac
Mac has a default Music app that works magically for all types of audio operations. WAV to AIFF conversion is one of those operations. You can convert your favorite songs between different compressed and uncompressed formats. This feature will help you reduce file size, so it takes less of your storage.
There is no reduction in sound quality after the conversion, especially when you convert from a compressed format to an uncompressed one and convert between two uncompressed formats. In the case of WAV to AIFF conversion, both are compressed formats. So, there might be an ignorable loss in quality. Let's find out how to import a WAV file to an AIFF file format.
Step 1. Open Apple Music App. Click Music > Preferences.

Step 2. Press File > Import Settings.

Step 3. Then, click the menu that is next to Import and select the Output Format and click OK.
Step 4. Select the WAV file in your library that needs to be converted. Click File > Convert. A new file will appear in your library next to the original one.

How to Export WAV in AIFF Format Online Free
Apart from the offline WAV to AIFF converters mentioned above, you also can get the work done with some online tools. In this section, you will learn two great online WAV to AIFF converting software.
#1. Audio Online Converter
An accessible yet efficient online converter that can assist you in getting your content in the desired format is Audio Online Converter. You need to upload your WAV or another file on the website and get the job done.
Using this tool is easy as it allows you to either upload the URL of the file or upload the file directly from your Dropbox or Google Drive. It keeps the audio standard retained while converting. If you want to customize the file, it lets you change the media's bitrate, sampling rate, and audio channels.
You can also trim the audio from a larger file and get the selective part converted. What stands this tool apart from others is its fast speed and reliability. It has quite a privacy policy to keep your files safe and secure.
Highlights:
- Easily convert audio files between different formats
- Exceptionally responsive and friendly
- Top-notch output
- High security for your data
Here is the procedure of converting WAV to AIFF via Audio Online Converter:
Step 1. Open the Audio Online Converter website. Then, click "Choose Files."
Step 2. Browse and open the FLAC file you want to convert.
Step 3. Select the Output Formats as per your needs. Then, click "Start Conversion."

#2. Online Converter
Another reliable online tool for WAV to AIFF conversion is Online Converter. Like the previous one, it too is fast and efficient. It asks you to upload the file, select the output format, and click convert, and that is all.
It keeps your data of both original and converted files safe by deleting it from their server. While using this tool, you need to make sure that the file is not too heavy. It will take an extra long time for huge files. But for the reasonably sized files, it works great.
Highlights:
- Delete your content from their server immediately
- Work incredibly without any problems
- Work with unique features, so file quality remains intact
- Keep your data safe from unwanted access

Bonus: WAV vs. AIFF
To help you know the difference between WAV and AIFF, we have made a comparison table for you, including their compatibilities, qualities, etc.
| WAV vs. AIFF | |
| Compatibility | WAV is Native for Windows, while AIFF is native for Mac OS. |
| Audio Quality | Audio quality is identical in both formats. |
| Output Quality | The output quality is also the same in both. |
| Metadata | AIFF allows for metadata but WAV does not. |
Thus, the selection of one format over the other depends on your preferences and requirements. It is recommended that you choose AIFF if you have an OS device and WAV if you have Windows.
Editor's Final Words
People tend to convert WAV to AIFF to overcome WAV's compatibility issue. There are many converters available, but you cannot trust them all. Mac has a default app that can do the job for you. For Windows users, try EaseUS Video Converter.



