-
Jane is an experienced editor for EaseUS focused on tech blog writing. Familiar with all kinds of video editing and screen recording software on the market, she specializes in composing posts about recording and editing videos. All the topics she chooses are aimed at providing more instructive information to users.…Read full bio
-
![]()
Melissa Lee
Melissa is a sophisticated editor for EaseUS in tech blog writing. She is proficient in writing articles related to multimedia tools including screen recording, voice changing, video editing, and PDF file conversion. Also, she's starting to write blogs about data security, including articles about data recovery, disk partitioning, data backup, etc.…Read full bio -
Jean has been working as a professional website editor for quite a long time. Her articles focus on topics of computer backup, data security tips, data recovery, and disk partitioning. Also, she writes many guides and tutorials on PC hardware & software troubleshooting. She keeps two lovely parrots and likes making vlogs of pets. With experience in video recording and video editing, she starts writing blogs on multimedia topics now.…Read full bio
-
![]()
Gorilla
Gorilla joined EaseUS in 2022. As a smartphone lover, she stays on top of Android unlocking skills and iOS troubleshooting tips. In addition, she also devotes herself to data recovery and transfer issues.…Read full bio -
![]()
Jerry
"Hi readers, I hope you can read my articles with happiness and enjoy your multimedia world!"…Read full bio -
Larissa has rich experience in writing technical articles. After joining EaseUS, she frantically learned about data recovery, disk partitioning, data backup, multimedia, and other related knowledge. Now she is able to master the relevant content proficiently and write effective step-by-step guides on related issues.…Read full bio
-
![]()
Rel
Rel has always maintained a strong curiosity about the computer field and is committed to the research of the most efficient and practical computer problem solutions.…Read full bio -
Dawn Tang is a seasoned professional with a year-long record of crafting informative Backup & Recovery articles. Currently, she's channeling her expertise into the world of video editing software, embodying adaptability and a passion for mastering new digital domains.…Read full bio
-
![]()
Sasha
Sasha is a girl who enjoys researching various electronic products and is dedicated to helping readers solve a wide range of technology-related issues. On EaseUS, she excels at providing readers with concise solutions in audio and video editing.…Read full bio
Page Table of Contents
0 Views |
0 min read
MTS is a video format capable of storing both HD and full-HD videos. If you have got MTS files from your friend or someone and have trouble playing them, you can convert them to a more popular format such as MOV. MOV works and runs just fine on most computers, and you can open this format in various media player apps. Converting MTS to MOV for free is relatively easy and this guide should teach you how to do that using various available tools.
Part 1. How to Convert MTS to MOV on Windows
Those two programs in this post are capable of converting MTS to MOV on your Windows PC. Read this post to know more details about them and choose the best one for you.
1. EaseUS Video Converter
EaseUS Video Converter is a powerful converting app that supports a significant amount of video and audio formats, whether they are frequently used or not. Many Windows converters are able to deal with files in some popular formats, but many of them fail to convert MTS. Unlike them, EaseUS Video Converter is perfectly compatible with both MTS and MOV videos, and it can work as a robust MTS to MP4 converter.
To shorten the waiting time, this software speed up the converting process using the GPU acceleration function. Generally speaking, it converts videos 30X faster than many other apps. Moreover, the quality of the output MOV videos can be as good as the original MOV videos.
Key Features:
- The interface is straightforward and user-friendly
- One of the free video converters for Windows
- Combine all selected video and audio clips
- Play converted audio and video files with a built-in tool
This all-in-one software can solve many problems of audio/video conversion. Click on this button to download it now.
You can follow those steps to convert MTS to MOV with EaseUS Video Converter.
Step 1. Import the Selected Video
Open the downloaded Windows converting software, EaseUS Video Converter. Choose "Video Converter" from the main interface. Then, import your target video file by clicking the "Choose Files" option.
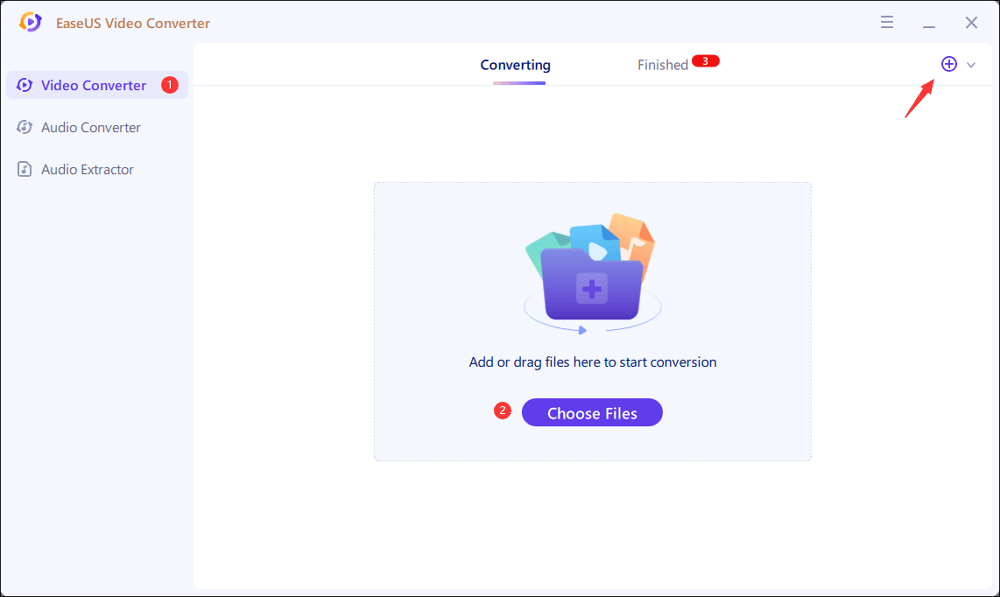
Step 2. Start Conversion
From the listed video, hit the Settings icon and choose "Video". Scroll down the options and select MOV as the output format. To apply more functions, hit the "Edit" option. Also, change the saving path from "Save as".
Before hitting the "Convert All" button, choose the related Quality and Resolution.
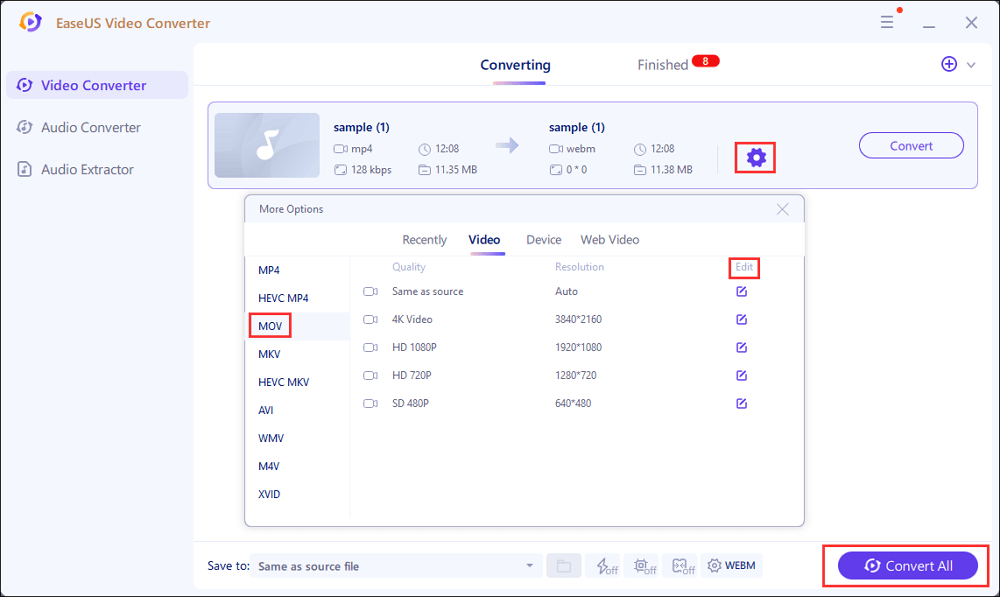
Step 3. View the Converted File
After conversion, you can play, delete, and rename the MOV file from "Finished".
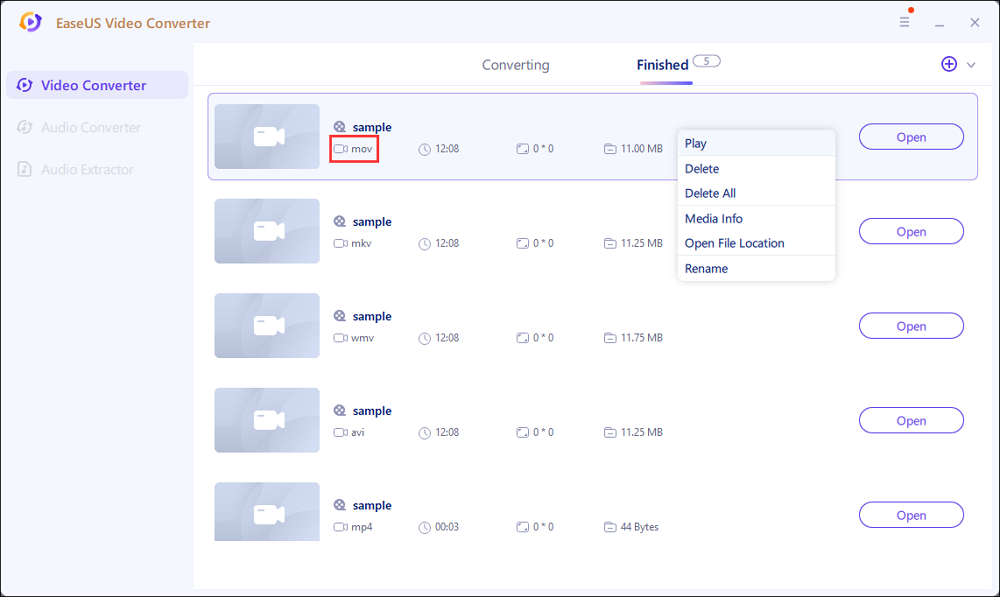
2. EaseUS Video Editor
Since the MTS format is not much used on other platforms, it is highly likely that you have your MTS files stored on a Windows computer. If this is the case, then converting MTS to MOV on Windows is extremely easy. That is because you have an amazing app available at your disposal to help you with the entire conversion process. The app is called EaseUS Video Editor.
Although it might come off as a video editor app by its name, it can help you convert your media files as well. With this application, you can convert not only MTS to MOV but also AAC to MP3, AVI to MP4, etc. The following are the steps on how you can use this program for converting your MTS files to MOV.
Step 1. Import Source File
After launching EaseUS Video Editor, the first thing to do is simply dragging the target file to the media library. You can also click "Import" to do the same.

Step 2. Add to Project
The next step is adding the imported file to the project. After adding a source file to the media, you can click "Add to Project" or drag the file to the timeline.

Step 3. Export the File
Now you can export the file by clicking the "Export" button.
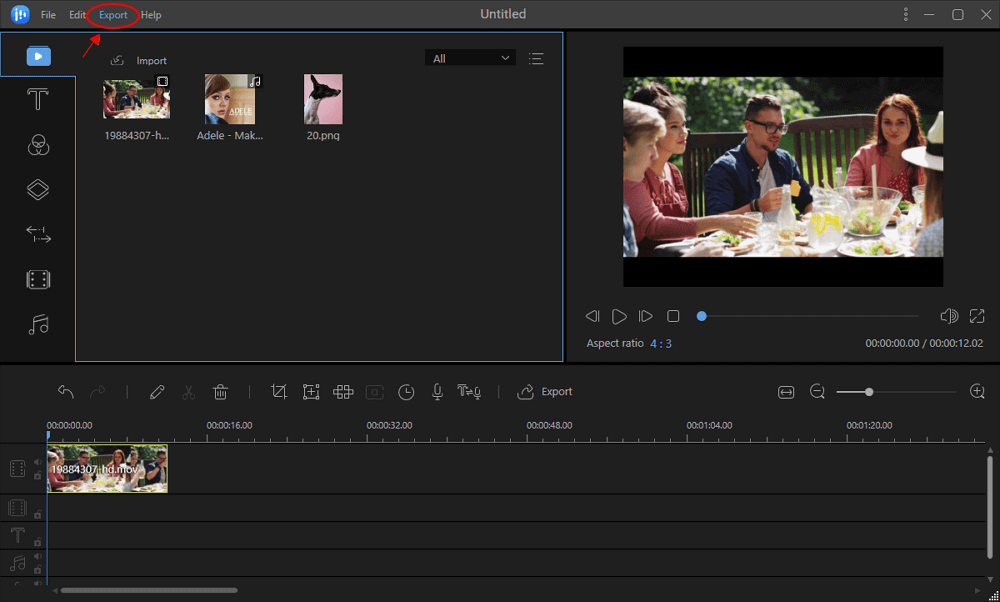
Step 4. Save as MOV
You can select MOV as the destination format and export it to your device. On the right pane, you can customize the file name, output folder, output settings, and duration as you wish.
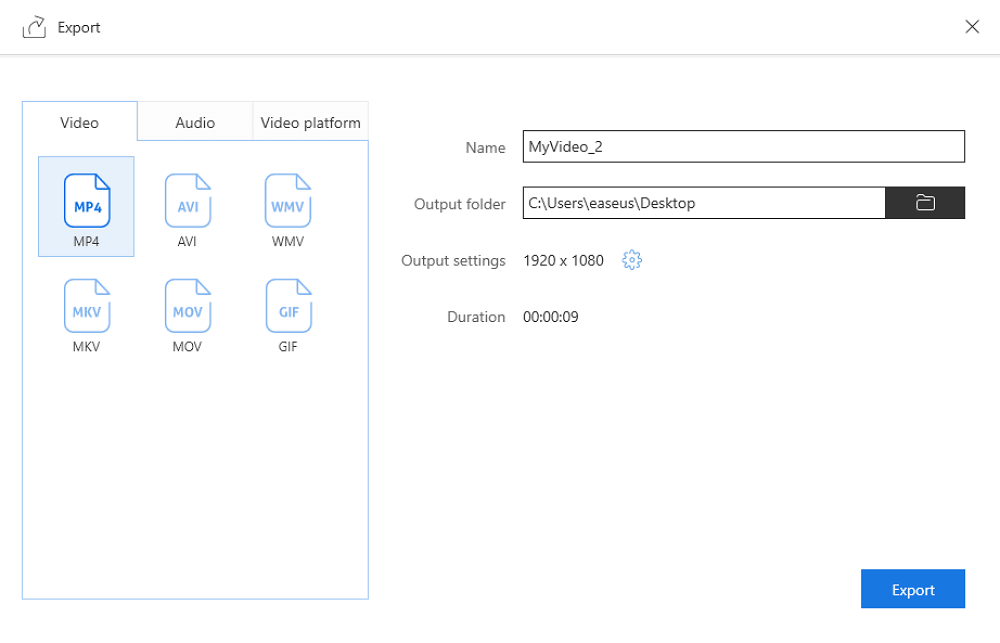
Part 2. How to Convert MTS to MOV on Mac
MOV files are important for Mac users as that is Apple's recommended format for video files. Many of Apple's apps prefer this format over any others. If you have MTS files lying around on your Mac machine, the following three converters will help you convert those files to the MOV format.
Converter 1. Smart Converter
Smart Converter, as the name implies, is a converter app for your Mac machine that smartly converters all your video files for you. It has support for hundreds of file formats meaning you will hardly need any other app to convert your files if you have this app installed on your Mac. It supports drag and drop which makes adding your files to the app much easier.

Pros:
- Convert many types of files including MTS
- Automatically add the converted files to iTunes
- High-quality video conversions without any loss
Cons:
- Slow conversion speeds
- Some of the functionality flaws in the app
- Requests to add the files to iTunes even when you do not use it
Download Link: https://apps.apple.com/us/app/smart-converter/id447513724?mt=12
Converter 2. HandBrake
HandBrake is an extremely useful application that allows you to convert nearly all the file formats to any format of your choice on your Mac machine. There are many output formats to choose from for all your media file conversions. It has the support for MTS to MOV conversion as well, meaning you can quickly drop your source MTS files into the app and get them converted to the MOV format. It comes loaded with many codecs that help it play and convert your files in no time.

Pros:
- Cross-platform media converter
- Supports almost all the media formats
- Easy to use and modern user interface
Cons:
- The beginners might find it difficult to use as it has so many options
- The converted files are sometimes blank
- May take longer to process videos on computers with basic configuration
Converter 3. FFmpeg
FFmpeg sits in a folder on your Mac and you can access it using the Terminal on your machine. You can then run various commands to convert your files. Because this tool does not have a graphical user interface, everything needs to be done from the command line. You are going to need to type commands into the Terminal to convert the files.

Pros:
- Supports nearly all file formats
- Convert MTS to MOV with a single command
- No need to add files as it runs from the Terminal
Cons:
- Difficult to use for those who do not use the Terminal
- Requires to type in the command for each file conversion
- The learning curve is involved
Part 3. How to Convert MTS to MOV Online
If you are only looking to convert a handful of files, then it may be worth converting your MTS files to MOV online. These online tools do not need to be installed and you can use them from just about any web browser. These are ideal tools to use for the conversion when there are only a few files to be converted.
Tool 1. Zamzar
Unless you have a huge number of MTS files that you wish to convert to MOV, Zamzar could be the perfect online tool to convert all your video files to your chosen format. It is an online web-based service that lets you upload your videos, convert them to whatever format you want, and then download the resulting videos to your computer. All of this happens inside a browser window. A good thing about the tool is that it has an independent page for MTS to MOV conversion so you do not need to look around to find the conversion option.

Pros:
- Completely web-based and no installation is required
- Drag and drop support
- Get email alerts for file conversions
Cons:
- Uploading files takes too long sometimes
- 50 MB is the maximum file size you can upload
- Produces blank resulting files sometimes
Tool 2. Convert Video Online
Convert Video Online is a suite of online tools to help you play around and modify your audio and video files. Using this online service, you can convert your MTS files to MOV, convert your music tracks, and even cut and join audio files. The converter works great and helps you quickly get your files converted to your chosen format. It supports uploading files from multiple sources including your computer, Dropbox, Google Drive, and web URLs.

Pros:
- Intuitive user interface
- Multiple ways to add files
- Convert MTS to MOV with ease
Cons:
- Occasionally the conversion time is too long
- A limit of 2GB for file uploads
- Intrusive ads everywhere
Tool 3. Convertio
Not only is Convertio a great tool to convert your MTS files to MOV but it is a great general converter as well. It has support for loads of file formats and this way you can transform pretty much any of your files. Since it is a web-based service, you do not need to install any apps or even plugins in your browser to use it. On the main screen, you can easily pick a source and target format for your videos from the dropdown menu.

Pros:
- Upload videos from multiple sources
- Quickly select your preferred output format
- Add files by dragging and dropping them onto the interface
Cons:
- The maximum file size limit is 100MB which is too little for most users
- Annoying ads everywhere
- Constant prompts to install the browser extension
Conclusion
If your MTS files need to be converted to a popular format, MOV is one of the formats you can consider using. With easy-to-use apps like EaseUS Video Converter, you can quickly and efficiently convert all your MTS files to MOV in a few clicks. And it can maintain the original video and audio quality in the converting process.
If you are on another platform, you have several good apps to perform the task and make your files available in a more familiar file format.




