-
Jane is an experienced editor for EaseUS focused on tech blog writing. Familiar with all kinds of video editing and screen recording software on the market, she specializes in composing posts about recording and editing videos. All the topics she chooses are aimed at providing more instructive information to users.…Read full bio
-
![]()
Melissa Lee
Melissa is a sophisticated editor for EaseUS in tech blog writing. She is proficient in writing articles related to multimedia tools including screen recording, voice changing, video editing, and PDF file conversion. Also, she's starting to write blogs about data security, including articles about data recovery, disk partitioning, data backup, etc.…Read full bio -
Jean has been working as a professional website editor for quite a long time. Her articles focus on topics of computer backup, data security tips, data recovery, and disk partitioning. Also, she writes many guides and tutorials on PC hardware & software troubleshooting. She keeps two lovely parrots and likes making vlogs of pets. With experience in video recording and video editing, she starts writing blogs on multimedia topics now.…Read full bio
-
![]()
Gorilla
Gorilla joined EaseUS in 2022. As a smartphone lover, she stays on top of Android unlocking skills and iOS troubleshooting tips. In addition, she also devotes herself to data recovery and transfer issues.…Read full bio -
![]()
Jerry
"Hi readers, I hope you can read my articles with happiness and enjoy your multimedia world!"…Read full bio -
Larissa has rich experience in writing technical articles. After joining EaseUS, she frantically learned about data recovery, disk partitioning, data backup, multimedia, and other related knowledge. Now she is able to master the relevant content proficiently and write effective step-by-step guides on related issues.…Read full bio
-
![]()
Rel
Rel has always maintained a strong curiosity about the computer field and is committed to the research of the most efficient and practical computer problem solutions.…Read full bio -
Dawn Tang is a seasoned professional with a year-long record of crafting informative Backup & Recovery articles. Currently, she's channeling her expertise into the world of video editing software, embodying adaptability and a passion for mastering new digital domains.…Read full bio
-
![]()
Sasha
Sasha is a girl who enjoys researching various electronic products and is dedicated to helping readers solve a wide range of technology-related issues. On EaseUS, she excels at providing readers with concise solutions in audio and video editing.…Read full bio
Page Table of Contents
0 Views |
0 min read
There was a time when 3GP was the most popular video format and most movies, and music videos used this format. Times changed and so did the formats. In today’s world, the most popular format for video files is MP4. One of the reasons why it is so popular is that it plays on almost any device out there. Therefore, if you still have your 3GP videos with yourself, right now is the best time to convert your 3GP to MP4.
There are many tools out there that help you convert your files from one format to another. However, many of those tools come with the complexity of usage. If you are looking for a simple and clean way to get your files converted, look no further than this guide as here we list some of the best tools along with the steps on how to use them to convert 3GP to MP4.
3GP vs. MP4, Which Is Better
Before you go any further, it is important to learn what exactly these file formats are. You may have your files saved in either of these formats but that does not mean you know exactly what these formats are.
1. What is a 3GP file?
A 3GP file is a 3GPP multimedia file that stores video content. It was mostly used on mobile phones to store and transfer video files between various devices. The files in this format have .3gp as their extension.
2. What is an MP4 file?
An MP4 file is again a video file format, but it offers more features than 3GP. With an MP4 file, you can have your audio and subtitles included in it. It is a compressed format, so your files occupy less memory space than the format mentioned earlier.
Whose Quality Is Better, 3GP, or MP4?
Before you perform the conversion and get your 3GP files converted to MP4, it is a good idea to learn whose quality is better. Since both are video file formats, they both can store your videos, but ultimately you may want to go for the one that provides better video quality.
Here we have put together a table that compares both the formats so it is then easier for you to decide which format to convert your files to and why.
| Format | Modern Format | Widely Compatible | High-Quality | Subtitle Support |
| 3GP | No | No | No | No |
| MP4 | Yes | Yes | Yes | Yes |
How Do I Convert 3GP to MP4? 6 Best 3GP to MP4 Converters Recommended
If you have decided you would like to convert your 3GP files to MP4, the next task is to find the best tool that can help you do it. There are a countless number of apps available in the market claiming to help you convert your files but most of those do not do a good job.
Here we have handpicked some of the very best tools for you to convert your files on your devices. These apps work on different platforms allowing you to convert your files without moving them between devices.
- EaseUS Video Converter (Windows)
- EaseUS Video Editor (Windows)
- iMovie (Mac)
- Zamzar (Online)
- Convertio (Online)
- Online Converter (Online)
Depending on what device you use, you can use one of the following sections to convert 3GP files to MP4 on your device.
Save 3GP as MP4 on PC with EaseUS Video Converter
EaseUS Video Converter is a powerful tool that helps you convert 3GP files to MP4. Besides MP4, it also allows you to save MP3 as MOV, AVI, MKV, MP3, or other formats in simple steps. Unlike other converting programs, it will not compromise the quality, and all your converted files will maintain the original or higher quality after conversion.
One of its biggest shining points is that the batch conversion feature is available here. And that will be helpful when you need to deal with a wide variety of media files.
Key features:
- Support video in HD, 2K, and 4K resolution
- Import and export media formats in over 1000
- Convert audio to video for sharing on social platforms
- No quality loss while converting
Step 1. Launch EaseUS Video Converter on your PC, and choose the "Video Converter." Click on the "Choose Files" button to import the video you want to convert. It also allows you to drag and drop the video to import it.
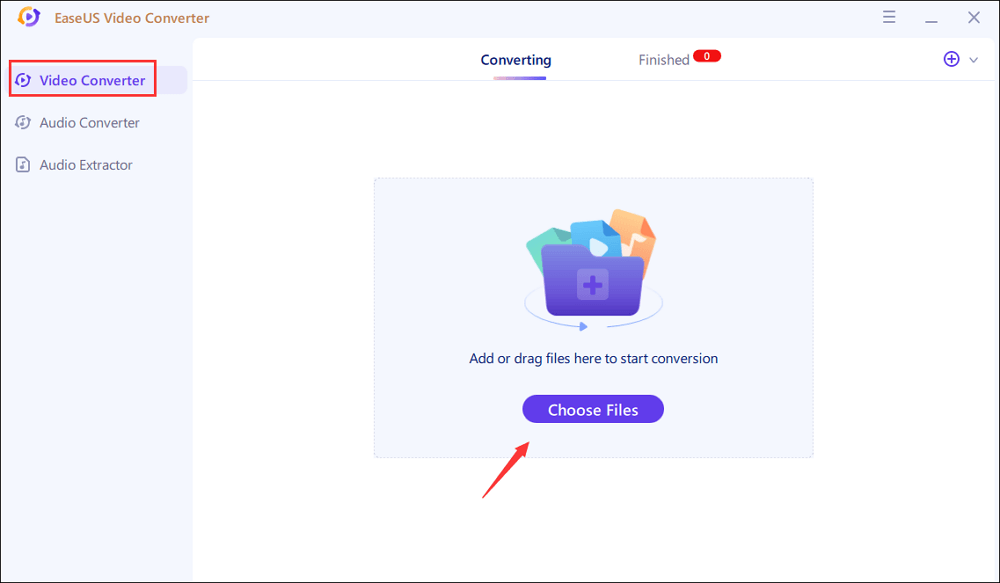
Step 2. Click on the "Settings" option to select the target format. You can choose MP4 as the output format and adjust the resolution and bitrate properly.
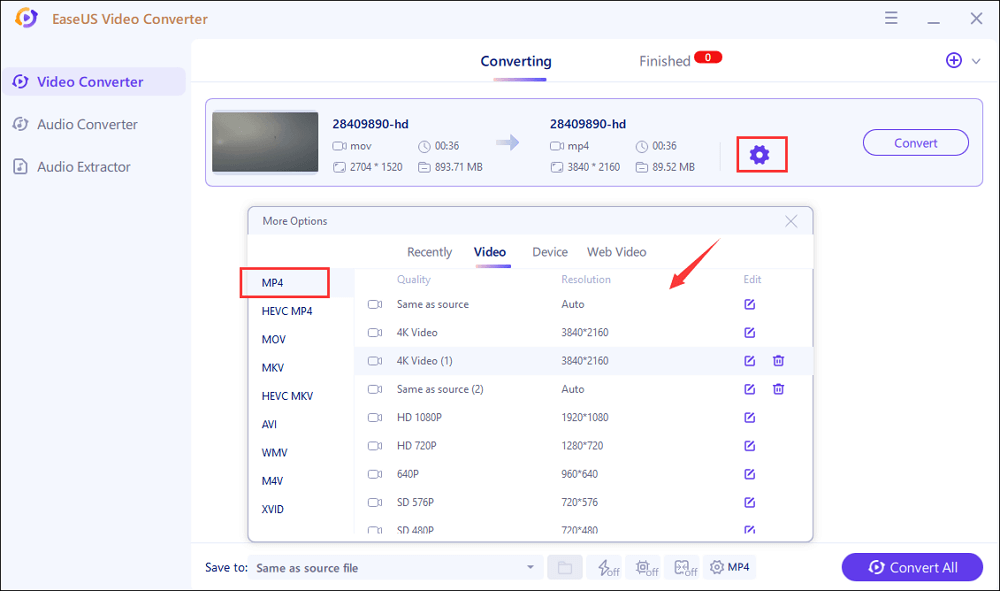
Step 3. Customize the folder to save the MP4 video after conversion. Two buttons are available to converter the file. The "Convert" button can help you convert one video, while the "Convert All" button can process a batch of videos.
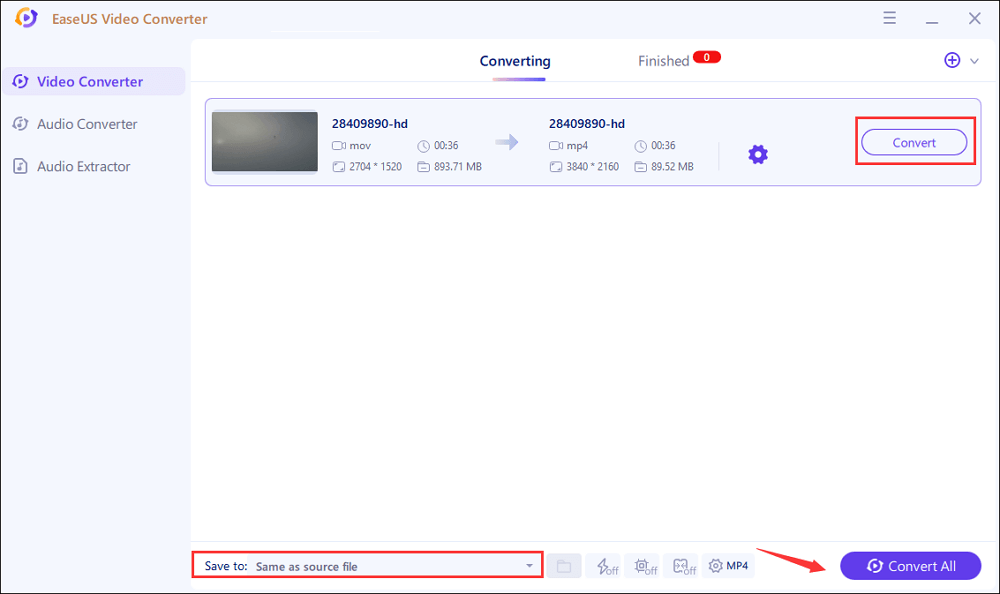
Step 4. In the "Finished" tab, you can find the converted MP4 video. If you want to preview it, click on the "Open" button to activate the built-in media player.
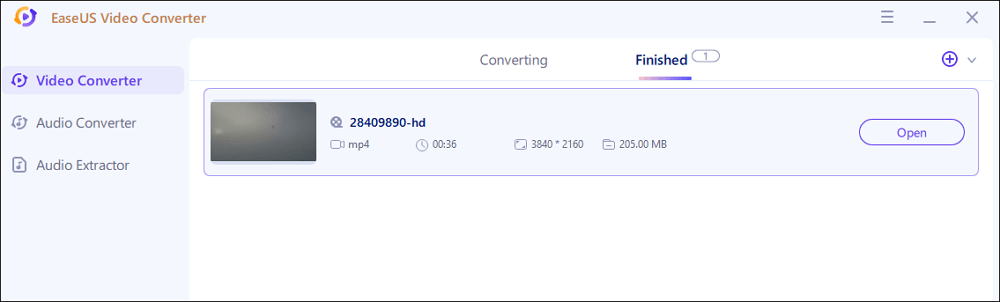
Convert 3GP to MP4 on Windows using EaseUS Video Editor
With dozens of apps available to convert files from one format to another on Windows, it is easy to get overwhelmed and to feel choice paralysis. For one task that you want to do on your PC, you have at least ten apps to help you do it.
Luckily, you do not need to get into that all as here we recommend one of the best apps you can use to convert files on your Windows computer. The app is called EaseUS Video Editor, and it allows you to convert your files from one format to many other formats on your machine. It supports 3GP to MP4 conversion as well, so you are very well covered.
It offers many features to help you convert video files, convert audio files, and edit your files if you want. The following is a list of some of the salient features of this software.
EaseUS Video Editor
Easy & smart video editing software for beginners
- Add multiple 3GP files to the app for conversion
- Quickly convert your files to MP4
- Merge your several 3GP files into one MP4 file
- Support green screen cutout, PIP, speech & text convert
Trusted by TechRadar, Fstopper, etc.
Best for: Everyone
How to Convert 3GP to MP4 using EaseUS Video Editor:
You will hardly need any steps to use this app but we figure out some simple steps will help you get started quickly with your file conversion task.
Step 1. Import the source file
Launch EaseUS Video Editor. On the home screen, you can import the source file by either clicking the "Import" option or simply dragging the video to the appropriate area.

Step 2. Add to project
You need to add the imported file to the track by choosing the "Add to Project" option, or you can drag and place the file to the track as you want.

Step 3. Export the source file
Now you can click "Export" on the main menu on the top.
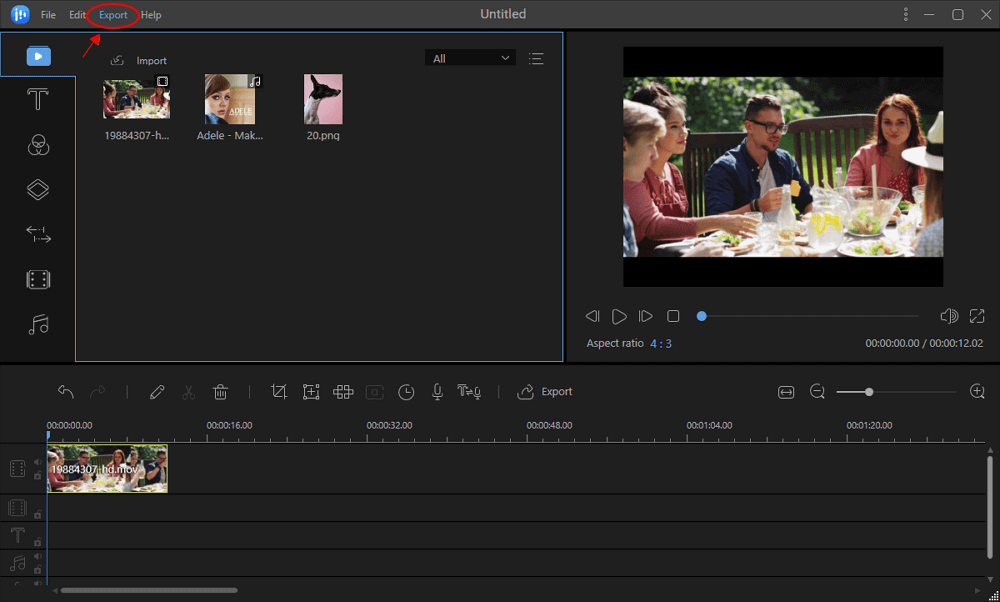
Step 4. Save as MP4
Under the "Video" tab, choose MP4 as the desired video file format.
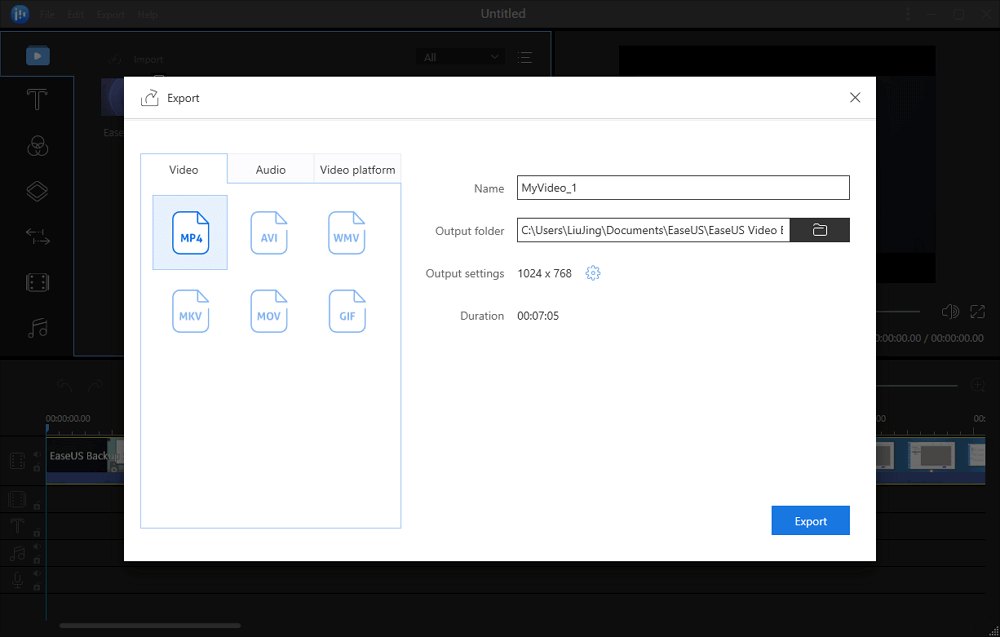
On the right pane, you can edit the file name, customize an output folder and settings, and then click "Export".
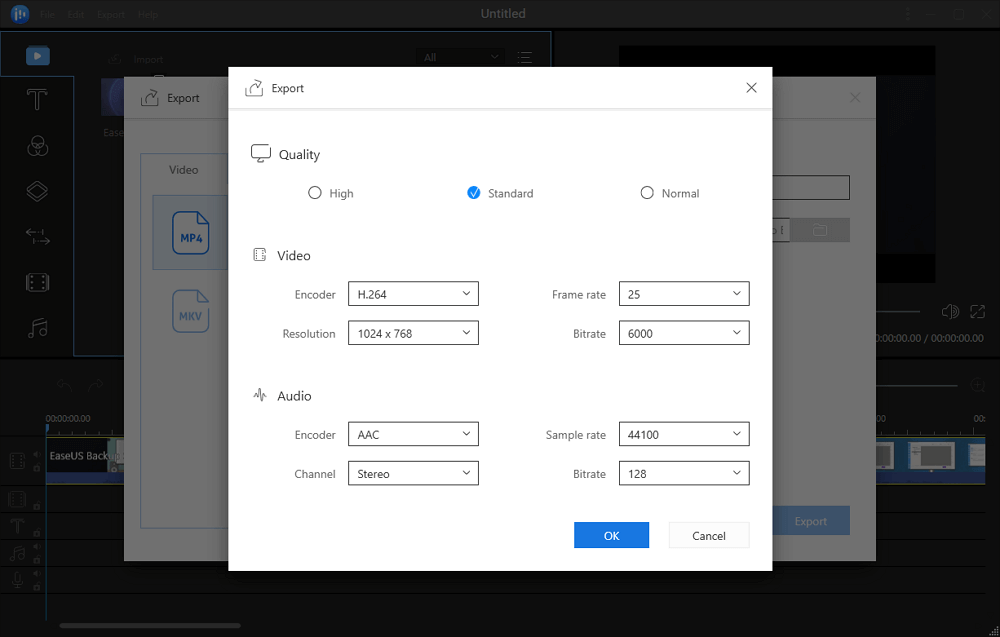
Within a few minutes, the converted MP4 file will be available to play on your computer. You can now transfer it to any of your devices and they will play it without any compatibility issues.
Convert 3GP to MP4 on Mac using iMovie
If you have been in the Apple ecosystem for a while, you have likely heard of a video editing tool called iMovie. It is made by Apple to let you edit and enhance your videos on your iOS and Mac devices.
While it is a great video editing app for most users, it is an equally great file converter, too. You can use the app to convert your media files from one format to another, and it works like a charm. It supports dozens of file formats, and most formats that you want to convert are very well covered.
The following are some of the features iMovie has to offer.
App Features:
- Load several files at once
- Convert 3GP to MP4 in a few clicks
- Well integrated with the macOS environment
- Quick conversion process
- Easy to use
Best for: Beginners
How to Convert 3GP to MP4 using iMovie on Mac:
If you have ever converted any files with the app before, you probably already know the steps to convert a file are almost always the same. However, if you are new to the app, the following steps should help you out.
Step 1. Open the iMovie app on your Mac and begin a new project for your file conversion task.
Step 2. When the editing screen appears, click on the "File" menu at the top and select the option that says "Import Media". Navigate to your 3GP file’s folder and select the app to add it to iMovie.

Step 3. Once your 3GP file is available in the app, you need to add it to the timeline so it can be converted. Drag your file over to one of the tracks in the timeline and it will sit there.

Step 4. You can now start to convert your 3GP to MP4. Click on the "File" menu at the top, select "Share", and choose "File". It lets you export your current project as a file to your Mac.

Step 5. On the following screen, enter a name for your video, enter details for some metadata fields, and hit "Next".

iMovie will save the converted MP4 file at your chosen location on your Mac.
Three Free Online 3GP to MP4 Converter Recommended
Some people may not like to install an app to convert their files. This is especially true if they only have one or a few files to convert from 3GP to MP4. Luckily, some tools do not require you to install anything on your computer to convert your files.
These are some online web-based tools that help you convert your files on the cloud. The following are some of the best ones you can use for your conversion tasks.
Tool 1. Zamzar
Zamzar is a popular tool to convert your files from one format to another on the web. It completely works on the web and lets you upload your source files and download them in your chosen file format. It does not ask you to install an extension or anything like that in your browser to use it.
As long as you can access a modern web browser on your computer, you can use this tool to convert your files.
Tool Features:
- Upload files from a computer as well as URLs
- Drag and drop support
- Easy three-step procedure
- Multiple output formats
- Get email notifications for when files are converted
Best for: Everyone
How to Convert 3GP to MP4 using Zamzar:
Although it is fairly easy to use the tool, you could probably use some steps to speed up the conversion process.
Step 1. Head over to the Zamzar site using a web browser on your computer.
Step 2. Click on the button that says "Add Files" and upload your 3GP file to the site.

Step 3. The next step is to select the output format for your file. Choose "MP4" from the dropdown menu on your screen and click on the "Convert Now" button.

Step 4. When the file is converted, the tool will let you download it to your computer. Click on the "Download" button to do so.

Your downloaded file should be the converted MP4 version of your original 3GP file.
Tool 2. Convertio
Convertio is a free and modern online tool that allows you to convert many of your file types from one format to another. It follows a simple step-by-step wizard to help you convert your 3GP files to MP4. Even if you have never used an online tool before, this one will not be a big challenge for you.
This online tool offers the following features to its users:
Tool Features:
- Upload files from a computer, Google Drive, Dropbox, and URLs
- Quickly choose your source and target file formats
- Drag and drop support
- An optional extension is available if you want to use
Best for Intermediate
How to Convert 3GP to MP4 using Convertio:
The following is a brief guide on how you can go about using this online tool to convert your 3GP files to the MP4 format.
Step 1. Access the Convertio website using one of the browsers on your computer.
Step 2. When the site loads-up, click on the "Choose Files" option and upload your 3GP file.

Step 3. Choose "3GP" from the source and "MP4" from the Target dropdown menu.

Step 4. Click on the "Convert" button to start converting your 3GP file to MP4. It will take some time to do it.

Step 5. Once the file is converted, click on the button that says "Download" to download the converted file to your computer.

That is all it takes to convert 3GP to MP4 with Convertio.
Tool 3. Online Converter
Unlike other online converter tools, Online Converter does not look as modern and beautiful, but it gets the task done beautifully. It has a simple and old-looking interface to help you convert your files, and if you prefer anything classic, then you are simply going to love it.
You get the following features with this tool.
Tool Features:
- Old classic look
- Upload 3GP from your computer or URL
- Custom conversion options
- Cut your video file
Best for: Beginners
How to Convert 3GP to MP4 using Online Converter:
You can follow the steps mentioned below to convert your 3GP files to MP4 using this web-based tool in your browser.
Step 1. Open the Online Converter site in a browser on your computer.
Step 2. Click on the "Choose file" option and upload the 3GP file from your computer.

Step 3. Tick-mark "Options" and specify any custom options you want for your file.

Step 4. Hit the button that says "Convert" to start converting your file to the MP4 format.

Step 5. Click on "Download Now" on the following screen to download your file.

The resulting file should be in the MP3 format.
3GP to MP4 Conversion FAQs
You may have some questions about the 3GP to MP4 conversion process, and here we answer them for you.
1. How do I play a 3GP file?
There are many apps to play 3GP files on your devices. If you are on Windows, you can use the Free 3GP Player app to play 3GP files. Mac users can use the VLC Media Player app. Smartphone users can use the MX Player app for playing 3GP files.
2. How do I convert 3GP to MP3?
You can use an app like EaseUS Video Editor to convert 3GP to MP3. The following are some basic steps on how to do it.
Step 1. Launch EaseUS Video Editor and select an aspect ratio.
Step 2. Click on "Import" followed by "Import file" and add your 3GP file.
Step 3. Right-click on your 3GP file and select "Add to Project".
Step 4. Click on "Export", select the "Audio" tab, and click on "MP3".
Step 5. Hit "Export" at the bottom to convert your file.
3. How do I convert 3GP to MOV?
There are many apps to convert 3GP to MOV and it depends on what platform you are using. The following are some of the apps you can use to convert your files.
- EaseUS Video Editor (Windows)
- HandBrake (Mac)
- Convert Files (Online)
- CloudConvert (Online)
- FileZigZag (Online)
These apps will help you out with your conversion needs.




