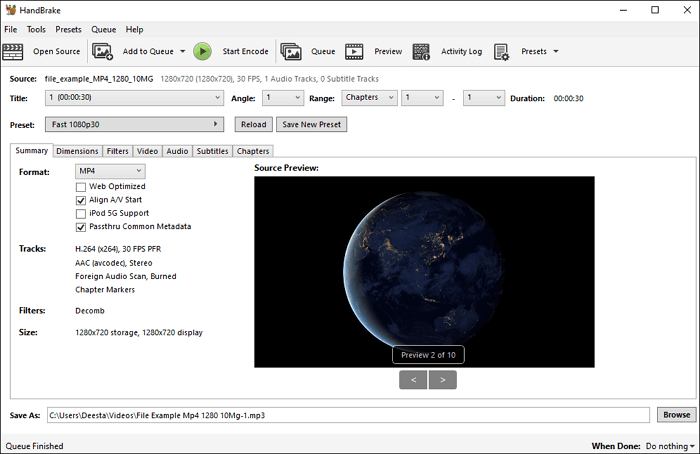-
Jane is an experienced editor for EaseUS focused on tech blog writing. Familiar with all kinds of video editing and screen recording software on the market, she specializes in composing posts about recording and editing videos. All the topics she chooses are aimed at providing more instructive information to users.…Read full bio
-
![]()
Melissa Lee
Melissa is a sophisticated editor for EaseUS in tech blog writing. She is proficient in writing articles related to multimedia tools including screen recording, voice changing, video editing, and PDF file conversion. Also, she's starting to write blogs about data security, including articles about data recovery, disk partitioning, data backup, etc.…Read full bio -
Jean has been working as a professional website editor for quite a long time. Her articles focus on topics of computer backup, data security tips, data recovery, and disk partitioning. Also, she writes many guides and tutorials on PC hardware & software troubleshooting. She keeps two lovely parrots and likes making vlogs of pets. With experience in video recording and video editing, she starts writing blogs on multimedia topics now.…Read full bio
-
![]()
Gorilla
Gorilla joined EaseUS in 2022. As a smartphone lover, she stays on top of Android unlocking skills and iOS troubleshooting tips. In addition, she also devotes herself to data recovery and transfer issues.…Read full bio -
![]()
Jerry
"Hi readers, I hope you can read my articles with happiness and enjoy your multimedia world!"…Read full bio -
Larissa has rich experience in writing technical articles. After joining EaseUS, she frantically learned about data recovery, disk partitioning, data backup, multimedia, and other related knowledge. Now she is able to master the relevant content proficiently and write effective step-by-step guides on related issues.…Read full bio
-
![]()
Rel
Rel has always maintained a strong curiosity about the computer field and is committed to the research of the most efficient and practical computer problem solutions.…Read full bio -
Dawn Tang is a seasoned professional with a year-long record of crafting informative Backup & Recovery articles. Currently, she's channeling her expertise into the world of video editing software, embodying adaptability and a passion for mastering new digital domains.…Read full bio
-
![]()
Sasha
Sasha is a girl who enjoys researching various electronic products and is dedicated to helping readers solve a wide range of technology-related issues. On EaseUS, she excels at providing readers with concise solutions in audio and video editing.…Read full bio
Page Table of Contents
0 Views |
0 min read
Most of the digital cameras record in QuickTime format (MOV), some record in MPEG 4 (MP4). However, neither QuickTime nor MPEG 4 plays natively on a Windows PC. If you want to play them, you need to install the QuickTime Player on Windows PC. So, if you intend to distribute a video to a wider audience, it is a good idea to convert it to a widely used format like WMV. WMV files can be played on a variety of video players on both Mac and PC machines, so it should be a good choice to convert your MOV files to.
To help you to convert MOV to WMV, we will introduce some tools in this article. You may choose one tool to use.
Part 1. How to Convert MOV to WMV on Windows
Two apps in this part are both powerful and user-friendly for you to convert MOV to WMV. Which one is the best for you?
Tool 1. EaseUS video Converter
EaseUS Video Converter is an all-in-one converting app that supports nearly all the formats you can find, including MOV and WMV. It offers you the batch conversion feature that can help you process a lot of videos simultaneously. You can add the folder to this software to import all the MOV videos you want to convert and set WMV as the output format. Then, all you need to do is wait a few moments.
This software is especially suitable for those who don't want to spend a lot of time converting files. As this converter can speed up the converting process with the help of the GPU acceleration function, you can save a lot of time.
Key Features:
- HD video converter
- Merge files in converting process
- Support extracting audio from videos
- Convert audio files to videos
If you have a batch of MOV videos to convert, don't miss this software. Click on this button to download it now.
Steps to Convert MOV to WMV with EaseUS Video Converter:
Step 1. Install EaseUS Video Converter. Open it and import your target video file. Click the "Choose Files" button and select the video file from your computer.
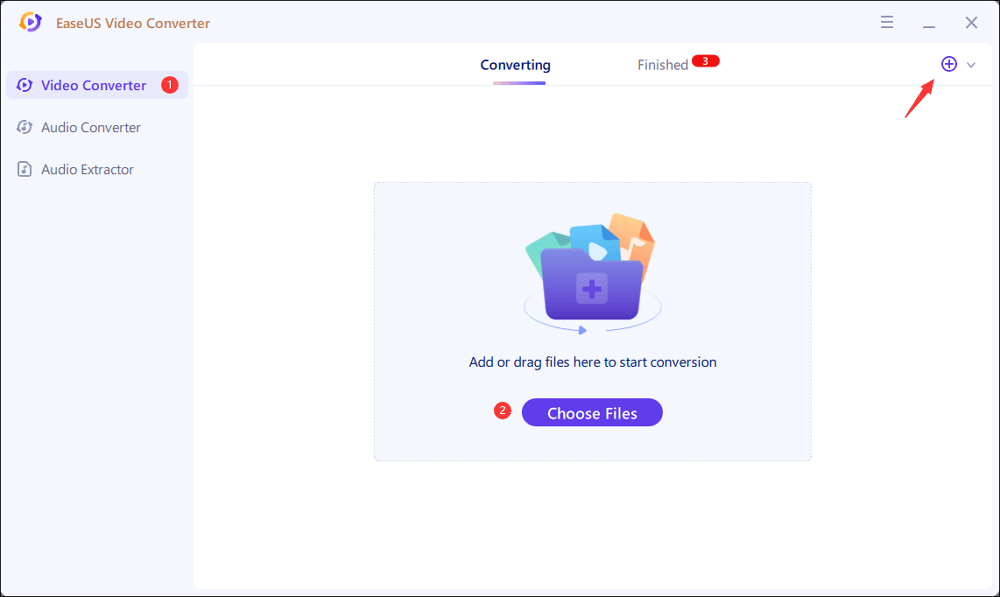
Step 2. After importing the video file, you need to choose the output format. Hit the Settings icon and choose the Video tab. Then, scroll down the menu and choose WMV as the output option. Meanwhile, select "Edit" to apply more options.
Select the "Convert All" button to start your conversion.
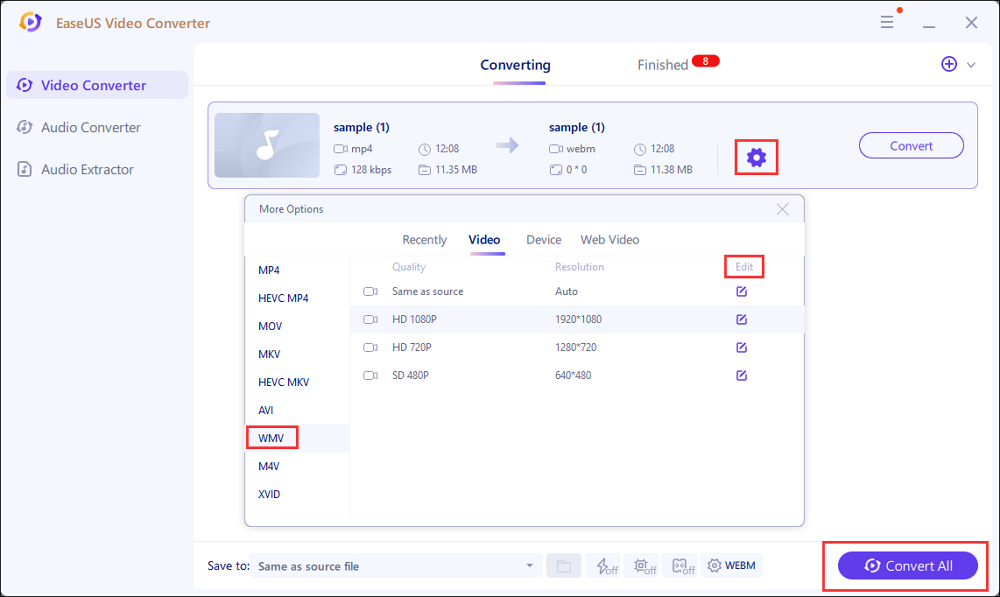
Step 3. To play or rename your WMV file, hit the "Finished" option from the top side.
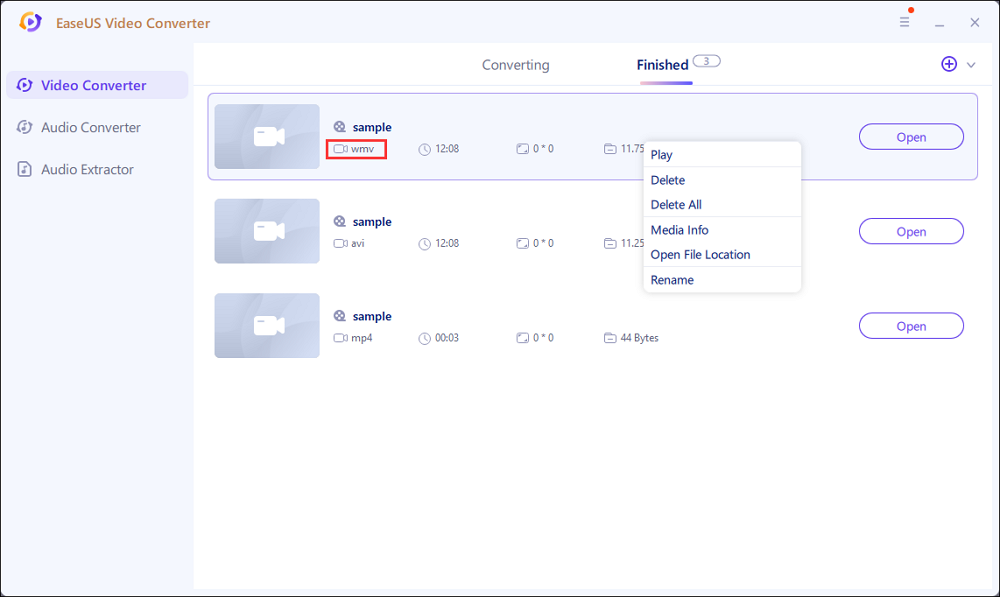
Tool 2. EaseUS Video Editor
If you want to convert MOV files to WMV on the Windows system, you may need the help of the EaseUS Video Editor. This is a professional and user-friendly video editing software for PC. With this video editing software, you may convert most of the video files you know to the one you want. For example, you may convert MOV to AVI, convert video to MP4, etc.
As its name suggests, this video editor can also edit video files. For example, you may cut, crop, mix, split, rotate a video. Or, you may want to add text, pictures, music, voiceover, special effects to your videos. Even, you can use it to make a slow-motion video, add mosaic to a video, too. Now, you have gained a little understanding of this software. If you wonder how to run this application, you may take a look at the tutorial below.
Step 1. Launch EaseUS Video Editor on your computer and choose an aspect ratio.
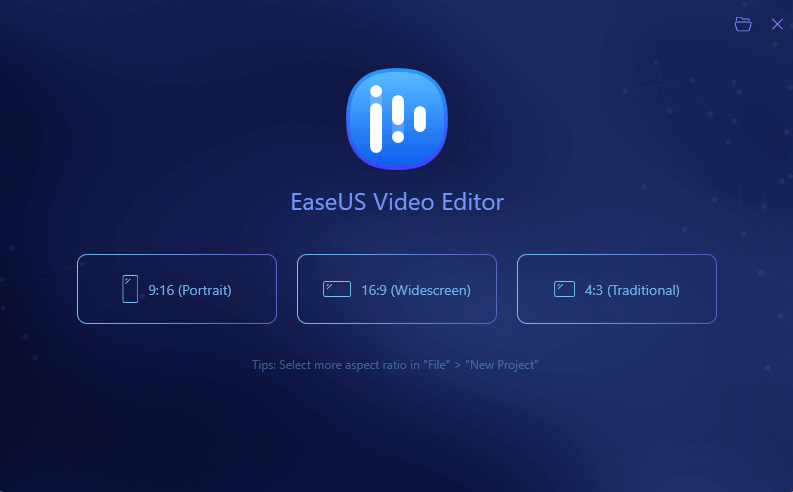
Step 2. You now need to add your video file to the app. To do it, either click on the "Import" option or drag-n-drop your files into the app.

Step 3. When you see your video in the app, right-click on it and select "Add to Project" to add it to the timeline.
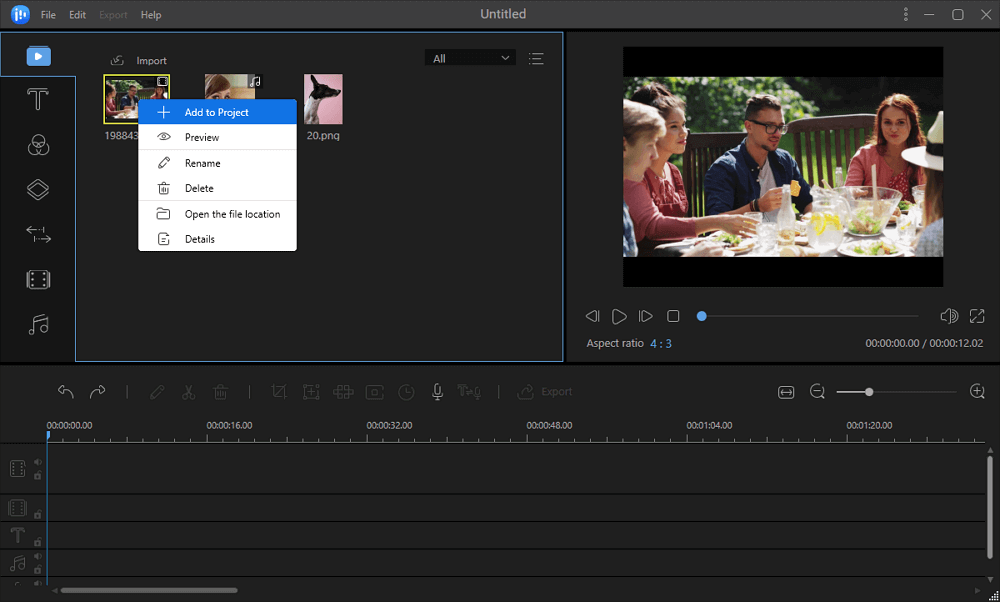
Step 4. Once the video is added to the project, click on "Export" at the top menu bar.
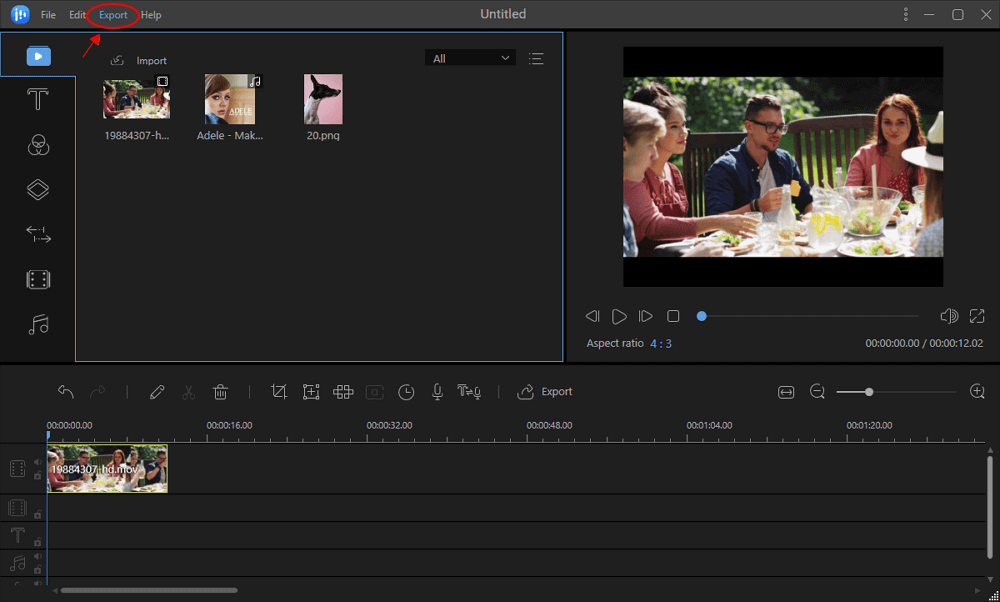
Step 5. The following screen lets you convert your video to a number of file formats. Choose WMV as the destination file format and click "Export".
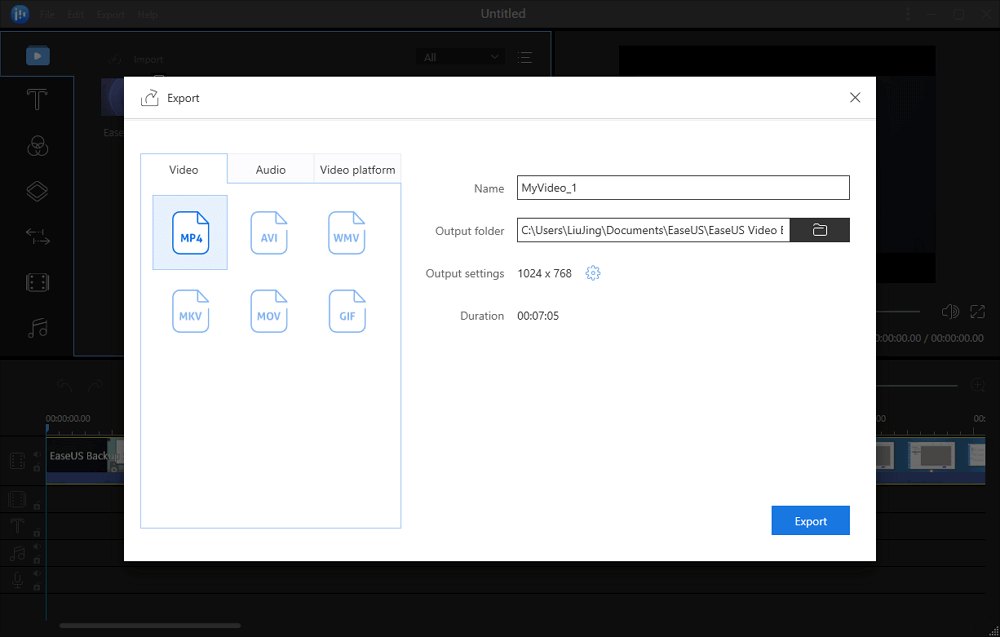
Part 2. Convert MOV to WMV on Mac
Video Converter for Mac can convert almost any standard definition video files to MOV, FLV, AVI, MP4, 3GP, MPEG, WMV, WebM, MXF, etc. Converting MOV to WMV is just one of its main functions. Besides, it can also extract audio sound from a video and convert it to formats like MP3, M4A, AAC, AC3, OGG, FLAC, etc.
Before conversion, you may want to edit your videos first. This application can help you with this. It can trim video/audio files into several parts for making your own movie, cut the image to remove black margin or anything else you don't like, merge your favorite segments into one, add both image watermark and text watermark to the videos, and make the output settings to be applied to all videos in the file list, etc. Moreover, it is compatible with most Mac OS and Mac OS X systems. Let's talk about the operating steps below.

Step 1. Select "Add File" to load source video files from your computer into the program.
Step 2. Click the "Profile" button at the lower left side of the interface, and click "General Video", then select "MOV - QuickTime Video (*.mov)" as the output format.
Step 3. Click the "Settings" to modify video Codec, Frame Rate, Resolution, Bitrate and audio Codec, Quality, Bitrate, Sample Rate, Channel, etc.
Step 4. Hit the orange "Convert" button at the bottom right corner to start conversion.
Part 3. MOV to WMV Converter for Android
Video Converter Android (VidCon) is one of the best video converters for Android. It can convert almost any video formats to MPEG4 and H264 videos, including AVI, FLV, M2V, MKV, MOV, WMV, etc. Besides, it can also extract audio from videos to MP3 or AAC format, reduce video file size to send out through SMS, convert video while keeping the original video quality, specify video Bitrate, Arbitrary Resolution, audio Bitrate, Codec, etc. With this software, you may extract part of a video by specifying the start time and end time, extract MP3 from video, etc. To help you use this tool, we offer you a tutorial below.
Download link: https://play.google.com/store/apps/details?id=roman10.media.converter&hl=en

Step 1. Open Video Converter Android on your home screen. To browse and add MOV files on your device, you need to touch the "Refresh" icon on the top.
Step 2. Move to the "Convert" tab and select MP4 from the codec list. If needed, choose other file parameters.
Step 3. Click on the "Start" button to proceed with MOV to the WMV conversion process.
Part 4. How to Convert MOV to WMV on iPhone
iConverter supports a variety of conversions in everyday life, such as video and audio conversion, document processing, decompressing files, image conversion, PDF conversion, and so on. It supports many input files formats, such as MOV, WMV, MKV, AVI, MPEG, MP4, FLV, MPEG, MPEG, MTS, ASF, 3GP, 3G2, GIF, etc. For output formats, OGG, WebM, WMV, MKV, AVI, MPEG, MP4, MOV, RMVB, FLV, MPEG, MPEG, ASF, 3GP, 3G2, etc. are supported. Note that it requires iOS 8.0 or later.
With this converter, you can play video files frame-by-frame without missing any detail, trim video/audio to desired clip with setting customized "start" and "end" time point. When editing, drag & drop gestures allow you to easily drag and drop files in split-screen tasks. To guide you to operate this tool in detail, we prepared a tutorial here.
Download link: https://apps.apple.com/us/app/iconv-video-pdf-converter/id1289040354
![]()
Step 1. Launch iConverter, click "Select File" to import a video file from your phone.
Step 2. Click the file you want to convert and click "Convert", here you can choose the output format and modify settings.
Step 3. Click "Convert" and wait for the conversion process.
Part 5. Online Tools Help You Convert MOV to WMV
We understand that some people do not want to download any software before converting a file. If you want the easiest way to convert MOV to WMV, making use of an online converter may be a good choice. Here we give three choices. You may choose one of the online converters below to convert your files.
Tool 1. Zamzar
Zamzar supports conversion between a wide variety of different file formats and file presets. Over 1200 file formats are supported, including MP4, MP3, FLV, AAC, FLAC, MOV, WMV, MKV, M4A, etc. You may convert MOV to WMV, convert MOV to 3G2, convert MOV to AVI, convert MOV to FLV, etc.
Since this tool operates fully online, there is no software to download. Just select your file, pick a format to convert to, and you may wait for the tool to convert files for you. This tool aims to complete all conversions in under 10 minutes, so you don't have to worry about efficiency. To guide you in using this online converter, we offer you a tutorial here.

Step 1. Choose the MOV file that you want to convert.
Step 2. Select WMV as the format you want to convert your MOV file to.
Step 3. Click "Convert" to convert your MOV file.
Tool 2. Online Converter
OnlineConverter.com offers free online conversion services for a wide range of file formats and units of measurement. This is a versatile and multipurpose converter, a handy tool for your work and personal life. It is capable of converting your video, audio, images, e-books, and documents to another file format you like. This is a completely free service without the need to download and install any software.
You can access this online service from your PC or mobile anytime and anywhere, which is very convenient. Besides, the operation is quite simple. You can easily convert your files by yourself with a few mouse clicks. To show you how to use this tool, we prepared a tutorial below. You may need to follow it when converting files with Online Converter.

Step 1. Select a MOV file.
Step 2. Click button "Convert" to start to upload your file.
Step 3. Once upload completed, the converter will redirect a web page to show the conversion result.
Tool 3. Cloud Convert
CloudConvert is an easy-to-use tool for file conversions. It supports nearly any audio, video, document, ebook, archive, image, spreadsheet, or presentation format. And the speed is high, it can process five files per second, on average. Except for using open-source software under the hood, it has partnered with various software vendors to provide the best possible results. Most conversion types can be adjusted to your needs, such as setting the quality, video resolution, file size, and many other options. To use it without setbacks, you may follow the steps below.

Step 1. Choose the file formats you want to convert from and to.
Step 2. Click "Select File" to import a video file.
Step 3. (Optional) Modify the settings as you want.
Step 4. Click "Convert" to convert the original file to WMV.
Conclusion
In a nutshell, converting MOV to WMV is not a challenging task if you have an effective file converter at hand. However, you may choose one tool carefully based on compatibility if you don't want to cause trouble to yourself. For Windows users, we strongly recommend you download EaseUS Video Converter if you want to convert and edit your files. This software would be a steady tool for you, and it will save a lot of time for you.