-
Jane is an experienced editor for EaseUS focused on tech blog writing. Familiar with all kinds of video editing and screen recording software on the market, she specializes in composing posts about recording and editing videos. All the topics she chooses are aimed at providing more instructive information to users.…Read full bio
-
![]()
Melissa Lee
Melissa is a sophisticated editor for EaseUS in tech blog writing. She is proficient in writing articles related to multimedia tools including screen recording, voice changing, video editing, and PDF file conversion. Also, she's starting to write blogs about data security, including articles about data recovery, disk partitioning, data backup, etc.…Read full bio -
Jean has been working as a professional website editor for quite a long time. Her articles focus on topics of computer backup, data security tips, data recovery, and disk partitioning. Also, she writes many guides and tutorials on PC hardware & software troubleshooting. She keeps two lovely parrots and likes making vlogs of pets. With experience in video recording and video editing, she starts writing blogs on multimedia topics now.…Read full bio
-
![]()
Gorilla
Gorilla joined EaseUS in 2022. As a smartphone lover, she stays on top of Android unlocking skills and iOS troubleshooting tips. In addition, she also devotes herself to data recovery and transfer issues.…Read full bio -
![]()
Jerry
"Hi readers, I hope you can read my articles with happiness and enjoy your multimedia world!"…Read full bio -
Larissa has rich experience in writing technical articles. After joining EaseUS, she frantically learned about data recovery, disk partitioning, data backup, multimedia, and other related knowledge. Now she is able to master the relevant content proficiently and write effective step-by-step guides on related issues.…Read full bio
-
![]()
Rel
Rel has always maintained a strong curiosity about the computer field and is committed to the research of the most efficient and practical computer problem solutions.…Read full bio -
Dawn Tang is a seasoned professional with a year-long record of crafting informative Backup & Recovery articles. Currently, she's channeling her expertise into the world of video editing software, embodying adaptability and a passion for mastering new digital domains.…Read full bio
-
![]()
Sasha
Sasha is a girl who enjoys researching various electronic products and is dedicated to helping readers solve a wide range of technology-related issues. On EaseUS, she excels at providing readers with concise solutions in audio and video editing.…Read full bio
Page Table of Contents
0 Views |
0 min read
The .mov file format is a great video type for recording or editing videos. If you want to send a .mov file by email or upload it to social media, you'll need to reduce your file size to fit website limits. Thus, you will need some tips and tricks to help. In this guide, some of the best ways are available to make .mov files smaller without ruining the quality.
In this article, you will learn how to shrink MOV file size with different compressor software and file reducers. We will focus on their features, functions, and steps to help you through the process.
Here we introduce the following 4 practical ways to compress MOV files. So let's start with the first easy method, EaseUS Video Converter.
PAGE CONTENT:
Part 1. How to Make MOV Files Smaller with EaseUS Video Converter

EaseUS Video Converter is a free application for video processing, including compression, format conversion, file merging, and other functions. This Video Converter makes it possible to convert video or audio files to 1000+ formats at 30X faster speed. And today, we will pay more attention to its compression part.
Firstly, you need to download and install the application for Windows or Mac at the EaseUS website. If you are a Window user, you can also click on the button below to get it for free.
Then, follow the steps below to take on the editor to process your MOV video file to the smaller file size you want. Now let's get started.
Step 1. Launch EaseUS Video Converter on your computer, and then click "Video Compressor."
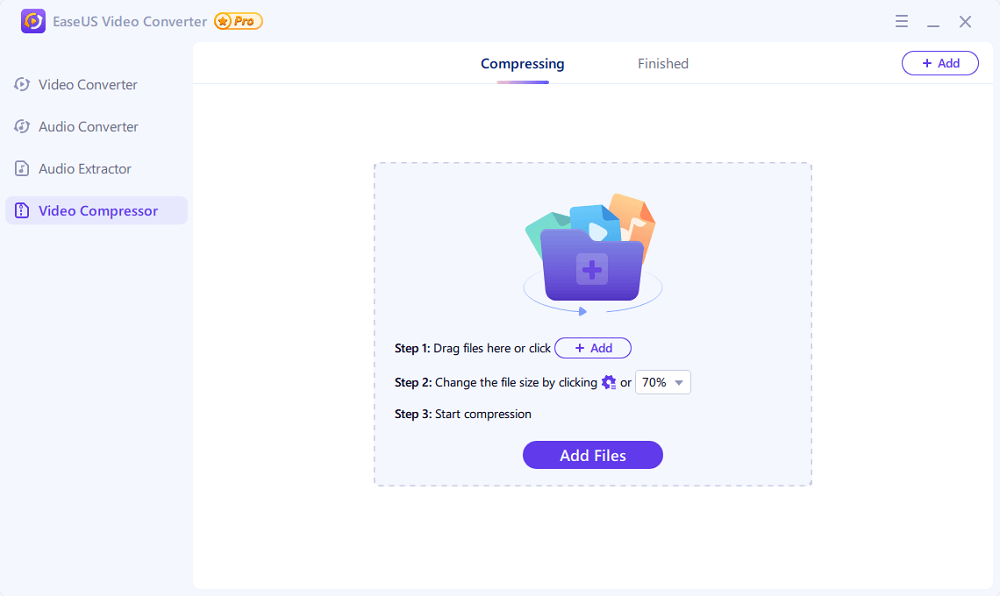
Step 2. Click "Choose Files" to select one or multiple video file(s) you wish to compress.
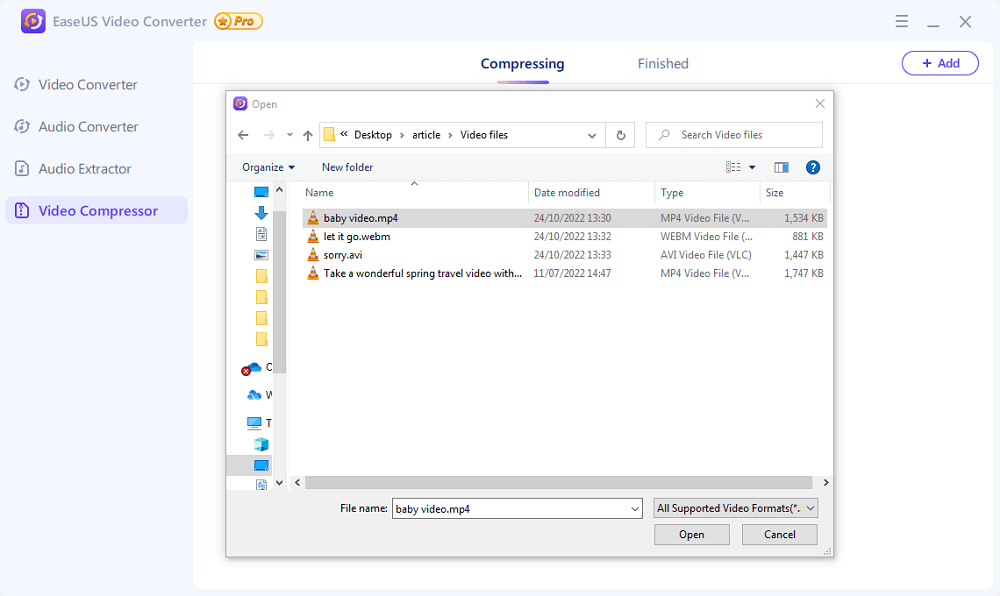
Step 3. Click the "File Size" option from the bottom menu bar to choose the file size you want. You can change the saving path by clicking the down arrow icon next to "Save to. Then, click "Compress" or "Compress All" to compress your video(s).
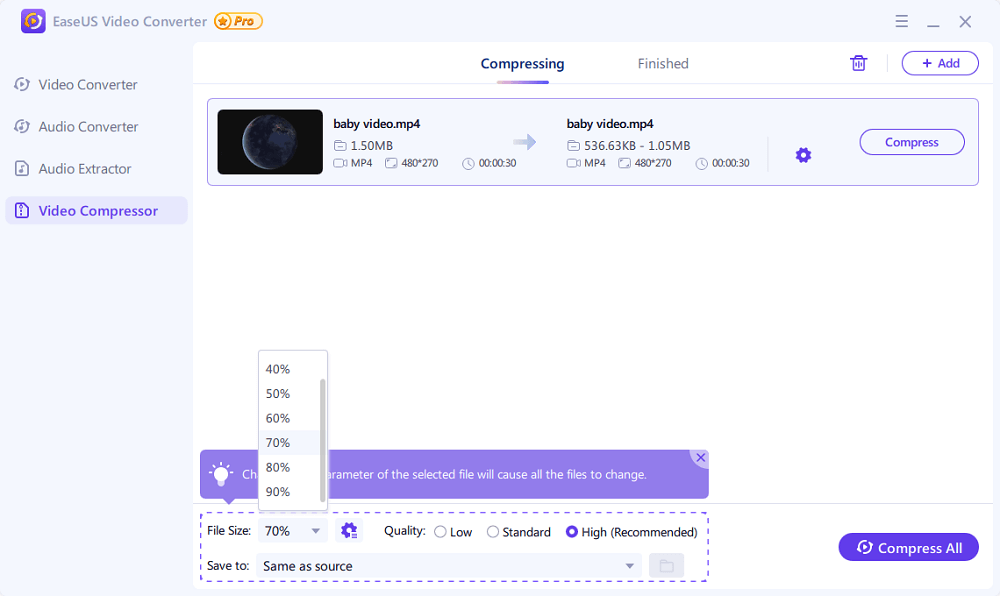
Step 4. Once done, you can check and view your converted files in the "Finished" tab.
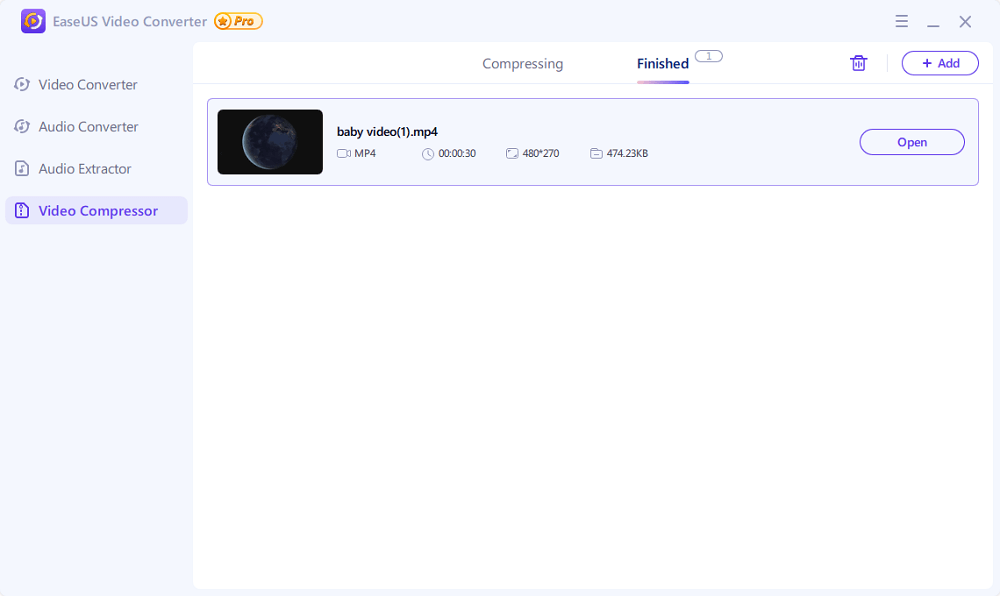
Part 2. How to Reduce the Size of MOV Files with VEED Online

VEED is a free online MOV file compressor. It can reduce the size of your MOV files with less quality loss. The resolution and image qualities are also available to choose from during the compression process.
Now let's follow the steps below to compress your MOV file with VEED online.
Step 1. Go to the veed.io website from your browser and navigate to the video compressor tool under the More section from Products on the top bar.

Step 2. Then click on Choose Video to select the MOV file you want to compress.

Step 3. Next, click on Upload a File to upload your MOV file, drag and drop it here, paste the video URL to the proper position, or connect your Dropbox. Just select the way you like to upload files.

Step 4. Once the upload is complete, it will open up the compressor interface, where you can adjust the quality, resolution, and advanced settings as you demand.

Step 5. After you are done with the settings, click on Compress Video. It will compress your video and automatically download the output on your computer.

Part 3. How to Shrink MOV File Size with VideoProc Converter

VideoProc Converter can also reduce video file size for Windows and Mac without causing quality loss. It can compress, convert, and edit MOV files. It offers a one-click solution to reduce MOV video file size by over 90% without affecting the picture quality.
Now follow the steps below to compress MOV files with ease:
Step 1. Import MOV files.

Launch up VideoProc Converter. Drag your MOV file from the local disc onto this program.
Step 2. Compress the MOV file to a smaller size.

Open Target Format > General Profiles > HEVC Video > Done. When you choose the format for output, you can click HEVC or a more efficient format, such as MOV H.264. You can reduce the MOV file size by over 90%.
Step 3. Adjust the compression parameters.

Click the Codec option icon and select one or more compression parameters to reduce the MOV file size further.
Step 4. Export the MOV files.

Uncheck Auto Copy and enable Use High-Quality Engine to reduce MOV file size without quality loss. Then click Run to compress your video and export the output.
Part 4. How to Use XConvert for MOV File Compression

XConvert can change the video resolution for compression purposes. The MOV compressor is also an online video processing service for free. Remember that the system only keeps your files on the servers for up to 4-6 hours, and all files will be entirely deleted from servers after timing out. So after the timeframe, no one will access your files, and your information is safe to be uploaded here.
The compression process is very swift and straightforward, and now let's learn how to compress MOV files on this platform.
Step 1. Click and select or drag and drop your .mov files into the dark blue box.
Step 2. Once you add all of your .mov videos, press Compress. This will compress all of your .mov files.
Step 3. Just wait until it processes your files to download them as a ZIP file or individual images.
Conclusion
Now you know how to compress a MOV file with these four efficient tools. All of these compression tools mentioned above are simple to operate and get the output files quickly, whereas EaseUS Video Converter also helps you transfer media files to any video format with ultra-fast speed as your want.
FAQs
If you have questions about MOV file compression, you may check the commonly asked questions below. We hope this section clears all the doubts and sets you free. Let's review the FAQs now.
1. Why are MOV files so big?
MOV files are larger than other file types because they are intended to include detailed information captured by the camera for editing purposes.
2. How long will it take to convert videos?
It depends on your desired MOV file size and your compression tool. Generally speaking, the smaller the video file, the less processing time it takes.
3. How do I make a MOV file smaller to email?
First, right-click the MOV file and click Send to > Compressed (zipped) folder. Once Windows zips your video, attach it to your email.
4. How do I convert a MOV file to MP4?
- Open your computer map and select the corresponding MOV file.
- Check the File name extensions on the map header. This needs to be enabled to change the extension.
- Right-click the file and hit Rename.
- Change the extension .mov to .mp4.




