-
Jane is an experienced editor for EaseUS focused on tech blog writing. Familiar with all kinds of video editing and screen recording software on the market, she specializes in composing posts about recording and editing videos. All the topics she chooses are aimed at providing more instructive information to users.…Read full bio
-
![]()
Melissa Lee
Melissa is a sophisticated editor for EaseUS in tech blog writing. She is proficient in writing articles related to multimedia tools including screen recording, voice changing, video editing, and PDF file conversion. Also, she's starting to write blogs about data security, including articles about data recovery, disk partitioning, data backup, etc.…Read full bio -
Jean has been working as a professional website editor for quite a long time. Her articles focus on topics of computer backup, data security tips, data recovery, and disk partitioning. Also, she writes many guides and tutorials on PC hardware & software troubleshooting. She keeps two lovely parrots and likes making vlogs of pets. With experience in video recording and video editing, she starts writing blogs on multimedia topics now.…Read full bio
-
![]()
Gorilla
Gorilla joined EaseUS in 2022. As a smartphone lover, she stays on top of Android unlocking skills and iOS troubleshooting tips. In addition, she also devotes herself to data recovery and transfer issues.…Read full bio -
![]()
Jerry
"Hi readers, I hope you can read my articles with happiness and enjoy your multimedia world!"…Read full bio -
Larissa has rich experience in writing technical articles. After joining EaseUS, she frantically learned about data recovery, disk partitioning, data backup, multimedia, and other related knowledge. Now she is able to master the relevant content proficiently and write effective step-by-step guides on related issues.…Read full bio
-
![]()
Rel
Rel has always maintained a strong curiosity about the computer field and is committed to the research of the most efficient and practical computer problem solutions.…Read full bio -
Dawn Tang is a seasoned professional with a year-long record of crafting informative Backup & Recovery articles. Currently, she's channeling her expertise into the world of video editing software, embodying adaptability and a passion for mastering new digital domains.…Read full bio
-
![]()
Sasha
Sasha is a girl who enjoys researching various electronic products and is dedicated to helping readers solve a wide range of technology-related issues. On EaseUS, she excels at providing readers with concise solutions in audio and video editing.…Read full bio
Page Table of Contents
0 Views |
0 min read
MOV is the most widely used format for Mac users. Apple created this digital container for video and other multimedia files, and it has become more and more popular so that you can get videos in this format from everywhere. For example, the output video will be in this format if you edit videos using the built-in apps on Mac, such as iMovie and Final Cut Pro. Besides that, some professional digital cameras set MOV as the default format of the videos they take.
However, MOV is not perfectly compatible with all devices and apps, especially some old ones. For instance, it's hard to enjoy a MOV video with an old-fashioned VCD player. In this situation, you can convert the MOV video to MPG, a format that works well with those devices. How to convert MOV to MPG on different devices? This post will give you the answer.
How to Convert MOV to MPG on Windows
The best converter for Windows users to convert MOV videos to MPG is EaseUS Video Converter. This robust video& audio converting app supports more than 1000 formats. Whether you need to process videos in popular or infrequent formats, this software can help. One of its notable features is that it can convert videos without losing quality so that you can use it to process videos that are up to 8K and 60fps.
EaseUS Video Converter can convert many files in a batch, while many other converters only allow you to process a file at a time. If you find it's troublesome to deal with such a number of files, this software supports merging all those videos into one. After the conversion, a built-in media player will help you preview the video directly.
Key Features:
- The interface is straightforward and intuitive
- Best free video converter for beginner
- Convert video and audio files at a fast speed
- Process a bulk of files at a time
- Support merging files and extracting audio from video
More features are in store for you. Click on the button below to download it now.
Here is the method of converting MOV to MPG on Windows. Follow the steps to get your videos now.
Step 1. Import Target Videos
Open EaseUS Video Converter. Click "Video Converter" > "Choose Files" to import videos. If you have several files in a folder, you can directly import the folder by clicking the down arrow icon next to the plus icon and selecting "Add Folder".
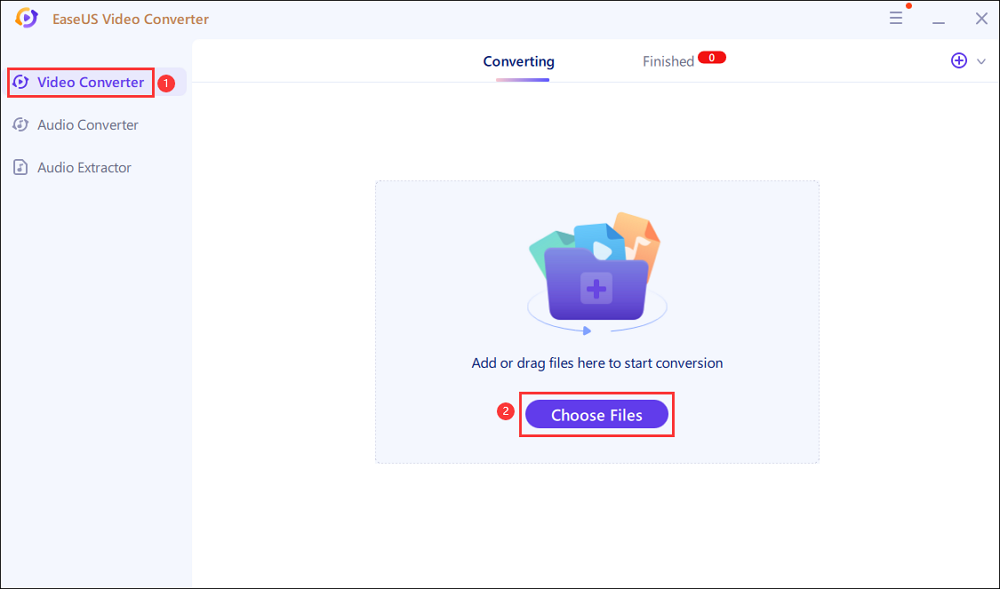
Step 2. Adjust Settings for Output Files
Click "Settings" to select the output format, and your desired quality and resolution.
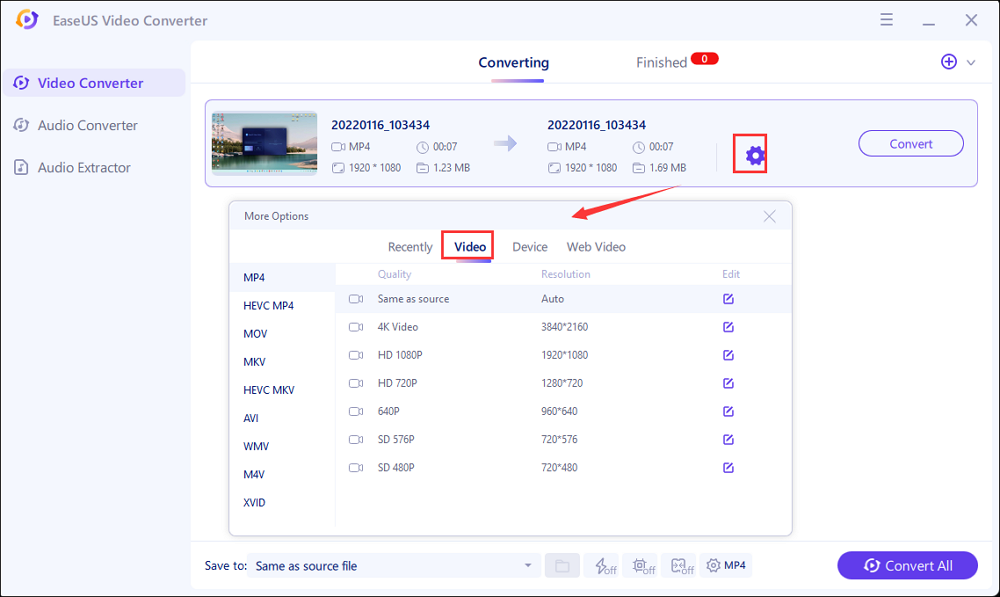
For advanced settings, you can click "Edit" to change the output file's parameters or file name.
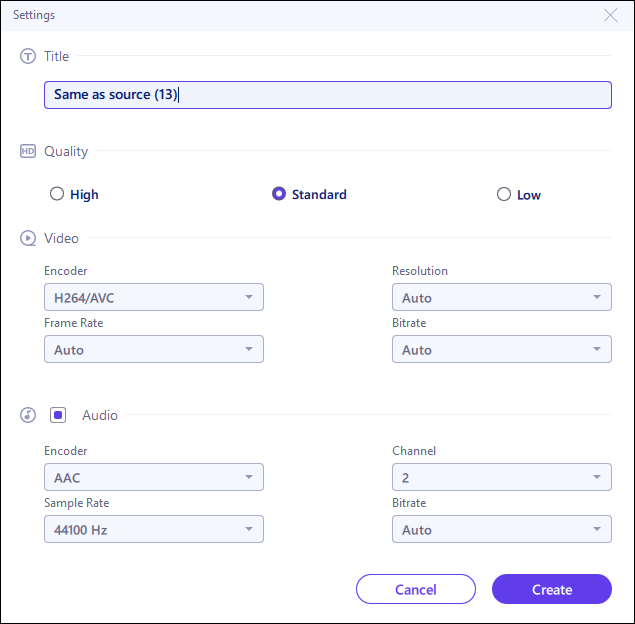
Step 3. Start Conversion
Go back to the main interface, you can change the saving path by clicking the down arrow icon at the bottom. Then you can click "Convert" or "Convert All" to start your video conversion task.
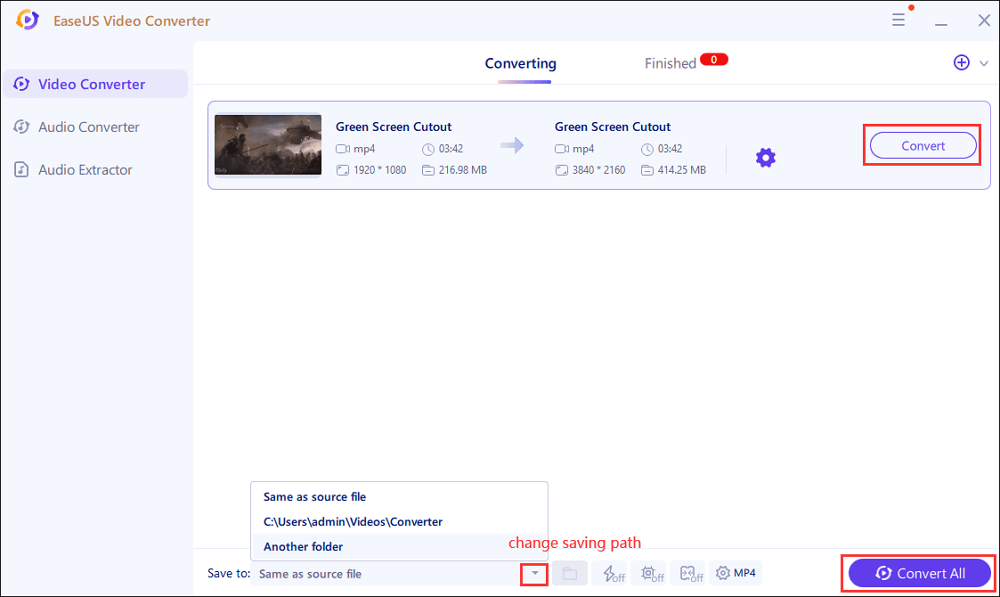
Step 4. View Converted Files
Once done, click "Finished" to view your converted files. Here you can play, rename, or delete your output files flexibly.
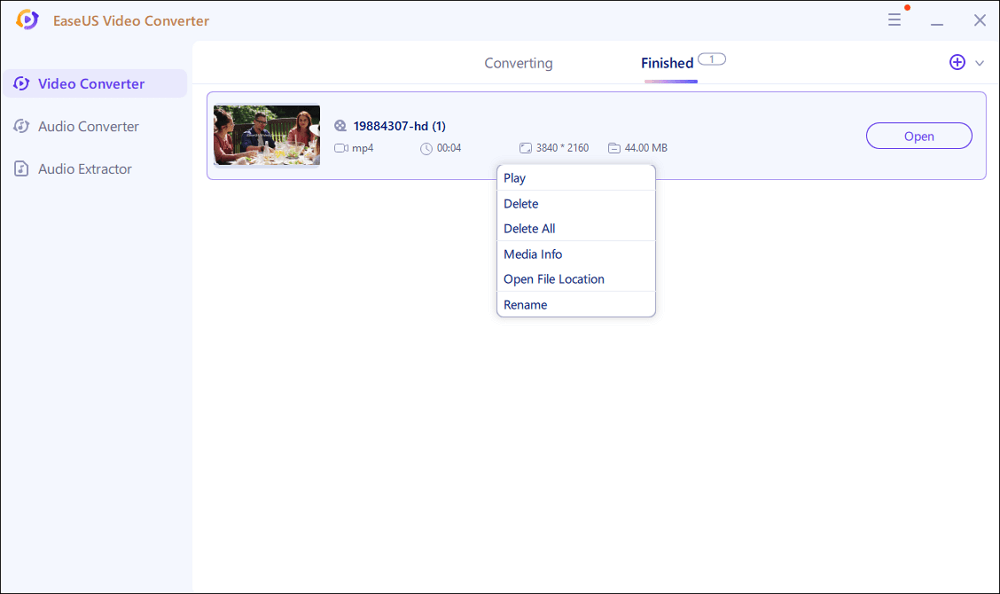
How to Convert MOV to MPG on Mac
If you are finding an all-in-one MOV to MPG converter on Mac, Prism Video Converter Software is what you can never miss. This software works very stably on your device and offers comprehensive features ranging from file converting and sharing to video editing. It not only changes the file format without losing video quality but also compresses the file size to ensure the output video can be transferred easily.
Sometimes you might only want to get a clip from a very long video and convert it to MPG, and Prism Video Converter is the best program that will offer you all the tools you need. The built-in video trimmer and splitter enable you to edit the video before converting so that you don't have to process the whole file.

Now, you can follow those steps to convert your MOV videos to MPG format.
Step 1. First of all, you need to launch this software on your Mac.
Step 2. Click on the "Add Files" button on the top bar and import the MOV videos you want to convert.
Step 3. Adjust the settings according to your needs, and you can customize the "Encoder Options," "Video Options," and so on.
Step 4. Choose "MPG" from the "Output Format" menu, and click on the "Convert" button to start conversion.
How to Use Online MOV to MPG Converter
Online MOV to MPG converters are also available. They are especially suitable for people who only have several short MOV videos to convert, but they require a stable internet connection.
Convertio MOV to MPG converter is one of the online converters you can try. It supports adding source videos from multiple ways, including the folder on your device, Google Drive, and Dropbox. Before starting the conversion, don't forget to adjust the settings properly, and those options decide the characteristics of your output videos. For instance, you can choose the video quality, size, codec, orientation, and even frame rate per your demands.

How to convert a MOV video to MPG format? This tutorial will walk you through doing that.
Step 1. Open the website of this online converter and set the input and output formats accordingly.
Step 2. Now, click on the "Choose Files" button to add your MOV video to its server.
Step 3. Choose the options in the "Settings" part. If you want more options, hit the "Advanced" icon to do that.
Step 4. Hit the "Convert" button to start conversion. A few seconds later, you can click the "Download" button to save the converted MPG videos to your device.
Conclusion
Sometimes, converting MOV videos to MPG is an excellent choice for many reasons. However, you need to choose different converters on different platforms, and the operations of using those converters are diverse. If you don't know how to convert MOV to MPG on your device, this post will help you by introducing the proper tools and guiding you to use them step by step.
If you are using Windows PC, EaseUS Video Converter is what you can choose. This versatile converter supports more than 1000 video and audio formats so that you can change nearly all the media files you have. And it provides you with many built-in tools related to file converting. Click on the button below to download this software now.




