-
Jane is an experienced editor for EaseUS focused on tech blog writing. Familiar with all kinds of video editing and screen recording software on the market, she specializes in composing posts about recording and editing videos. All the topics she chooses are aimed at providing more instructive information to users.…Read full bio
-
![]()
Melissa Lee
Melissa is a sophisticated editor for EaseUS in tech blog writing. She is proficient in writing articles related to multimedia tools including screen recording, voice changing, video editing, and PDF file conversion. Also, she's starting to write blogs about data security, including articles about data recovery, disk partitioning, data backup, etc.…Read full bio -
Jean has been working as a professional website editor for quite a long time. Her articles focus on topics of computer backup, data security tips, data recovery, and disk partitioning. Also, she writes many guides and tutorials on PC hardware & software troubleshooting. She keeps two lovely parrots and likes making vlogs of pets. With experience in video recording and video editing, she starts writing blogs on multimedia topics now.…Read full bio
-
![]()
Gorilla
Gorilla joined EaseUS in 2022. As a smartphone lover, she stays on top of Android unlocking skills and iOS troubleshooting tips. In addition, she also devotes herself to data recovery and transfer issues.…Read full bio -
![]()
Jerry
"Hi readers, I hope you can read my articles with happiness and enjoy your multimedia world!"…Read full bio -
Larissa has rich experience in writing technical articles. After joining EaseUS, she frantically learned about data recovery, disk partitioning, data backup, multimedia, and other related knowledge. Now she is able to master the relevant content proficiently and write effective step-by-step guides on related issues.…Read full bio
-
![]()
Rel
Rel has always maintained a strong curiosity about the computer field and is committed to the research of the most efficient and practical computer problem solutions.…Read full bio -
Dawn Tang is a seasoned professional with a year-long record of crafting informative Backup & Recovery articles. Currently, she's channeling her expertise into the world of video editing software, embodying adaptability and a passion for mastering new digital domains.…Read full bio
-
![]()
Sasha
Sasha is a girl who enjoys researching various electronic products and is dedicated to helping readers solve a wide range of technology-related issues. On EaseUS, she excels at providing readers with concise solutions in audio and video editing.…Read full bio
Page Table of Contents
0 Views |
0 min read
Videos with 1080p are what people call the ultimate quality. Who wouldn't say that? After all, 1080p is the ultimate video that has the sharpest lines and clearest images when played. Its deliverance is so smooth and sharp that they look out of this world.
Sadly, this quality comes with a prize: file size. Videos in 1080p have such enormous files, ranging from 800 MB to 1 GB at least. And not all devices handle such conditions, forcing the users to lower the video to downgrade the size to 720p. Relax. This post will walk you through the steps to convert 1080p to 720p with some software listed below. So check it out now!
> >Related post: video resolution converter
How to Convert 1080P Video to 720P with EaseUS Video Converter
One of the converter software users can try to lower the quality from 1080p to 720p is EaseUS Video Converter. During the process of the conversion, users can pick the 720p option to get a 720 result. The software will then adapt the setting of the conversion according to the 720p profile you chose. This built-in profile in this program is perfect for those who want to convert without any fuss.
Moreover, users should also take note of the software's always-good-quality feature. This is the feature that allows users to get a good high-quality result from the conversion no matter what the resolution of the output is. So, even though the quality is lowered to 720p, you won't even notice a thing because the result of the video remains pristine after the conversion.
In the following, we will show you the steps to turn your 1080p video into 720p on Windows:
Step 1. Click the "Choose Files" icon and upload your file.
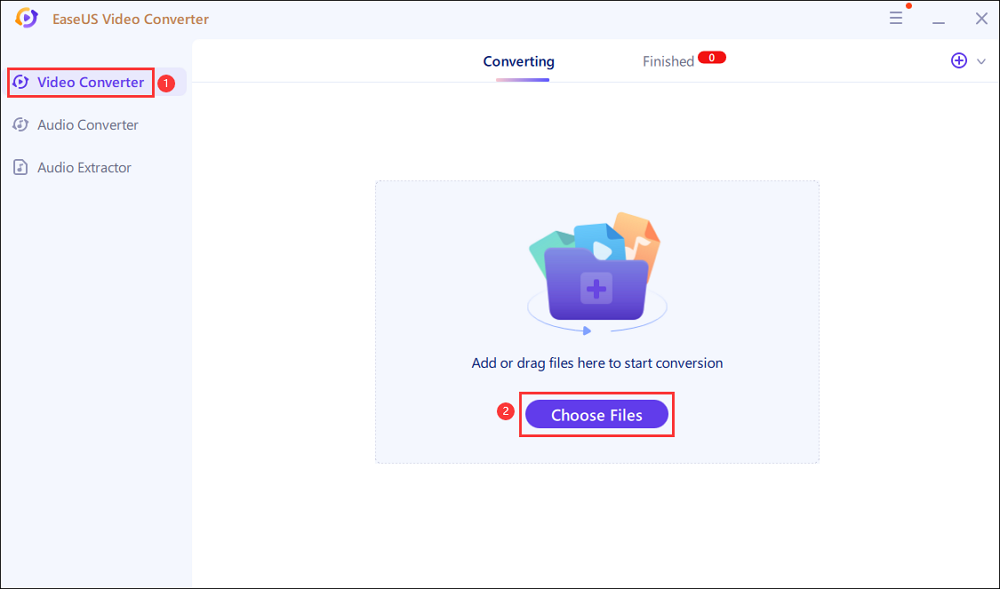
Step 2. Once your video has been uploaded, click on the "Gear" icon to open the software setting.

Step 3. Pick the output format you want, but make sure there is "720" attached to the name.
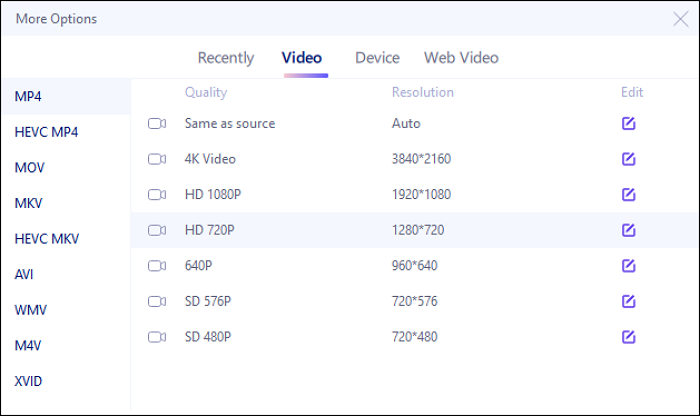
Step 4. Change the output to the folder you want the result to be placed. Once done, click "Convert" (or "Convert All" for multiple files) to start the conversion process.

How to Change Video from 1080P to 720P using VLC
VLC is actually a video player that has a conversion option. It's just that people use the conversion so often that they are starting to use the player more to convert videos rather than playing videos.
The steps to convert 1080p to 720p using VLC are pretty straightforward, and users can do it in 5 minutes. Beginners might find it a bit hard to find the conversion option, though, because it's tucked in the toolbar with the Stream option. Now let's take a look at the detailed tutorial below:
Step 1. Choose "Convert/Stream" in Media on the toolbar.

Step 2. Add your file and choose "Convert" on the "Convert/Save" option, and next, change the profile to 720 devices.

Step 3. Check the display on the video codec to ensure the 720p is applied.

Step 4. Choose your output at "Destination File" and click "Start" to start the process.
How to Convert 1080P to 720P with Handbrake
Handbrake is another software whose original primary purpose is not to convert but ends up being many users' favorite converter. The unique aspect of this converter is how it has all the tools necessary for customization, so users are free to edit the video to their heart's content before the conversion. However, new users will have to look at the manual first since the features are a bit hard for newbies.
How to change 1080p to 720p using Handbrake:
Step 1. Choose whether you want to upload a single file or a batch.
Step 2. Go to "Dimensions" and change the resolution limit to 720HD.

Step 3. Change the "Preset" to any profile you want as long as it has 720 in it.

Step 4. Click "Start Encode" at the top to trigger the conversion.
How to Change 1080P Video to 720P Video Online for Free
If downloading a new software is not an option for you, then you ought to try HDConvert. As its name stated, HDConvert's main purpose is to customize the quality of the video from any rate you want. Whether it's 720p, 1080p, or lower, you can get all those results by using HDConvert.
Note: For free users, there will be a watermark to indicate where the conversion is done.
Step 1. Click "Select Files" and upload your files.
Step 2. Select the video format for the result.
Step 3. Pick 720 for the quality, then tweak other parts of the video if necessary.

Step 4. Click "Convert Files" for the conversion to start running.
The Bottom Line
Converting 1080p to 720p is not as hard as it sounds, thanks to the converters that made the process easier. But for those who want to preserve the quality as if it's 1080 (although the result is 720p), you ought to check out EaseUS Video Converter. The software also has other features that can help you tweak the video, such as the audio tool and merging tool. Although all the converters mentioned do a great job at converting, EaseUS Video Converter wins when it comes to features and their ease of access.




