-
Jane is an experienced editor for EaseUS focused on tech blog writing. Familiar with all kinds of video editing and screen recording software on the market, she specializes in composing posts about recording and editing videos. All the topics she chooses are aimed at providing more instructive information to users.…Read full bio
-
![]()
Melissa Lee
Melissa is a sophisticated editor for EaseUS in tech blog writing. She is proficient in writing articles related to multimedia tools including screen recording, voice changing, video editing, and PDF file conversion. Also, she's starting to write blogs about data security, including articles about data recovery, disk partitioning, data backup, etc.…Read full bio -
Jean has been working as a professional website editor for quite a long time. Her articles focus on topics of computer backup, data security tips, data recovery, and disk partitioning. Also, she writes many guides and tutorials on PC hardware & software troubleshooting. She keeps two lovely parrots and likes making vlogs of pets. With experience in video recording and video editing, she starts writing blogs on multimedia topics now.…Read full bio
-
![]()
Gorilla
Gorilla joined EaseUS in 2022. As a smartphone lover, she stays on top of Android unlocking skills and iOS troubleshooting tips. In addition, she also devotes herself to data recovery and transfer issues.…Read full bio -
![]()
Jerry
"Hi readers, I hope you can read my articles with happiness and enjoy your multimedia world!"…Read full bio -
Larissa has rich experience in writing technical articles. After joining EaseUS, she frantically learned about data recovery, disk partitioning, data backup, multimedia, and other related knowledge. Now she is able to master the relevant content proficiently and write effective step-by-step guides on related issues.…Read full bio
-
![]()
Rel
Rel has always maintained a strong curiosity about the computer field and is committed to the research of the most efficient and practical computer problem solutions.…Read full bio -
Dawn Tang is a seasoned professional with a year-long record of crafting informative Backup & Recovery articles. Currently, she's channeling her expertise into the world of video editing software, embodying adaptability and a passion for mastering new digital domains.…Read full bio
-
![]()
Sasha
Sasha is a girl who enjoys researching various electronic products and is dedicated to helping readers solve a wide range of technology-related issues. On EaseUS, she excels at providing readers with concise solutions in audio and video editing.…Read full bio
Page Table of Contents
0 Views |
0 min read
Windows media player is one of the most famous media players, alongside VLC Media Player and KMPlayer, etc. It was first released in 1991, and for the last 31 years, it has been the default media player for the Windows operating system.
It supports a wide range of video and audio formats, enabling you to run your favorite media efficiently. Apart from this, you can also avail of limited editing features with it.
Nowadays, we see videos in 1080P and 4K resolution that take up much space. This particular thing has made it difficult for users to store as many videos as they want. So, they look for ways to compress Windows media videos.
PAGE CONTENT:
Advantages of Compressing Windows Media Video
As discussed earlier, all sorts of videos take up much space nowadays. It has made it tough for users to keep all of their favorite videos on their hard drives due to storage issues. In this situation, features like compressing Windows media video files work like a true savior for the users. Some of the prominent advantages of compressing Windows media video include:
1. Reduced file size: It's the most significant advantage of compressing Windows media video. It allows users to store more data.
2. Smooth working: High-definition videos don't work properly on old laptops and computers. Now, many people have old PCs and running high-definition videos has become a difficult task for them. But compressing videos solves this issue in the most appropriate way.
A Brief Introduction to Windows Media Player
Windows Media Player was first released in 1991 with Windows 3.0. Since then, it has been the default media player of Windows OS for running all types of media files. It supports all the major video and audio formats, such as MP4, AVI, MOV, etc.
Besides this, it runs all the common audio formats as well, which makes it an ultimate choice for end users. It also offers limited editing features that can help you in many ways.
How to Compress a Video File with Windows Media Player
Windows Media Player is undoubtedly a comprehensive media player that offers a wide range of features. Despite offering many important features, it misses out on one thing, and it is compressing video files. Unfortunately, you can't compress videos with the Windows Media Player.
But, there are many third-party applications that let you compress video files. Let's have a look at those third-party applications.
Share the post with your social groups if it helps!
Other Ways to Compress a Video on Windows
Take a closer look at the five alternative ways to compress videos without losing quality.
| Video Compressor🕵️♀️ | System💻 | Speed⏱️ | Batch Compression⚙️ | Price🆓 |
| EaseUS VideoKit | Windows & macOS | 30x speed | Yes | Free |
| VLC Media Player | Cross-platform | Fast | Yes | Free |
| Handbrake | Cross-platform | Average | Yes | Free |
| Freemake Video Converter | Windows | Average | Yes | Free |
| DivX Converter | Windows & macOS | Average | No |
Free, $19.99 for Pro |
1. EaseUS VideoKit
Discover the unparalleled functionality of EaseUS VideoKit, a standout software tailored for Windows users. Seamlessly compressing files across a myriad of renowned audio and video formats, the process of converting files becomes effortlessly simple.
Whether it's a single file or an entire folder of M4B audiobooks, importing and compressing them is a breeze. Tailor the audio quality to your preferences by adjusting settings like file size and quality. What sets it apart is its remarkable conversion — you can compress it and convert the video to another format on one interface.
Don't miss out on this powerful video compressor. Take advantage of its features by clicking the button below!
Step 1. Launch EaseUS VideoKit and go to the "Video Compressor" tab.
Step 2. Click "Choose Files" or drag and drop them here. You can click "Add Files" or "Add Folder" if you have multiple files to compress.
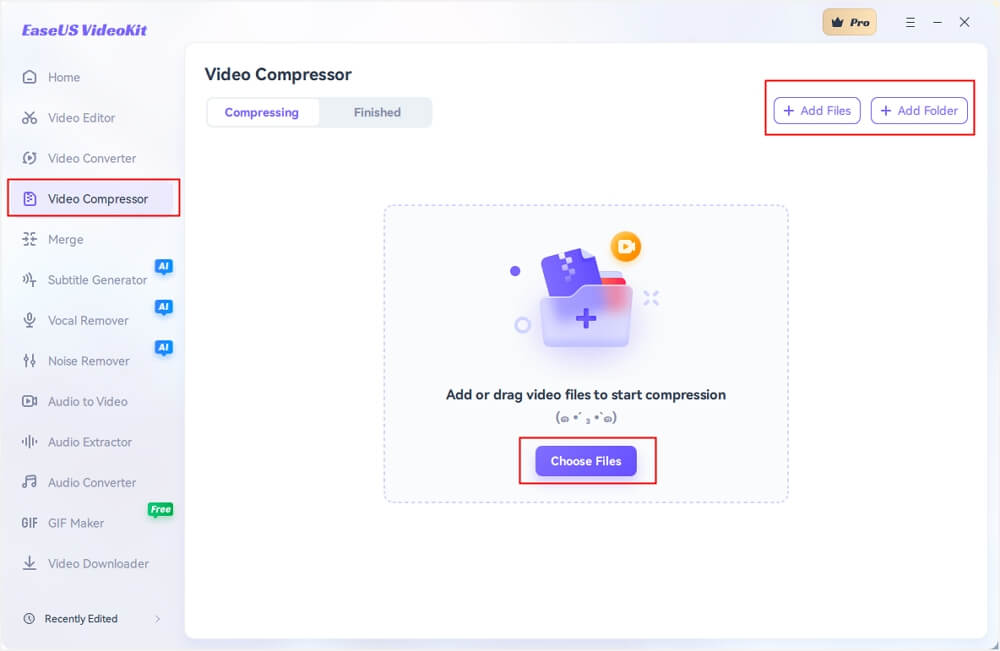
Step 3. Click the gear button to complete file compression settings, such as file format and quality, and click "Advanced Settings" to unfold more options. Click "Save."
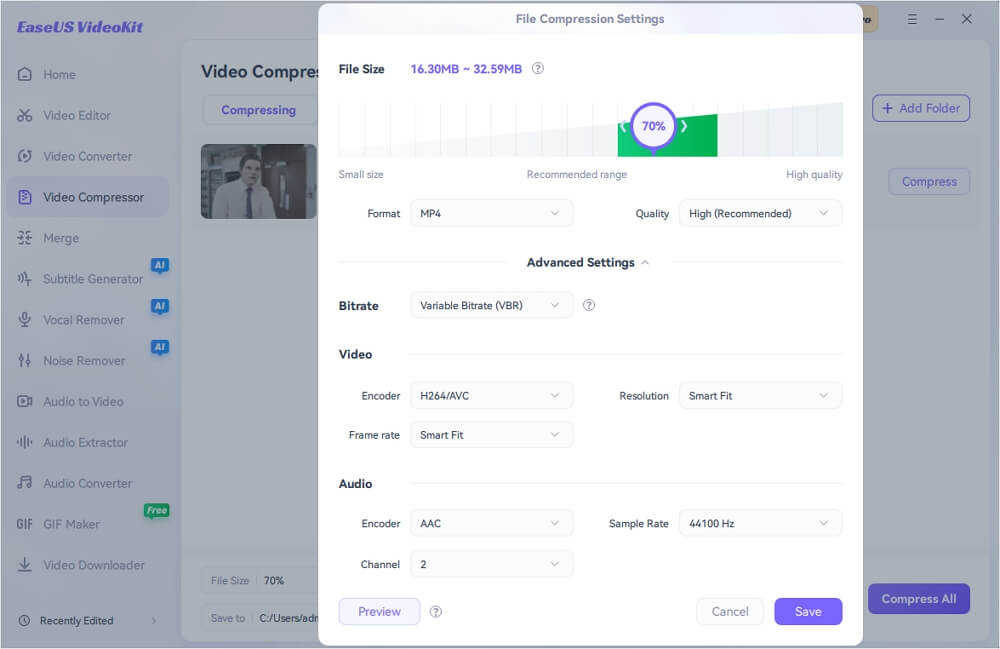
Step 4. Similarly, change the file size and quality here and specify a destination folder for the compressed videos. Finally, click "Compress" or "Compress All" for single or batch compression.
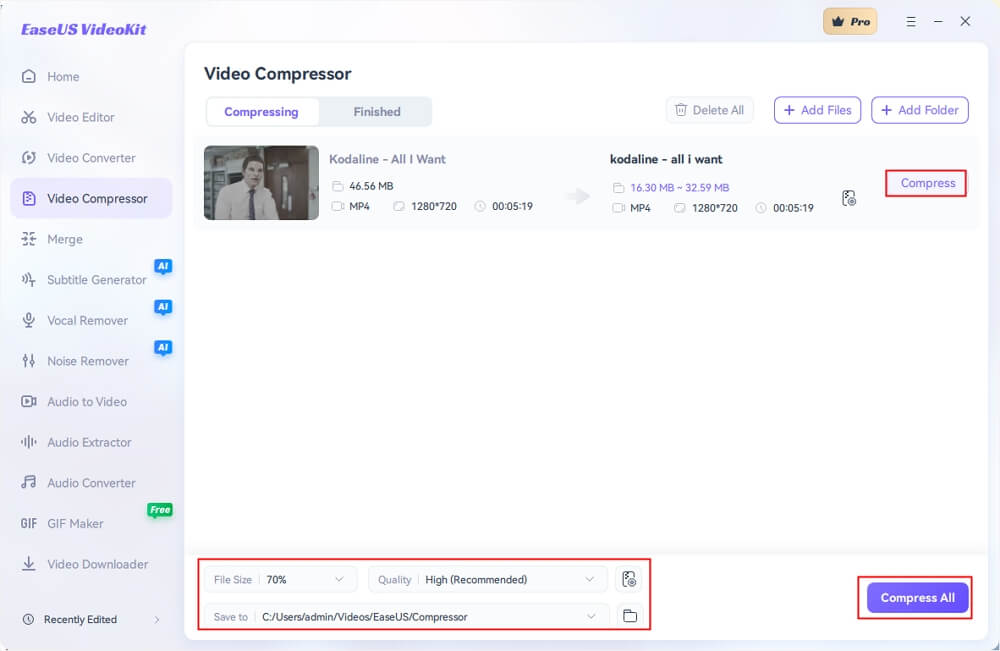
2. VLC Media Player
It is the leading on almost every operating system, including Windows, Mac, Android, and iOS. VLC Media Player lets you compress video files in different formats. Here is a step-by-step process of video compression with VLC.
Step 1. Inside the VLC Media Player, open "Media" and select convert/save or simply press CTRL+R.
Step 2. Add the video you want to compress and click on the convert/save button at the bottom.
Step 3. Change the profile to a lower video resolution standard and choose a file location. After that, click the "Start" button.

3. Handbrake
Handbrake is a famous media player tool widely known for its conversion and compression features. It offers the most convenient way to compress a video file. Here is a step-by-step process for it.
Step 1. Add the file you want to compress by clicking on "Open Source."
Step 2. Select the file location where you save your compressed video.
Step 3. Click on the drop-down button and select the output file type.
Step 4. Click the start button to finish the job.

4. Freemake Video Converter
Freemake Video Converter is another top-notch tool for video conversion. Besides this, it offers the easiest way to compress video files. Follow the step-by-step process of Free Make video compression.
Step 1. First, add a video file via the "+Video" button.
Step 2. Now, choose an output format and click the size sign. After that, you need to enter a custom limit size according to the given suggested range.
Step 3. Finally, click the "OK" button, and after that, press the "Convert" button.

5. DivX Converter
It is the last but not least video compressing application on our list. DivX Converter lets you compress any video file quickly. Follow the step-by-step process to understand how it works.
Step 1. Download, install, and run the application.
Step 2. DivX offers an easy drag-and-drop feature to add any video. Add any video with the drag-and-drop feature and easily compress without compromising on quality.

FAQs
For a better understanding of the topic, let's consider the below FAQs:
1. Can you compress the video in Windows Media Player?
Unfortunately not. Although Windows Media Player offers a plethora of features, you can't compress a video with it.
2. How do I compress a video file in Windows?
There are plenty of third-party applications, such as VLC and Handbrake to compress a video file in Windows.
3. How can I compress an MP4 media file to a smaller size?
To compress an MP4 media file to a smaller size, use any of the above-mentioned ways.
Conclusion
Windows is the most widely used operating system in the world when it comes to PCs. Since the start, Windows has become a default Windows Media Player. However, It doesn't let you compress videos, which is a need of the hour. However, there are many third-party applications to facilitate you in the best possible way with comprehensive compressing features.




