-
Jane is an experienced editor for EaseUS focused on tech blog writing. Familiar with all kinds of video editing and screen recording software on the market, she specializes in composing posts about recording and editing videos. All the topics she chooses are aimed at providing more instructive information to users.…Read full bio
-
![]()
Melissa Lee
Melissa is a sophisticated editor for EaseUS in tech blog writing. She is proficient in writing articles related to multimedia tools including screen recording, voice changing, video editing, and PDF file conversion. Also, she's starting to write blogs about data security, including articles about data recovery, disk partitioning, data backup, etc.…Read full bio -
Jean has been working as a professional website editor for quite a long time. Her articles focus on topics of computer backup, data security tips, data recovery, and disk partitioning. Also, she writes many guides and tutorials on PC hardware & software troubleshooting. She keeps two lovely parrots and likes making vlogs of pets. With experience in video recording and video editing, she starts writing blogs on multimedia topics now.…Read full bio
-
![]()
Gorilla
Gorilla joined EaseUS in 2022. As a smartphone lover, she stays on top of Android unlocking skills and iOS troubleshooting tips. In addition, she also devotes herself to data recovery and transfer issues.…Read full bio -
![]()
Jerry
"Hi readers, I hope you can read my articles with happiness and enjoy your multimedia world!"…Read full bio -
Larissa has rich experience in writing technical articles. After joining EaseUS, she frantically learned about data recovery, disk partitioning, data backup, multimedia, and other related knowledge. Now she is able to master the relevant content proficiently and write effective step-by-step guides on related issues.…Read full bio
-
![]()
Rel
Rel has always maintained a strong curiosity about the computer field and is committed to the research of the most efficient and practical computer problem solutions.…Read full bio -
Dawn Tang is a seasoned professional with a year-long record of crafting informative Backup & Recovery articles. Currently, she's channeling her expertise into the world of video editing software, embodying adaptability and a passion for mastering new digital domains.…Read full bio
-
![]()
Sasha
Sasha is a girl who enjoys researching various electronic products and is dedicated to helping readers solve a wide range of technology-related issues. On EaseUS, she excels at providing readers with concise solutions in audio and video editing.…Read full bio
Page Table of Contents
0 Views |
0 min read
Due to the widespread use of MP3s and their great compatibility, you may need MP3 conversion. The task isn't difficult, and the suitable MP3 converter for Mac can help you get the most out of yours in situations where you need to convert videos or audio files to MP3 or convert MP3 files to other audio formats such as AAC WAV and so on.
There are tons of MP3 converters for Mac for you to choose from. How to choose the best one?
How to Choose the Best MP3 Converters for Mac?
It's hard to define which converter is the best because different users may have different requirements for conversion. Some users may prefer a multifunctional converter that provides various conversion and editing tools, while others may want a simple tool with a clean interface.
Whichever you want, we've put together a fantastic list of the top MP3 converters for Mac to assist you in converting your MP3 files. These converters are surprisingly strong, and whether you're converting MP3 from MP4, WMA, M4A, WAV, OGG, or other media files, trimming a sound, or performing YouTube to MP3 conversion, there's a tool for you.
Best 6 Free MP3 Converters for Mac You Can't Miss
In this section, we'd like to show you the best 6 MP3 converters for Mac. Each has unique features and functions that can meet different needs for MP3 conversion. You can read our instructions and select the right tool based on your needs.
Top 1. EaseUS Video Converter - All-in-one Video Converter
Our first recommendation is EaseUS Video Converter, a superb audio converter that allows you to convert media files to any format you want. That means you can convert MP3 files to various audio formats like M4A, MAV, M4R, AIFF, APE, FLAC, ACS, AAC, OGG, AMR, MP2, etc. You can also convert movies to different video formats like MP4, AVI, MOV, MKV, MPG, and more.
After converting, you can play your videos or audio files on any device that supports different file formats.
To convert audio files to MP3 with EaseUS Video Converter:
Step 1. Launch EaseUS Video Converter on your computer and select the "Audio Converter" option from the left pannel. Then, add or drag your audio files to the conversion area.

Step 2. Click on the Settings icon to bring up a new window, from where you can select "Audio" from the top menu. Then, you can choose MP3 or other audio formats as the output format. Additionally, you are able to select the quality according to your needs.
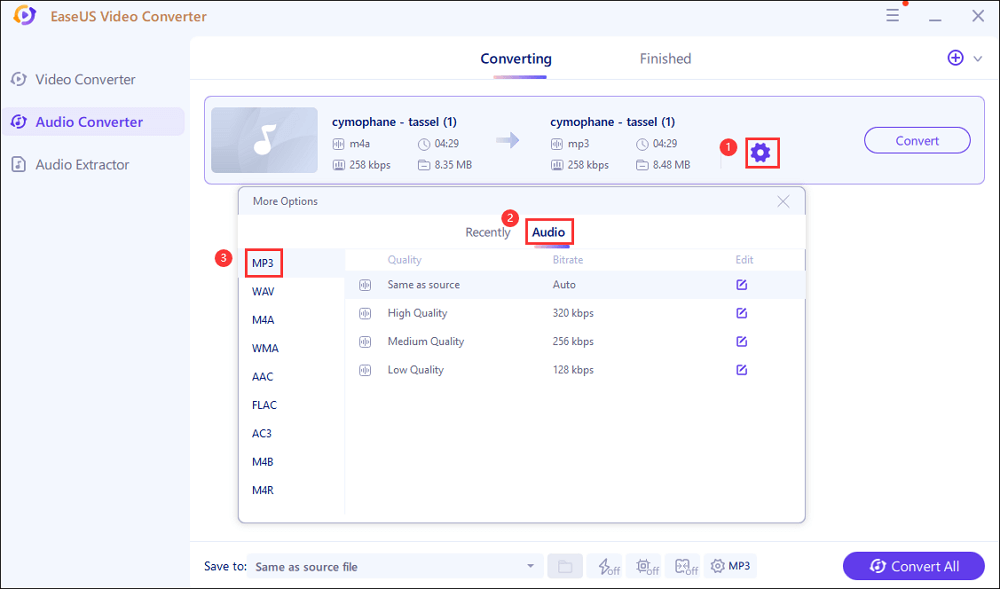
Step 3. Then go back to the former interface, and click on the "Convert All" button to start the conversion.
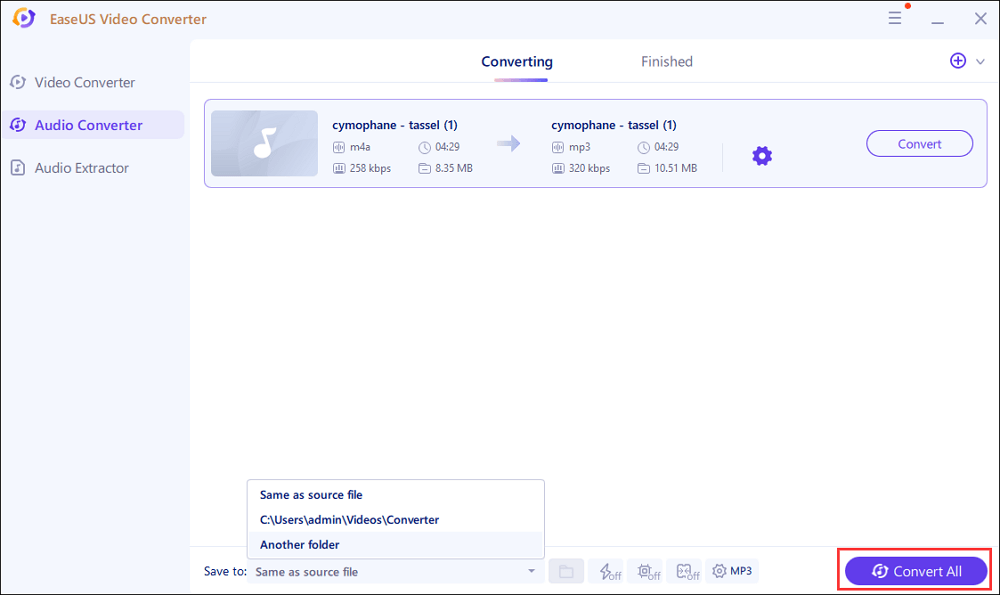
Top 2. Handbrake - Open-source
Handbrake is free and open-source software that runs on Mac OS, Windows, and Linux. It allows users to convert various video formats, including MP4 to MP3 conversion. Unfortunately, this means that audio extraction from video and audio-only conversion is impossible. As a result, it's not a true Mac MP3 converter.
To convert an MP4 video from the AAC codec to the MP3 codec, follow the steps below:
Step 1. Click Open Source in Handbrake.
Step 2. In the software, drag and drop the MP4 file.
Step 3. Change the codec to MP3 under the Audio tab.
Step 4. Press the Start button to begin.

If you just want to extract MP3 tracks from the video, you'll need to use a different Mac MP3 converter or extractor tool, such as Video Converter for Mac.
Top 3. FFmpeg - Command-line
FFmpeg is a command-line tool for converting between audio and video formats. It has many features and is available for Windows and Mac users to convert files like MP3, MP4, MKV, WAV, and so on. If you're not tech-savvy, there's a steep learning curve that you may not be comfortable with.

Top 4. Apple Music - Apple's Built-in MP3 Converter
Another fantastic option is iTunes or Apple Music, which allows users to convert many music files easily. Apple's native file conversion software can only output AAC, WAV, AIFF, Apple Lossless, and MP3 files, unlike other Mac OS MP3 audio converters with many encoders. You may also convert DRM-free AACs to MP3s for free on Mac.
In the Music program (macOS 10.15 Catalina), you must first set the file conversion to make MP3 files before converting to MP3. Follow the steps below to convert your MP3 files to Apple Music.
Step 1. Open the Music app on your Mac.
Step 2. Select Edit > Preferences from the menu bar. Click Import Settings under the General tab.
Step 3. Choose MP3 Encoder in the Import Using box. Click the OK button.
Step 4. Select the music track (s) you want to convert from your music library.
Step 5. Select File > Convert > Create MP3 Version from the File menu.

Top 5. YTmp3.net - Online YouTube to MP3 Converter
You Cal also go to ytmp3.net to convert to MP3 online for free as long as you have the copyright license from the owner. The only drawback is that you can't convert videos from numerous URLs at once. Follow the steps below to proceed:
Step 1. Go to ytmp3.net and type in your URL.
Step 2. Copy and paste the YouTube video's URL into the box.
Step 3. Move the slider to the right to confirm the YouTube to MP3 conversion

Top 6. FreeConverter - Free Online Video to MP3 Converter
More than 60 video formats can be converted to popular extensions like MP4, MKV, WebM, AVI, and more using FreeConverter. It transforms videos at the maximum possible resolution. To acquire the finest video quality, you can alter the video bitrate, resolution, and various other options. This video converter is completely free and compatible with any web browser. You may also rest assured that your files will be kept safe and private. Follow the steps below to use FreeConverter:
Step 1. Click the "Choose Files" option to upload your files
Step 2. From the "Convert To" drop-down menu, choose a video format to convert to.
Step 3. To begin the conversion, click the blue "Convert" button.

How to Convert M4A to MP3
You can use iTunes to convert M4A to MP3 on your Mac. To do so, follow the steps below:
Step 1. Open iTunes (or the new Music app)
Step 2. Click on Preferences.
Step 3. Go to files, and then Import Settings.
Step 4. Change the Import Method to MP3 Encoder and click OK.
Step 5. Drag and drop the M4A file into iTunes
Step 6. Select it, then choose File > Convert. Make an MP3 version
Step 7. Locate the newly produced file in your library.
Conclusion
As you have learned about some of the most reliable and effective audio converters and a good sense of any potential downsides those programs may have, you should now know how to choose a suitable converter. Personally, I recommend EaseUS Video Converter because it not only allows you to quickly convert media files to any chosen video or audio format but also lets you choose the quality and format of the file you want to convert to.




