-
Jane is an experienced editor for EaseUS focused on tech blog writing. Familiar with all kinds of video editing and screen recording software on the market, she specializes in composing posts about recording and editing videos. All the topics she chooses are aimed at providing more instructive information to users.…Read full bio
-
![]()
Melissa Lee
Melissa is a sophisticated editor for EaseUS in tech blog writing. She is proficient in writing articles related to screen recording, voice changing, and PDF file editing. She also wrote blogs about data recovery, disk partitioning, and data backup, etc.…Read full bio -
Jean has been working as a professional website editor for quite a long time. Her articles focus on topics of computer backup, data security tips, data recovery, and disk partitioning. Also, she writes many guides and tutorials on PC hardware & software troubleshooting. She keeps two lovely parrots and likes making vlogs of pets. With experience in video recording and video editing, she starts writing blogs on multimedia topics now.…Read full bio
-
![]()
Gorilla
Gorilla joined EaseUS in 2022. As a smartphone lover, she stays on top of Android unlocking skills and iOS troubleshooting tips. In addition, she also devotes herself to data recovery and transfer issues.…Read full bio -
![]()
Jerry
"Hi readers, I hope you can read my articles with happiness and enjoy your multimedia world!"…Read full bio -
Larissa has rich experience in writing technical articles and is now a professional editor at EaseUS. She is good at writing articles about multimedia, data recovery, disk cloning, disk partitioning, data backup, and other related knowledge. Her detailed and ultimate guides help users find effective solutions to their problems. She is fond of traveling, reading, and riding in her spare time.…Read full bio
-
![]()
Rel
Rel has always maintained a strong curiosity about the computer field and is committed to the research of the most efficient and practical computer problem solutions.…Read full bio -
Dawn Tang is a seasoned professional with a year-long record of crafting informative Backup & Recovery articles. Currently, she's channeling her expertise into the world of video editing software, embodying adaptability and a passion for mastering new digital domains.…Read full bio
-
![]()
Sasha
Sasha is a girl who enjoys researching various electronic products and is dedicated to helping readers solve a wide range of technology-related issues. On EaseUS, she excels at providing readers with concise solutions in audio and video editing.…Read full bio
Page Table of Contents
0 Views |
0 min read
Good audio quality is a key element of successful content production. A good video sound not only enhances your video accessibility but also increases its engagement. Occasionally, users have to face the challenge of unwanted echo in audio recordings.
Echoes can disturb the overall viewing experience, distracting the audience from the topic. Whether you're a professional or a beginner, you must make your content clear, removing echoes from audio.
Adobe Premiere Pro is a widely used video editing software with powerful features to remove echo from audio tracks. Are you looking for how to enhance whispering in audio? This article includes tips on removing echo from audio in Premiere Pro and using an MP3 voice remover tool.
| Methods | Effective For | Difficulty |
|---|---|---|
| DeReverb Effect | Mild to Moderate Echoes | Moderate |
| Essential Sound Panel | Basic Echoes and Audio Enhancement | Easy to Moderate |
| Parametric Equalizer | Advanced Users, Precise Echo Control | Advanced |
Why Is My Voice Echoing on Premiere Pro
Echoing issues in Adobe Premiere Pro can be frustrating and may affect the audio quality. Echoes occur due to audio configurations and the recording environment. There are several reasons for echo in Premiere Pro
- Recording in an environment with hard, reflective surfaces, such as empty walls or floors.
- Incorrect microphone placement or proximity to speakers.
- Audio effects or filters in Premiere Pro with incorrect configuration.
Solutions to echoing problems:
- Add soft furnishing or acoustic panels to absorb sound reflections.
- Place your microphone away from speakers or monitors to prevent feedback loops.
- Review and adjust audio effect controls or filters in Premiere Pro.
- If the audio tracks have background noise or vocals, use the best vocal remover.
- Remove distortion from audio or reduce clipping issues using audio repair tools
Reduce Echo from Audio on Premiere Pro in 3 Ways
Users have to face audio echo issues commonly during video editing. Adobe Premiere Pro offers effective tools and techniques to help you eliminate such issues. Here are three ways how to remove audio from video in Premiere Pro:
1. DeReverb effects✅
The deReverb effect removes unwanted reverb and echo from the audio clips, thus improving the audio quality. It is a useful AI audio enhancer to clean videos made in echo-prone environments or having excessive reverb. Steps to reduce echo in Premiere Pro using the DeReverb effect:
Step 1. Import the audio into Premiere Pro and drag it onto the timeline.
Step 2. Go to Audio "Effects"> "Noise Reduction/Restoration"> "DeReverb."

Step 3. Drag and drop the DeReverb effect onto the audio clip.

Step 4. Experiment with different values of Reverberation Time to find the setting that works best for your audio. Adjust the Low Cut and High Cut settings to remove low or high frequencies.

Step 5. After adjusting the settings, preview the audio to hear the results.
Step 6. If you are satisfied with the results, you can export the audio.
To learn a visual guide on how to remove echos in Premier Pro, you can watch this video📻.
2. Essential Sound panel❇️
Essential Sound panel is a powerful tool for audio enhancement and manipulation. Eliminating echos and improving the clarity of your audio clips helps users achieve professional-quality results. Here's how to remove background noise from video Premiere Pro:
Step 1. Import the audio into Premiere Pro and drag it onto the timeline.

Step 3. In the Essential Sound panel, Select the "Dialogue">"Repair" option.

Step 4. Adjust the noise settings.

Step 5. Go back to the main screen and click on "Ambiance."
Step 6. Click on "Clarity" to adjust your sound clarity.

Step 7. Preview the audio to hear the results and make adjustments.
If you find it helps, share the blog with your friends!
3. Parametric Equalizer✳️
Parametric Equalizer is a versatile audio tool that allows users to adjust an audio's frequency responses manually. It can reduce echoes in audio by increasing or cutting specific frequencies. (Refer to how to fix distorted audio in Adobe Audition if you care to know.)
Step 1. Import the audio with Echo into Premiere Pro and drag it onto the timeline.
Step 2. Go to "Audio Effects"> "Equalization" > "Parametric Equalizer."

Step 3. Drag and drop the Parametric Equalizer effect onto the audio clip.
Step 4. Adjust the Frequency; echo usually occurs in the low-mid frequencies. Start by setting the Frequency to around 250 Hz.

Step 5. Adjust the auto Gain of -6dB and change it to get the desired results.
Set the Q to 1.0 and then adjust it up or down until you get the desired results.
Step 6. Preview the audio to hear the results.
Part 3. Clear Echo from Audio Online Free
Using an online tool for removing echo from audio is a quick and smart way to adjust your audio. There are multiple tools available, but choosing the right tool will save you from the hassle of manual editing afterward.
One of the most accessible free tools to remove echo from audio is EaseUS Online Vocal Remover. EaseUS Online Vocal Remover is a tool for audio processing that focuses primarily on how to separate vocals from background noise. With a simple user interface, this AI-based automatic tool simplifies the process of clearing echo from audio files. Users can also remove vocals from YouTube links.
Features:
- Remove echoes in unlimited audio files without any restrictions.
- Can remove echoes from Larges of up to 350MB in size.
- Intuitive steps to enhance audio quality.
- Handling audios of up to 1 hour.
If you want to remove echoes from your audio for free, visit the website now to enhance your audio's quality.
Remove echo from audio with EaseUS Online Vocal Remover
Step 1. Select "Voice and Noise" from the separation type dropdown list.
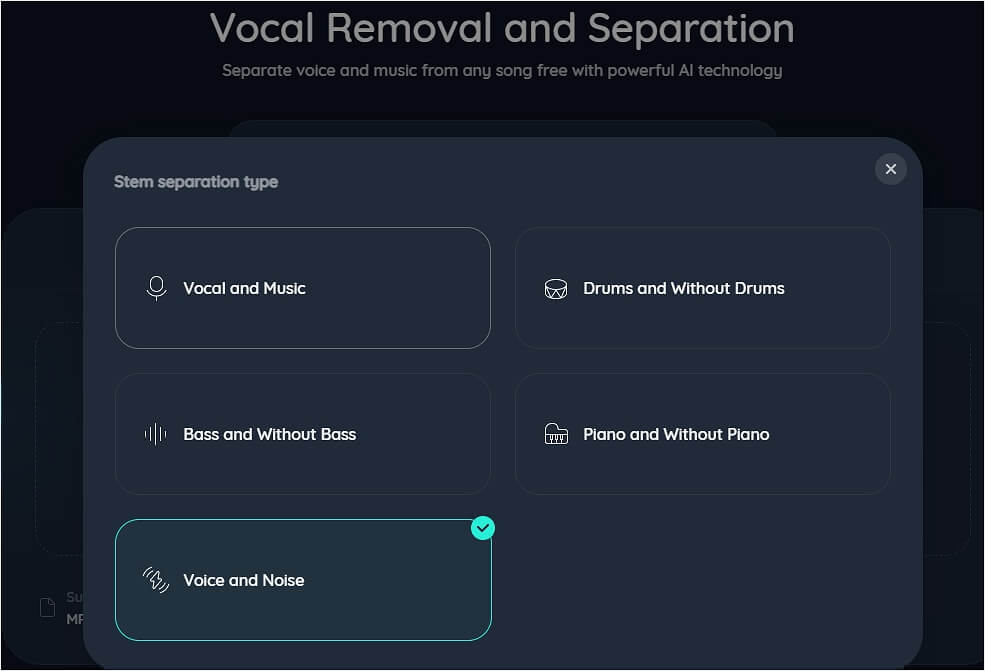
Step 2. Click "Choose File" or drag and drop the file in the area and wait for the AI analysis.
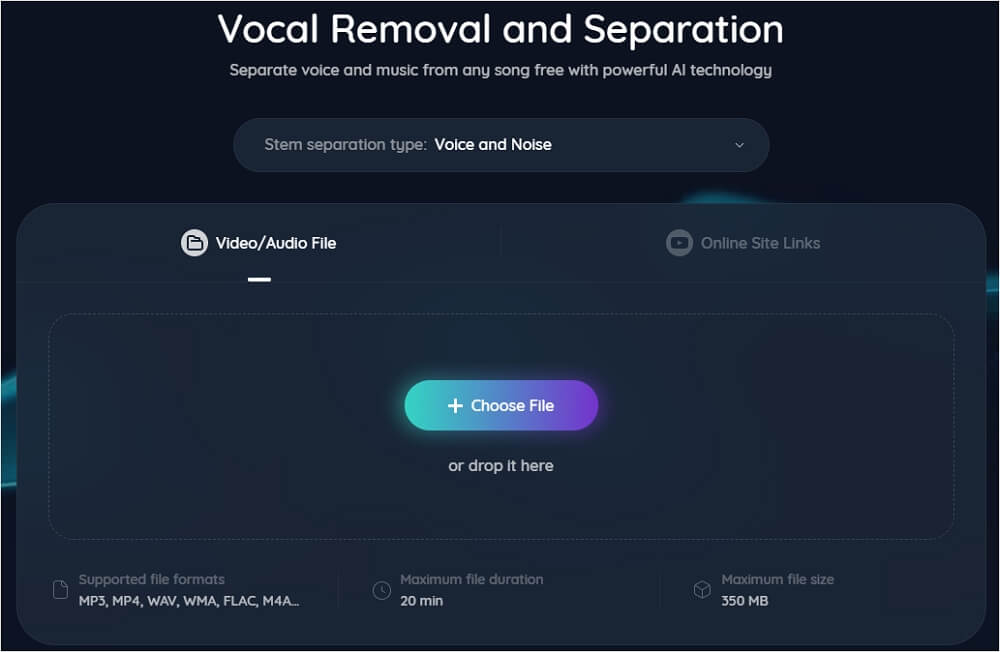
Step 3. Download the final work with noise removed.
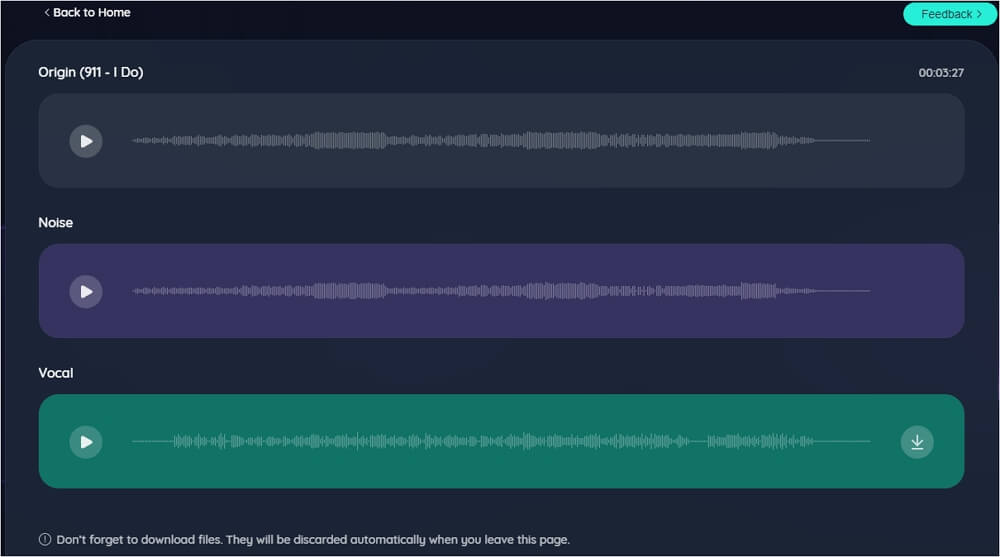
Final Words
While creating professional-level audio, users may have to deal with echoes. Using the right tools, you can easily clear echoes from your audio recordings. Premiere Pro offers effective in-app solutions like the DeReverb Effect, Essential Sound Panel, and Parametric Equalizer. If you're looking for a quick and handy option, EaseUS Online Vocal Remover is a free online software. With its user-friendly interface, no file limits, large file size, and duration support, it's the best tool for audio enhancement.
Visit the EaseUS Online Vocal Remover website to experience the convenience of removing echos from audio.
FAQs About Get Rid of Echo from Audio Premiere Pro
Do you have questions about echo reduction and audio cleanup in Premiere Pro? This FAQs section provides step-by-step solutions to common audio editing challenges.
1. How do I get rid of echo in audio editing?
EaseUS Online Vocal Remover helps users to remove echoes from an audio file.
- Open the EaseUS Online Vocal Remover website.
- Click on "Choose a File."
- Select and upload your target audio file from your device. AI will process your audio.
- After a few minutes, you'll see a list of options.
- Click on the download icon to save a file.
2. How do I stop echoing when recording in Premiere Pro?
To prevent echoing while recording in Premiere Pro:
- Use headphones or in-ear monitors during recording to prevent audio feedback.
- Set up your recording environment with proper acoustic treatment to minimize echo.
- Adjust your microphone away from speakers or reflective surfaces.
- Use directional microphones to record from the intended source.
- Test your audio setup before recording.
3. How do I clean up audio in Premiere Pro?
Cleaning up audio in Premiere Pro involves processes like noise reduction, echo removal, and equalization. To clean up your audio, follow these general steps:
- Import your audio clip into Premiere Pro.
- Access the "Effects" panel and apply the audio effects,
- Fine-tune the effect settings.
- Use the Parametric Equalizer or Essential Sound panel to adjust audio frequencies.
- Preview and export the final file.




