-
Jane is an experienced editor for EaseUS focused on tech blog writing. Familiar with all kinds of video editing and screen recording software on the market, she specializes in composing posts about recording and editing videos. All the topics she chooses are aimed at providing more instructive information to users.…Read full bio
-
![]()
Melissa Lee
Melissa is a sophisticated editor for EaseUS in tech blog writing. She is proficient in writing articles related to screen recording, voice changing, and PDF file editing. She also wrote blogs about data recovery, disk partitioning, and data backup, etc.…Read full bio -
Jean has been working as a professional website editor for quite a long time. Her articles focus on topics of computer backup, data security tips, data recovery, and disk partitioning. Also, she writes many guides and tutorials on PC hardware & software troubleshooting. She keeps two lovely parrots and likes making vlogs of pets. With experience in video recording and video editing, she starts writing blogs on multimedia topics now.…Read full bio
-
![]()
Gorilla
Gorilla joined EaseUS in 2022. As a smartphone lover, she stays on top of Android unlocking skills and iOS troubleshooting tips. In addition, she also devotes herself to data recovery and transfer issues.…Read full bio -
![]()
Jerry
"Hi readers, I hope you can read my articles with happiness and enjoy your multimedia world!"…Read full bio -
Larissa has rich experience in writing technical articles and is now a professional editor at EaseUS. She is good at writing articles about multimedia, data recovery, disk cloning, disk partitioning, data backup, and other related knowledge. Her detailed and ultimate guides help users find effective solutions to their problems. She is fond of traveling, reading, and riding in her spare time.…Read full bio
-
![]()
Rel
Rel has always maintained a strong curiosity about the computer field and is committed to the research of the most efficient and practical computer problem solutions.…Read full bio -
Dawn Tang is a seasoned professional with a year-long record of crafting informative Backup & Recovery articles. Currently, she's channeling her expertise into the world of video editing software, embodying adaptability and a passion for mastering new digital domains.…Read full bio
-
![]()
Sasha
Sasha is a girl who enjoys researching various electronic products and is dedicated to helping readers solve a wide range of technology-related issues. On EaseUS, she excels at providing readers with concise solutions in audio and video editing.…Read full bio
Page Table of Contents
0 Views |
0 min read
In the world of video editing, one common challenge that often arises is the presence of unwanted background noise in footage. Luckily, vocal removers from video like Adobe Premiere Pro comes to the rescue with its powerful audio editing capabilities.
With Premiere Pro's advanced tools and techniques, you can effortlessly remove background noise from your videos. Whether it's a bustling street, a windy outdoor scene, or a crowded event, Premiere Pro provides the means to clean up your audio and enhance the overall quality of your videos.
| Methods | Effectiveness | Difficulty | Duration |
|---|---|---|---|
| Using the Essential Sound Panel | The best option to remove background noise effectively. | Super easy | 1 minute |
| Using the DeNoise Effect | Reduce noise easily but may affect the audio quality. | Easy | 1 and a half minute |
| Using the Median Effect | Reduce noise and grain but it may apply to unneeded video parts. | Tricky | 5 minutes |
| Using Adobe After Effects | Fine-tune noise reduction settings to remove wind. | Tricky | 2 minutes |
The Overview of Premiere Pro
Premiere Pro is a professional timeline-based video editing software developed by Adobe available on Windows and macOS. It is widely used by filmmakers, video editors, and content creators to craft high-quality videos. With its comprehensive set of features and intuitive interface, Premiere Pro offers a powerful editing environment for both beginners and experienced users.

It supports a wide range of video formats and provides advanced tools for editing, color grading, audio manipulation, and visual effects. This music remover from video also offers seamless integration with other Adobe Creative Cloud applications, allowing for a streamlined workflow and efficient collaboration.
Besides, this best vocal remover enables smooth noise removal with a bunch of audio effects, such as DeNoise, Median, EQ, reverb, delay, or the Essential Sound Panel. These internal effects enable you to improve the quality of your audio tracks and create a more professional and polished final video.
Cut off Background Noise from Video in Premiere Pro with 4 Internal Methods
Removing wind noise from video within Premiere Pro obviates the need to install third-party plugins or software. Here, we are using the noise reduction methods of the tool to achieve the best result.
🥇1. Using the Essential Sound Panel
The Essential Sound Panel in Premiere Pro simplifies audio editing by offering functions like sound repairing, audio classification, background noise removal, sound leveling, and more. It provides pre-set audio profiles for different scenarios, making it easy to enhance audio quickly without extensive manual adjustments.
Remove background noise from the video using the Essential Sound Panel
Step 1. Import the video.
Open Premiere Pro, choose "File" or "Project" to "Import" your video.

Step 2. Enable the panel.
Navigate to "Window" and check the "Essential Sound Panel". Then choose the target clip in the timeline, and select "Dialogue".

Step 3. Select the noise reduction effect and adjust its slider.
There are 5 different audio effects to reduce the background noise.
- Reduce Noise: Adjusts the amount of noise removal in the audio clip.
- Reduce Rumble: Reduces low-frequency noises, plosives, and microphone rumble resulted by wind, scratching sound, or movement.
- DeHum: Minimizes hum sounds caused by electrical noise interference.
- DeEss: Reduces harsh ess sounds and high frequencies.
- Reduce Reverb: Reduces echo or reverberation in the audio track.

Step 4. Listen to the result.
Play the video and listen to it. You can repair the audio if it's distorted by checking the "Clarity" tab. A new menu shows, you can adjust frequencies using "EQ", select a preset, or enhance the video sound using "Enhance Speech".

Spread the word if it helps!
🥈2. Using the DeNoise Effect
The DeNoise effect analyzes the audio waveform and applies noise reduction algorithms to minimize unwanted hiss, hum, or other ambient sounds. But the effect can't rescue poorly recorded audio tracks in extremely loud environments. And it may hurt the sound quality when separating vocals from background noise.
Reduce background noise from video using the DeNoise effect
Step 1. Open Premiere Pro, open your project, and find your clip, or import it from "File" > "Import".
Step 2. Under the "Effects", locate the effect. Or click "Window" > "Effect" > search "DeNoise" to locate it. Or go to "Audio Effects" > "Noise Reduction/Restoration" > "DeNoise".

Step 3. Drag and drop DeNoise to your audio track in the timeline.
Step 4. In the effect control panel, find the DeNoise effect and click "Edit". Go to "Window" > "Effect Controls" if you don't see the panel.
Step 5. Drag the "Amount" option under "Individual Parameters" to adjust the removal effect. Or use preset.
📽️You can see the guide video below.
- 0:00 Tutorial start
- 0:06 Check out my courses
- 0:24 Getting started
- 0:34 Audio workspace
- 0:46 Balanced male voice
- 1:18 Effects panel
- 1:39 DeNoise
- 2:35 DeReverb
- 3:50 Wrap up
🥉3. Using the Median Effect
The Median effect is specifically used to remove impulsive noise, such as clicks, pops, or random spikes in the audio. It analyzes the waveform and replaces the noisy samples with the median value of the surrounding samples. This effectively smooths out the audio, making it less jarring to the listener's ears.
Eliminate background noise from video using the Median effect
Step 1. Import videos from the local library or locate one in the project.
Step 2. Navigate to "Effects" > "Video Effects" > "Noise & Grain" > "Median" to apply it. Or search it on the effect search bar.

Step 3. Drag the effect to the clip in the timeline.
Step 4. See the control window under the effect and adjust the parameters. "Radius" can remove noise effectively but make the clip look blurrier.
Step 5. Use "Free Draw Bezier" to choose areas freely to solve the problem of Radius. Then adjust Radius. Play the video and export it.
If you are interested in removing vocals from a song, read these posts.
🏅4. Using Adobe After Effects
Adobe After Effects is a versatile application used for visual effects, motion graphics, and compositing in film, gaming, and TV production. It offers keying, tracking, compositing, animation, basic editing, audio editing, and media transcoding capabilities.
Clean up background noise from video using Adobe After Effects
Step 1. Import your video into Premiere Pro.
Step 2. Right-click the video in the timeline and choose "Replace with After Effects Composition".
Step 3. Go to "Effects & Presets" > "Remove Grain" > drag it to the clip.

Step 4. See the effects control panel and adjust and remove grain settings here.
Extra: Denoise Background Noise from Video Online
For any users seeking vocal remover software free download for Windows 10, there are various software options available. One popular choice is EaseUS Online Vocal Remover, a versatile tool that enables you to remove background noise from both audio and video files.
You can also extract piano, bass, and drums from songs to make acapella or karaoke out of songs. Paste YouTube or SoundCloud URLs or directly upload your local videos and easily denoise it using the AI algorithm in seconds.
Do not miss out on this AI tool without a file number limit. You can upload up to 20m of a single recording file within 350MB.
It also separates music and vocals from audio or video files and removes music from YouTube videos in one click.
Wipe off background noise in video using EaseUS Online Vocal Remover in one click
Step 1. Select "Voice and Noise" from the separation type dropdown list.
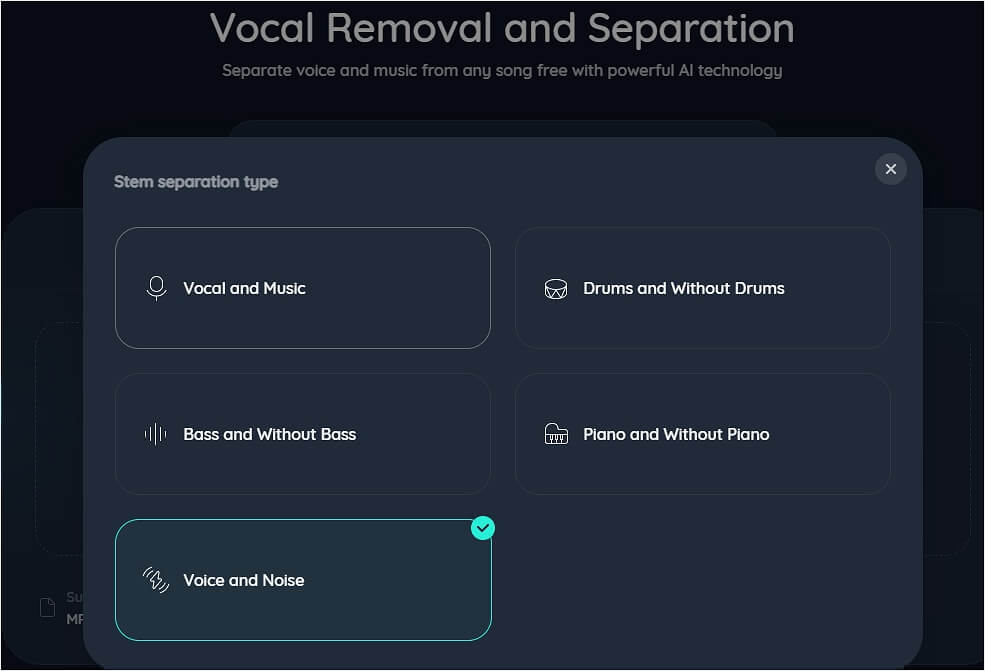
Step 2. Click "Choose File" or drag and drop the file in the area and wait for the AI analysis.
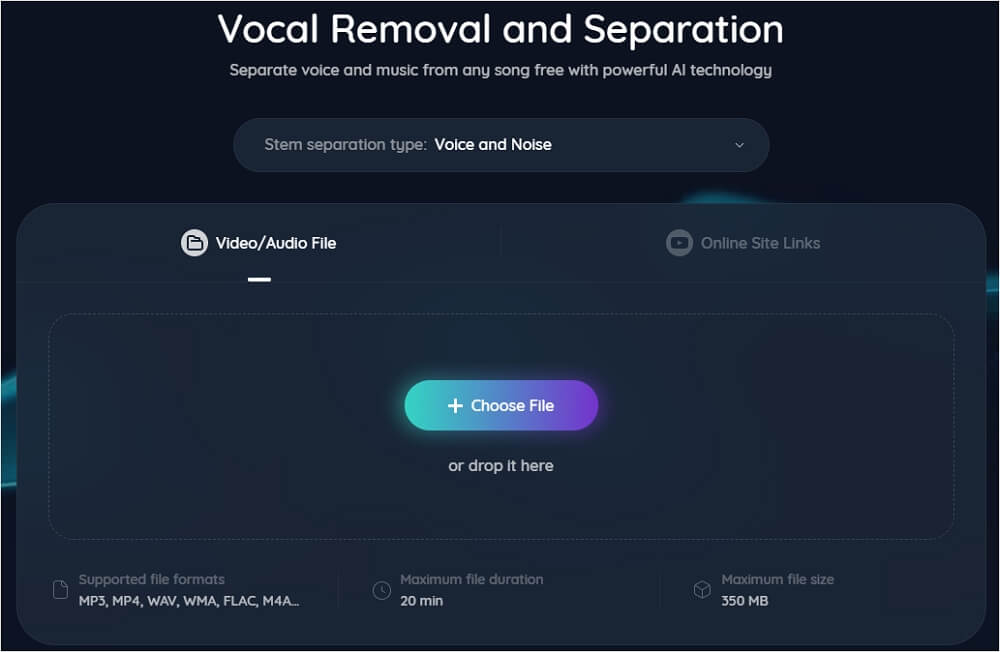
Step 3. Download the final work with noise removed.
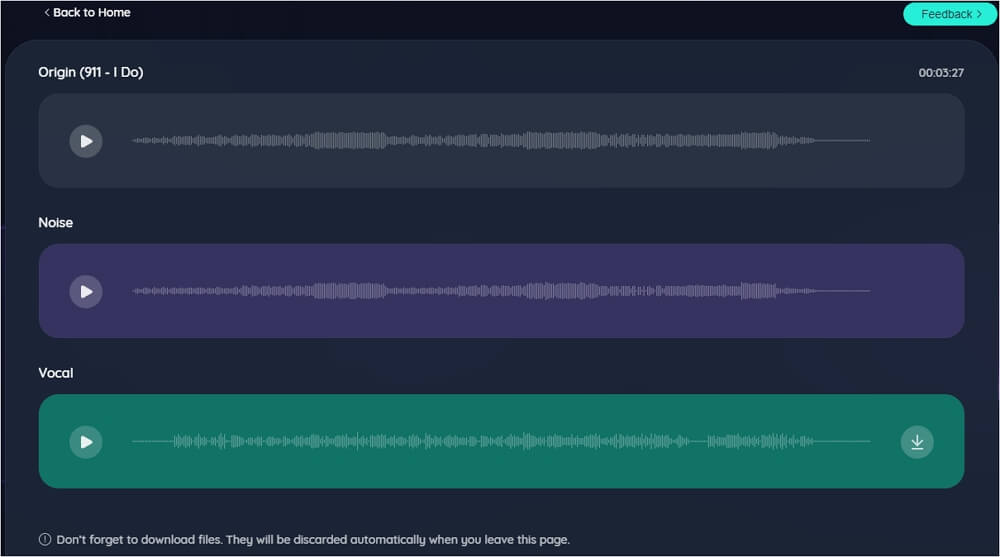
Conclusion
To remove background noise from videos in Premiere Pro, utilize the Essential Sound Panel, DeNoise Effect, Median Effect, or Adobe After Effects. For a user-friendly option, the Essential Sound Panel is recommended.
Explore EaseUS Online Vocal Remover for a comprehensive vocal removal solution for any system and improve your audio quality via this online vocal remover for free. Start enhancing your videos now by eliminating background noise and creating professional-quality content in one click.
Get Rid of Background Noise from Video in Premiere Pro FAQs
1. How do I remove background noise from a video?
To remove background noise from a video, you can follow these steps:
- Import the video into video editing software like EaseUS Online Vocal Remover.
- Identify the background noise and apply noise reduction.
- Fine-tune the noise reduction settings to achieve the desired result
- Preview and export.
2. What is Dehum in Premiere Pro?
Dehum in Premiere Pro is the DeHummer audio effect used to reduce or remove hum noise from audio tracks. It helps improve audio quality by targeting and attenuating unwanted low-frequency hum.
3. How much does it cost to run a Dehum?
The cost of running the DeHummer effect in Premiere Pro is included in the subscription cost of Adobe Premiere Pro software.




