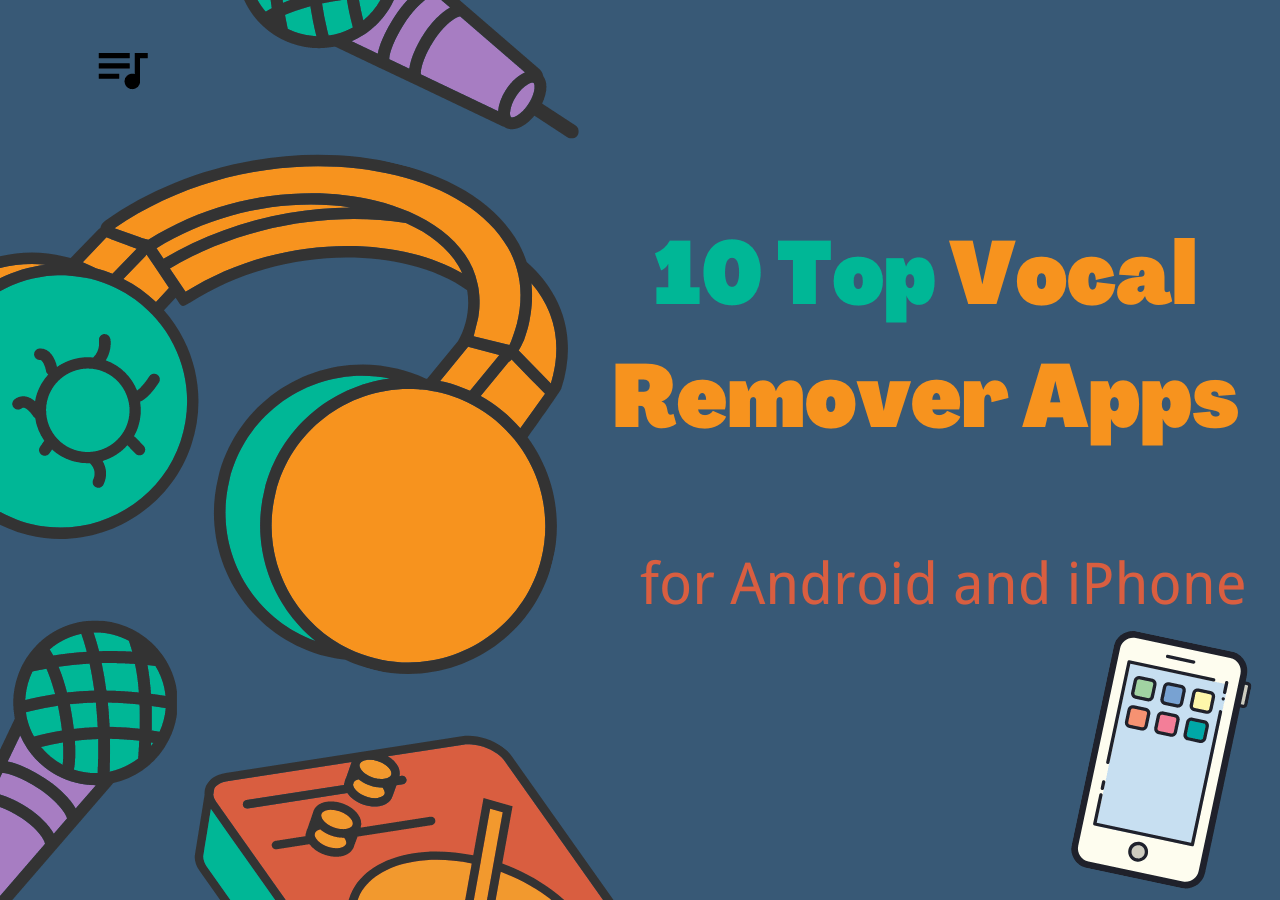-
Jane is an experienced editor for EaseUS focused on tech blog writing. Familiar with all kinds of video editing and screen recording software on the market, she specializes in composing posts about recording and editing videos. All the topics she chooses are aimed at providing more instructive information to users.…Read full bio
-
![]()
Melissa Lee
Melissa is a sophisticated editor for EaseUS in tech blog writing. She is proficient in writing articles related to multimedia tools including screen recording, voice changing, video editing, and PDF file conversion. Also, she's starting to write blogs about data security, including articles about data recovery, disk partitioning, data backup, etc.…Read full bio -
Jean has been working as a professional website editor for quite a long time. Her articles focus on topics of computer backup, data security tips, data recovery, and disk partitioning. Also, she writes many guides and tutorials on PC hardware & software troubleshooting. She keeps two lovely parrots and likes making vlogs of pets. With experience in video recording and video editing, she starts writing blogs on multimedia topics now.…Read full bio
-
![]()
Gorilla
Gorilla joined EaseUS in 2022. As a smartphone lover, she stays on top of Android unlocking skills and iOS troubleshooting tips. In addition, she also devotes herself to data recovery and transfer issues.…Read full bio -
![]()
Jerry
"Hi readers, I hope you can read my articles with happiness and enjoy your multimedia world!"…Read full bio -
Larissa has rich experience in writing technical articles. After joining EaseUS, she frantically learned about data recovery, disk partitioning, data backup, multimedia, and other related knowledge. Now she is able to master the relevant content proficiently and write effective step-by-step guides on related issues.…Read full bio
-
![]()
Rel
Rel has always maintained a strong curiosity about the computer field and is committed to the research of the most efficient and practical computer problem solutions.…Read full bio -
Dawn Tang is a seasoned professional with a year-long record of crafting informative Backup & Recovery articles. Currently, she's channeling her expertise into the world of video editing software, embodying adaptability and a passion for mastering new digital domains.…Read full bio
-
![]()
Sasha
Sasha is a girl who enjoys researching various electronic products and is dedicated to helping readers solve a wide range of technology-related issues. On EaseUS, she excels at providing readers with concise solutions in audio and video editing.…Read full bio
Page Table of Contents
0 Views |
0 min read
Doesn't matter how proficient you are in recording; the most common problem you will encounter is clicks and pops. It is the unwanted sound that is recorded with your audio due to different reasons. You may not notice them while recording, but you can hear them clearly when mixing your audio.
So, you must be looking for how to remove background noise from audio of this type. The reason why you want them to be removed is it gives your perfect shot a weird look. If you don't know how to remove clicking noise from audio, keep reading this blog.
In this guide, we will show you different ways to remove clicks and pops from the audio. Also, you will learn about the best vocal remover to utilize in this task. Let's get started!
| Methods | Effectiveness | Compatibility | Difficulty |
| EaseUS Online Vocal Remover | High: Removes noise and separates tracks quickly with the help of AI. | Web | Super Easy |
| Audacity | High: Erase clicking and popping noise quickly according to the user's requirements. | Windows, MacOS, and Linux | Easy |
| Premiere Pro | High: Removes all notes that come under the input frequency range. | Windows and MacOS | Moderate |
| FL Studio | High: Nicely erases the clicking noise from the background and gives a preview for confirmation. | Windows and MacOS | Easy |
| Pro Tools | Moderate: Removes clicking noise, but the user needs to be proficient in using its pencil tool | Windows and MacOS | Moderate |
| Adobe Audition | High: Removes clicking noise as well as other surrounding noise from audio file | Windows and MacOS | Super Easy |
Wipe off Clicking/Popping Noise from Audio Online Free
Mostly, people look for an online solution to separate vocals from background noise. If you are one of those, look at the following free online tool that we have found the best for you.
EaseUS Online Vocal Remover
💻Compatibility: Web
💵Price: Free
🏷️Effectiveness: Erase clicks and pops in audio online for free.
Don't worry about the process of fine-tuning when you have EaseUS online vocal remover available for free. It is the best software available to get rid of noise, refine the audio, and separate different soundtracks.
Using this online free tool, you can easily separate instrumental tracks from vocals without manual effort. Isn't it good to upload the original file and get the refined piece of audio without manual processing?
Key Features:
- Based on AI that can help you separate tracks and refine audio.
- You can upload unlimited audio tracks and edit them without restriction.
- Supports an extensive file size of 350 MB that enables editing of the entire song file.
- No manual processing is required as it will be processed using an AI algorithm.
As it performs the entire task automatically, you may not need to learn how to remove vocals from a song while using it. Soon, you will also be able to separate vocals from a song using its URL from YouTube. So, we recommend you visit the website and remove noise from your audio recordings.
Delete Clicks and Pops Online
Step 1. Select "Voice and Noise" from the separation type dropdown list.
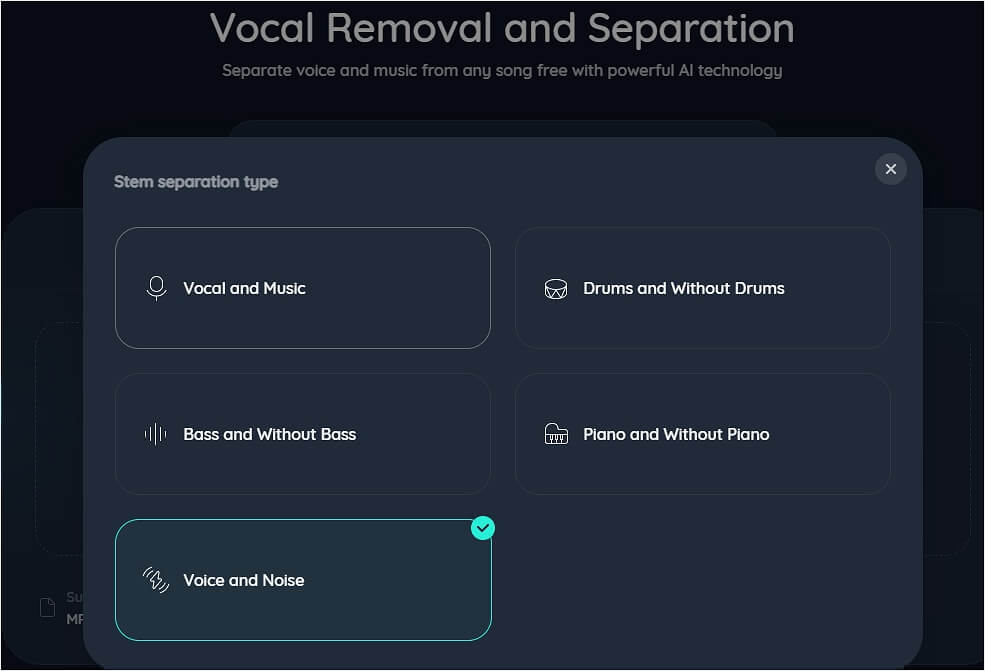
Step 2. Click "Choose File" or drag and drop the file in the area and wait for the AI analysis.
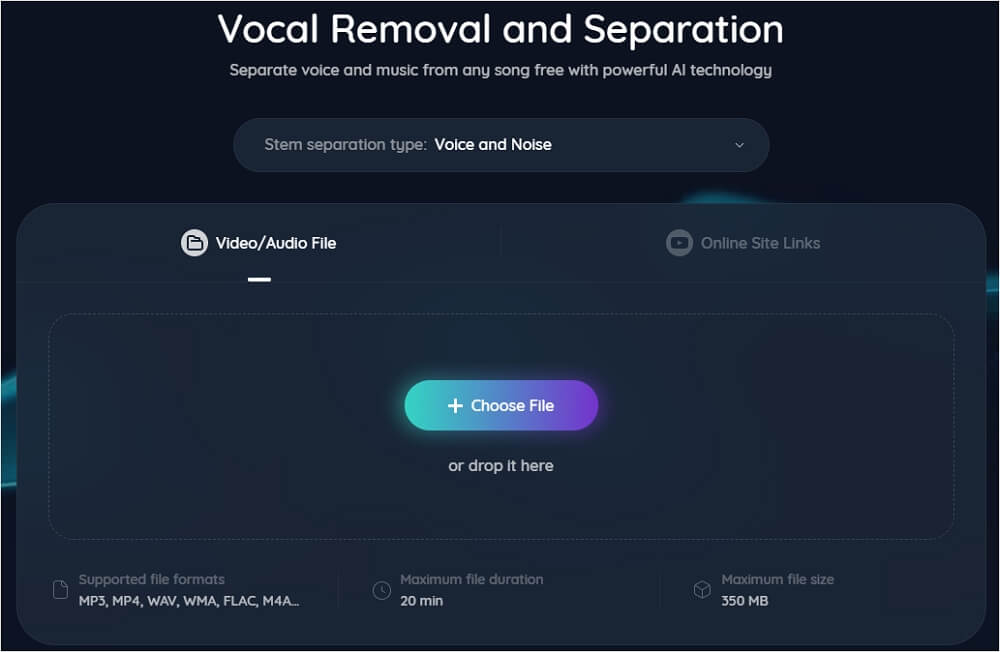
Step 3. Download the final work with noise removed.
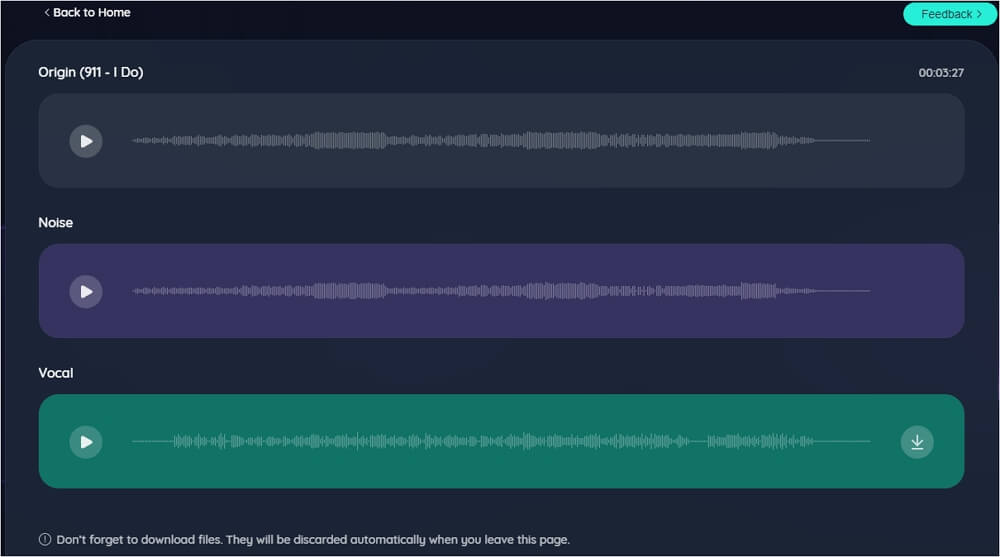
Remove Clicking/Popping Sound from Audio Offline
If you are working as a professional music editor, you may need offline tools for removing clicks and pops. In this case, you need an MP3 voice remover that can work seamlessly on your device as well as be simple to use. Here, we have listed a few tools and methods to use for noise reduction.
1. Reduce Mouse Clicks from Audio in Audacity
💻Compatibility: Windows, MacOS, and Linux
💵Price: Free
🏷️Effectiveness: Remove noise quickly after the selection of the tool by the user.
On the top of our list, we have one of the best daws available on the internet. Audacity is listed among those tools that offer you multiple solutions to deal with a single problem. You can find different ways to remove echo from audio Audacity, get rid of clicking noise, and perform many other tasks.
But the problem comes when you are not proficient. It may take a lot of time to adjust the sensitivity for better results. Let us show you how to remove clicking noise from audio using it.
Step 1. Add your audio clip and take it to the timeline.
Step 2. Select the audio file by clicking on it.
Step 3. Look for the "Effects" option available in the top menu bar.
Step 4. Choose "Click Removal" by clicking on the "Effects".

Step 5. Adjust sensitivity using "Threshold" and "Spike Width."

Step 6. Click on the "Preview" button to listen to the new audio file.
Step 7. Tap on the "OK" button once you have finalized the settings.
So, there are simple steps that you have to follow to resolve the clicking noise issue in your audio. You can also read how to fix distorted audio in Audacity if this method hasn't removed the clicking noise.
2. Get Rid of Keyboard Clicks from Audio in Premiere Pro
💻Compatibility: Windows and MacOS
💵Price: Starts from $20.99/mo
🏷️Effectiveness: Remove noise/audio notes having specific frequency after the user's selection.
Another choice among other digital audio workstations daws is Adobe Premiere Pro. It offers a complete package of tools and effects using which you can get rid of noise, even created by your keyboard typing. It is pretty simple to remove background noise from video Premiere Pro using its built-in effects.
The main problem comes when you have to use a repairing tool, as it might be possible that your audio quality is affected by its effects. Abide by this, let us show you steps to remove keyboard clicking noise from your audio file.
Step 1. Open your project in Premiere Pro.
Step 2. Go to "Audio Effects".

Step 3. Expand the "Noise Reduction/Restoration" option.

Step 4. Click on the "DeNoise" effect.

Step 5. Drag and drop the effect to your audio project.
Step 6. Open "Effect Control Panel" and click on the "Edit" button.

Step 7. Adjust the frequency of sound to be removed
Step 8. Listen to your processed audio
Step 9. Click on the "OK" button once you are done with the settings
These steps will help you remove the noise of your keyboard, mouse, or even microphone clicking from the audio file.
Share this post with others if it helps!
3. Clear Clicks and Pops from Audio in FL Studio
💻Compatibility: Windows and MacOS
💵Price: Free
🏷️Effectiveness: Makes sound clear from clicks and pops with a single click.
Another effective way to remove clocks and pops from the audio is using FL studio. It can be used as an effective resource to get rid of such noise from the background of your voice. It has a noise reduction tool that makes it suitable for removing noise from the surrounding audio.
But the main problem is it can't remove heavy noises like sharp bird voices, doors slamming, etc. Follow these steps to refine your audio.
Step 1. Upload your audio file.
Step 2. Select the audio clip from which you want to remove the clicking noise.
Step 3. Left-click on the "Brush" icon given in the toolbar.
![]()
Step 4. Adjust the "Threshold" and "Amount" sections for overall noise clearance.

Step 5. Look at the bottom part of the screen and select "Declicker."

Step 6. Set the "Sensitivity' according to your file's requirements
Step 7. Click on the "Preview" button to check the results
Step 8. Tap on the "Accept" button once you are satisfied
By following these steps, you won't be able to remove clicking and popping noise only. But it will also remove other sounds that are considered as noise. You can also learn how to remove vocals from a song in FL studio.
4. Strip Clicking and Popping Sound from Audio in Pro Tools
💻Compatibility: Windows and MacOS
💵Price: Free
🏷️Effectiveness: Remove clicks and pops completely and make the audio clear.
If you are looking for a complete package to edit music or your audio recordings, you should try Pro Tools. It offers a comprehensive solution for everyone. Doesn't matter whether you are proficient in the field of audio track editing or not; you can use this toolkit easily.
But, the main drawback of this tool is that you may remove original audio notes by mistake if you haven't followed these steps carefully.
Step 1. Add your audio track in Pro Tools.
Step 2. Open the "editing panel".

Step 3. Zoom in the track to find the clicks and pops.
Step 4. Choose the "Pencil Tool" available in its toolkit.

Step 5. Draw straight lines where clicks have been found
By following these simple steps, you can easily get rid of such annoying audio from your recording. But be careful while doing so because you may remove the original audio by mistake.
See the YouTube video guide for Pro Tools📺.
- 0:00 Intro
- 0:43 Where the clicks and pops are coming from
- 1:45 Draw out pops in Pro Tools
- 5:35 Use iZotope's De-Click plugin
- 9:13 Final thoughts
![Easy Way To Remove Pops And Clicks From Audio Tracks [Mix Talk Monday]](https://img.youtube.com/vi/jgQDyMpH2pg/maxresdefault.jpg)
5. Erase Clicks and Pops in Audio in Adobe Audition
💻Compatibility: Windows and MacOS
💵Price: Free trial available, Starts from $20.99/mo
🏷️Effectiveness: Get rid of clicking and popping noise with a single effect.
If you are an Adobe lover and looking to learn how to remove background noise in Adobe Audition, here we are with the guide. Undoubtedly, Adobe Audition offers a comprehensive toolkit to get rid of noise created by clicks and pops.
But the problem comes when you have to adjust the settings of the plugin you have to use. That's why it is recommended to go with the default settings of the tool. Let us show you how to erase noise from your audio track.
Step 1. Open your audio recording in Adobe Audition.
Step 2. Tap on the "Effects" given in the menu.
Step 3. Go to the "Diagnostic" option and choose "DeClicker" from the window.

Step 4. Adjust the settings using the new pop-up window (recommend keeping it as default).
Step 5. Click on the "Scan" button to apply the effect.

These steps will help you to remove clicks and pops noise. You can also learn how to fix distorted audio in Adobe Audition if your recording also has this problem.
Final Words
By reading the above guide, you must have learned how to remove clicking noise from audio. We have shared both online and offline ways to accomplish this task. As you can see, offline methods take a lot of effort and proficiency for accurate results.
So, it is good to go with EaseUS online vocal remover. It will help you accomplish this task quickly over the Internet. You won't have to do any manual editing because it has an AI algorithm, according to which it works without manual involvement.
FAQs About Remove Clicking/Popping Noise from Audio
We hope you have cleared all your doubts about the removal of clicking and popping noise. But if you still have some queries, read here, as we have listed some quick questions and answers.
1. Why is there a clicking sound in my audio?
The involvement of clicking sound can be because of many reasons, like electrical components available in your surroundings, connecting cable issues, and many others.
2. How do I remove clicking noise in audio logic?
In the Logic Pro tool, you must make manual efforts. It doesn't have a de-clicker, but you have to use its pencil tools to complete this task. Let us show you the steps that you should follow in this tool.
- Add your audio file.
- Double-click on the clip/track.
- Go to the "File" tab.
- Zoom in to make your audio track clear.
- Choose the "Pencil" tool and redraw the waveform.
- Try to keep it straight to remove the entire clicking sound.
3. What plugin removes pops and clicks?
Every tool has a specific plugin to remove pops and clicks. For example, Adobe Premiere Pro has a DeNoise plugin, while Adobe Audition has a Declicker effect. So, you can find multiple plugins for this purpose depending on the tool you are using.