-
Jane is an experienced editor for EaseUS focused on tech blog writing. Familiar with all kinds of video editing and screen recording software on the market, she specializes in composing posts about recording and editing videos. All the topics she chooses are aimed at providing more instructive information to users.…Read full bio
-
![]()
Melissa Lee
Melissa is a sophisticated editor for EaseUS in tech blog writing. She is proficient in writing articles related to screen recording, voice changing, and PDF file editing. She also wrote blogs about data recovery, disk partitioning, and data backup, etc.…Read full bio -
Jean has been working as a professional website editor for quite a long time. Her articles focus on topics of computer backup, data security tips, data recovery, and disk partitioning. Also, she writes many guides and tutorials on PC hardware & software troubleshooting. She keeps two lovely parrots and likes making vlogs of pets. With experience in video recording and video editing, she starts writing blogs on multimedia topics now.…Read full bio
-
![]()
Gorilla
Gorilla joined EaseUS in 2022. As a smartphone lover, she stays on top of Android unlocking skills and iOS troubleshooting tips. In addition, she also devotes herself to data recovery and transfer issues.…Read full bio -
![]()
Jerry
"Hi readers, I hope you can read my articles with happiness and enjoy your multimedia world!"…Read full bio -
Larissa has rich experience in writing technical articles and is now a professional editor at EaseUS. She is good at writing articles about multimedia, data recovery, disk cloning, disk partitioning, data backup, and other related knowledge. Her detailed and ultimate guides help users find effective solutions to their problems. She is fond of traveling, reading, and riding in her spare time.…Read full bio
-
![]()
Rel
Rel has always maintained a strong curiosity about the computer field and is committed to the research of the most efficient and practical computer problem solutions.…Read full bio -
Dawn Tang is a seasoned professional with a year-long record of crafting informative Backup & Recovery articles. Currently, she's channeling her expertise into the world of video editing software, embodying adaptability and a passion for mastering new digital domains.…Read full bio
-
![]()
Sasha
Sasha is a girl who enjoys researching various electronic products and is dedicated to helping readers solve a wide range of technology-related issues. On EaseUS, she excels at providing readers with concise solutions in audio and video editing.…Read full bio
Page Table of Contents
0 Views |
0 min read
When it comes to creating captivating videos, the marriage of visual and auditory elements is essential. Adding audio to your Adobe After Effects projects to enhance audio in video, and combining with Adobe Audio Enhancer to make your storytelling more engaging and immersive.
Whether you're a seasoned video editor or just starting, mastering the art of incorporating audio is a skill that can truly set your projects apart. Let's delve into the seamless process of bringing audio to life within your After Effects compositions.
Fix Can't Hear Audio in After Effects
But first, if you cannot hear sounds on After Effects, here's how to fix it:🛠️
- Check Audio Settings: In After Effects, confirm audio settings in two steps. First, manage audio and visual components individually on the Timeline's start. Then, in the expanded Audio Preview window, ensure the audio icon is active.
- Confirm External Sound: Don't overlook this basic step. Verify sound from other apps to pinpoint whether the issue lies within After Effects or is more widespread.
- Validate Computer Output: For PCs, access "Edit" > "Templates" > "Output Module." Enable output audio via "Edit" > "Option" > "Turn On Output Audio." On Mac, pick hardware in "System Preferences" > "Sound icon" > "Audio Settings" > "Output."
- Check After Effects Audio: Correct internal audio settings in After Effects Preferences ("After Effects" > "Preferences"). Align Left and Right settings in "Audio Output Mapping" and ensure the Device Class is MME in the "Audio Hardware" tab. Match Default Output with Hardware. Save changes.
Add Audio in After Effect
With a solid grasp of how to integrate audio into your After Effects projects, let's now focus on refining your audio experience even further. This involves not just adding audio but also adding fade-in and out effects, displaying audio waves, etc.
Let's delve into the finer details of managing audio within After Effects to create captivating multimedia presentations.
1. Add audio to videos📺
Step 1. Download and install the latest After Effects.
Step 2. Open Adobe After Effects and choose open an old project or create a new one.

Step 3. If you create a new project, then you can select the video and audio files and hit "Import" directly.
If not, click the "File" media panel and "Import" > "File…" or drag and drop the audio and video for file import.

Step 4. Drag them to the timeline. Click the volume button of the video to mute it.

Step 5. Expand the "Preview" panel on the right and play it.
Step 6. Expand the audio and find "Waveform" to check the "Waveform." That's how you add audio waves.

After that, you can cut audio in After Effects to refine your audio-visual synchronization.
Feel free to spread the word and share the article with your friends!
2. Add audio fade in/out🔊
Step 1. Import the video and audio files and toggle them to the timeline.
Step 2. Click the little stopwatch icon under the audio to add a keyframe on audio levels.

Step 3. And go about 2 seconds on the timeline. Drag the keyframe and go back to the first frame. Change the audio levels to -50.

Step 4. Preview the clip. Then, drag your cursor to the desired fade-out place. Click the button to add a keyframe.
Step 5. Go to 2 seconds forward and change the audio levels to -50.

Step 6. Play and check the final result.
Removing audio from a video in After Effects is straightforward under this instruction.
You can check the YouTube video guide here📸
3. Add audio spectrum🎬
Step 1. In After Effects, create a composition and import the audio clip.

Step 2. Drag the audio file onto the composition.
Step 3. Go up to "Layer" > "New" > "Solid…" to create a new solid layer.

Step 4. Search "audio spectrum" under the "Effects & Presets" tab and drag it onto the solid layer.

Step 5. In the "Effect Controls" panel, go to "Reset" > "Dark Grey" to choose and connect to your audio. Adjust other measurements like thickness, color, or frequency bands as needed.

Step 6. Search solar coordinates from the "Effects & Presets" and drag it to the left panel. Increate the "Interpolation" to 100% and change the "Type of Conversion" to "Rect to Polar." And toggle the circle to change its size.

See also:
Add, Edit, and Replace Audio from Video
Beyond merely adding audio to your videos, the ability to edit and replace audio seamlessly brings an added layer of sophistication to your projects.
EaseUS VideoKit offers a versatile toolkit for enhancing your video projects through its comprehensive features, including the seamless integration of audio elements. With this video editor, you can effortlessly add, edit, and replace audio within your videos, all within a user-friendly environment.
If you just need to separate music and vocals from songs, it is recommended to use the free online vocal remover without a usage limit.
You can separate vocals from background noise using AI in seconds and download music and accompaniment independently. Or disable background noise in the video in one click. The noise remover is also used as a video compressor, converter, and merger. Other features like audio-to-video conversion can also be enabled in this tool.
This tool features:
- Trim, crop, convert, compress, and speed up videos
- Add captions to YouTube videos
- Change BGM and add sound effects in videos
- Remove wind noise from the video
Customize audio in video with EaseUS VideoKit
Step 1. Download and launch EaseUS VideoKit.
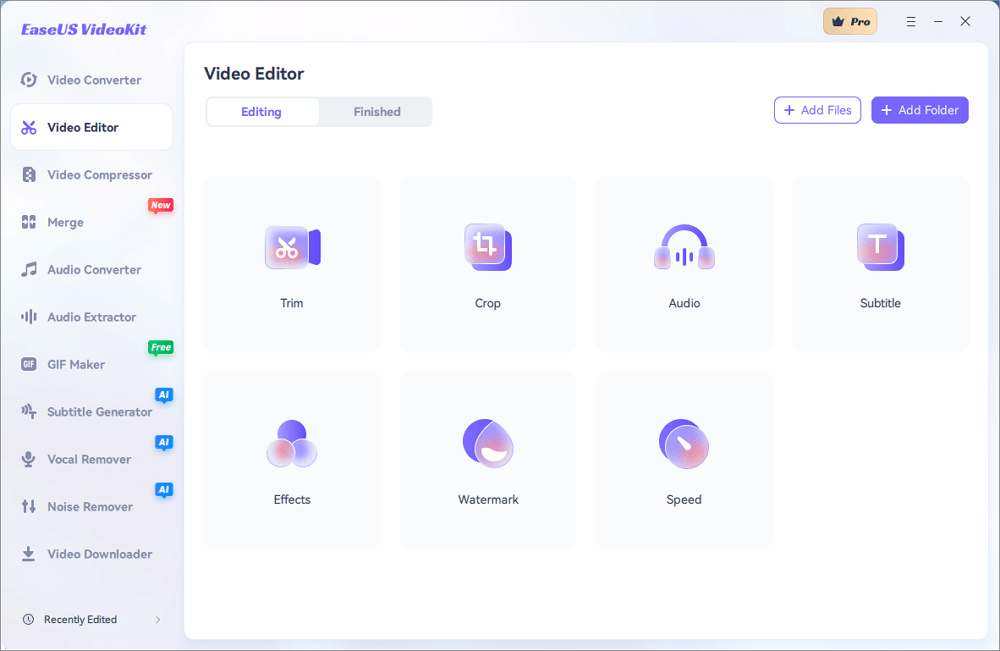
Step 2. Go to "Video Editor" > "Add Files" and browse your videos.
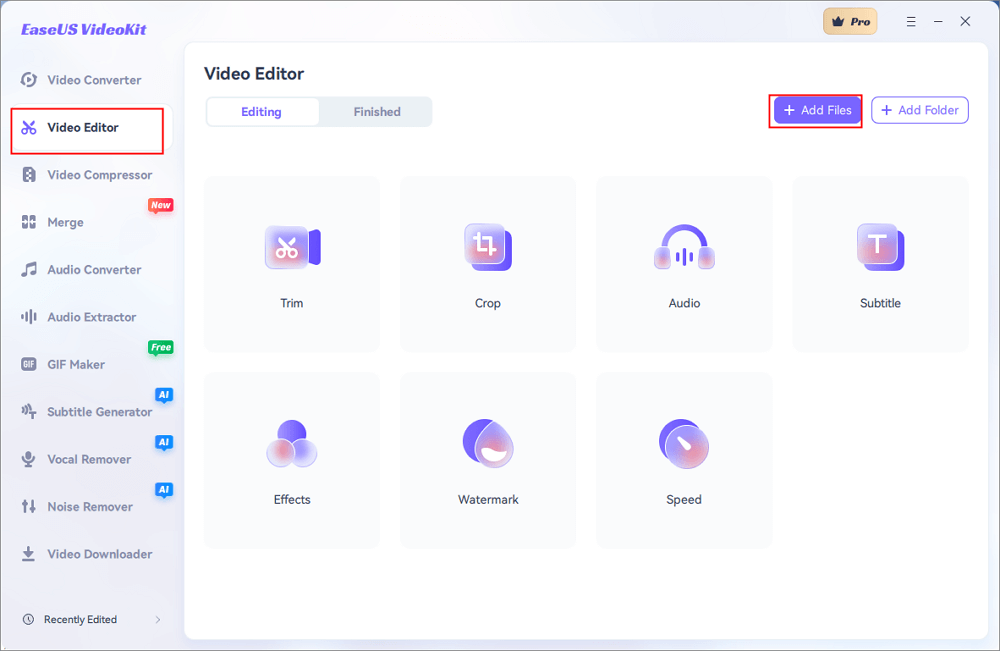
Step 3. Enter the editing interface, and in the "Audio" section, enable "Remove background noise".
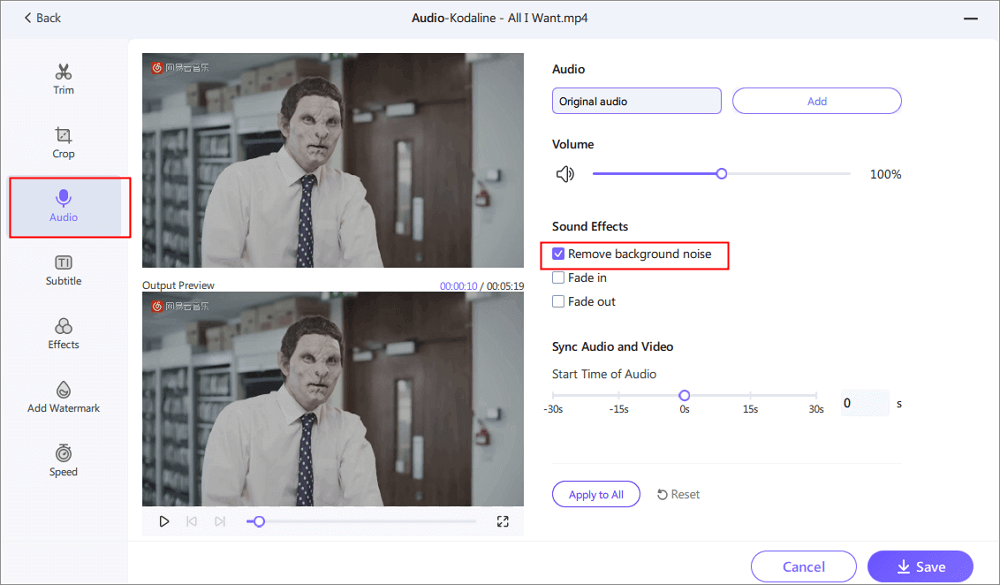
Step 4. Click "Save" > "Export".
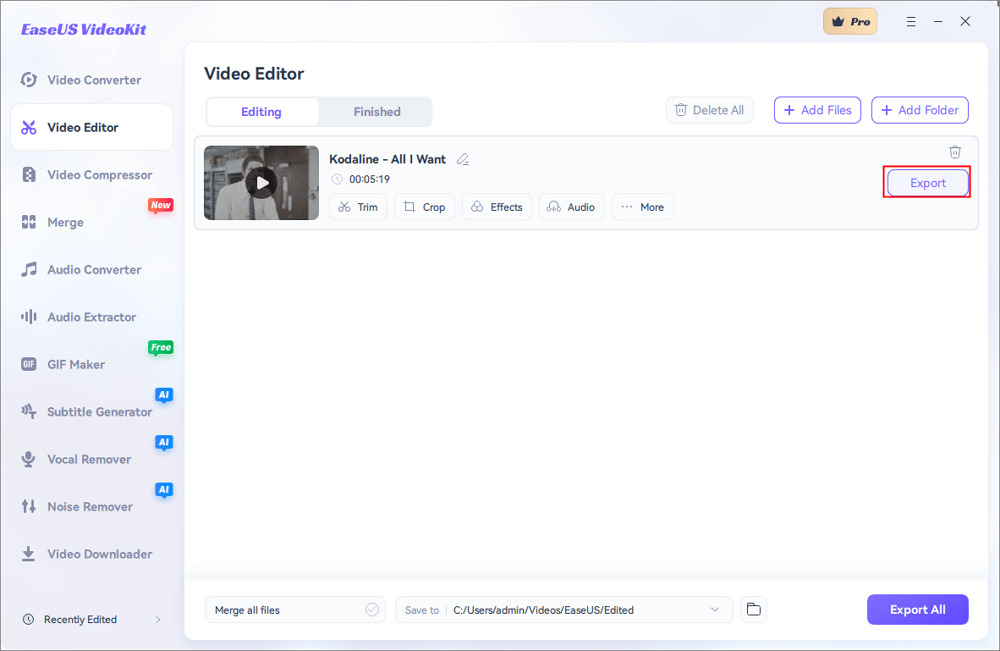
Wrapping up
In the realm of video creation, adding audio to Adobe After Effects projects enhances your storytelling by infusing emotion and depth. The steps covered earlier offer a clear path to achieving this integration seamlessly.
For those seeking an all-encompassing solution, consider EaseUS VideoKit. This robust toolkit not only facilitates audio addition but extends to advanced audio editing and replacement. With EaseUS VideoKit, you can amplify your videos' impact, creating a harmonious blend of visuals and audio that captivates your audience and elevates your content to new heights.
How to Put Audio in After Effects FAQs
1. How to add audio to video?
To add audio to a video, you'll typically need video editing software. The exact steps might vary depending on the software you're using, but here's a general guide on how to do it:
- Choose video editing software (e.g., Adobe Premiere Pro, Final Cut Pro, EaseUS VideoKit).
- Select editing software. Import video and audio files.
- Start a new project. Add video to the timeline.
- Rag audio to a separate track.
- Adjust audio-video timing. Fine-tune alignment.
- Balance audio-video volume levels.
- Preview for sync, then export. Save the project for edits.
2. How do I open an audio layer in After Effects?
To open an audio layer in Adobe After Effects, follow these steps:
- Import audio via "File" > "Import" or drag it to the Project panel.
- Create a composition in the Project panel, or use Ctrl+N/Command+N.
- Adjust settings, such as duration, frame rate, and resolution, to match audio length.
- Locate the audio layer in the Project panel, then drag and drop it onto the Timeline panel.
- Zoom in Timeline to see the audio waveform.
3. How do I import audio into Adobe?
To import audio into Adobe After Effects, follow these steps:
- Open Project: Launch Adobe After Effects and open the project you're working on or create a new project.
- Import Audio: There are a couple of ways to import audio:
- Method 1: Go to "File" > "Import" > "File..." Navigate to the location of your audio file, select it, and click "Open."
- Method 2: Simply drag and drop the audio file from your computer's file explorer directly into the Project panel in After Effects.




