-
Jane is an experienced editor for EaseUS focused on tech blog writing. Familiar with all kinds of video editing and screen recording software on the market, she specializes in composing posts about recording and editing videos. All the topics she chooses are aimed at providing more instructive information to users.…Read full bio
-
![]()
Melissa Lee
Melissa is a sophisticated editor for EaseUS in tech blog writing. She is proficient in writing articles related to screen recording, voice changing, and PDF file editing. She also wrote blogs about data recovery, disk partitioning, and data backup, etc.…Read full bio -
Jean has been working as a professional website editor for quite a long time. Her articles focus on topics of computer backup, data security tips, data recovery, and disk partitioning. Also, she writes many guides and tutorials on PC hardware & software troubleshooting. She keeps two lovely parrots and likes making vlogs of pets. With experience in video recording and video editing, she starts writing blogs on multimedia topics now.…Read full bio
-
![]()
Gorilla
Gorilla joined EaseUS in 2022. As a smartphone lover, she stays on top of Android unlocking skills and iOS troubleshooting tips. In addition, she also devotes herself to data recovery and transfer issues.…Read full bio -
![]()
Jerry
"Hi readers, I hope you can read my articles with happiness and enjoy your multimedia world!"…Read full bio -
Larissa has rich experience in writing technical articles and is now a professional editor at EaseUS. She is good at writing articles about multimedia, data recovery, disk cloning, disk partitioning, data backup, and other related knowledge. Her detailed and ultimate guides help users find effective solutions to their problems. She is fond of traveling, reading, and riding in her spare time.…Read full bio
-
![]()
Rel
Rel has always maintained a strong curiosity about the computer field and is committed to the research of the most efficient and practical computer problem solutions.…Read full bio -
Dawn Tang is a seasoned professional with a year-long record of crafting informative Backup & Recovery articles. Currently, she's channeling her expertise into the world of video editing software, embodying adaptability and a passion for mastering new digital domains.…Read full bio
-
![]()
Sasha
Sasha is a girl who enjoys researching various electronic products and is dedicated to helping readers solve a wide range of technology-related issues. On EaseUS, she excels at providing readers with concise solutions in audio and video editing.…Read full bio
Page Table of Contents
0 Views |
0 min read
As a podcaster, musician, or professional audio editor, you can wonder how to enhance whispering in audio with a lossless file quality.
We have already discussed how to remove vocals from a song Audacity, but if you're still seeking a professional and high-end solution, you can try Adobe Audition.
Adobe Audition is a professional MP3 voice remover that helps create beautiful audio tracks customized with your preferred effects. This blog post will show you the process of Adobe Audition remove vocals. Let's dive in.
What Is Adobe Audition
Adobe Audition is a professional and one of the best vocal removers to remove vocals, reduce noise from media content of any format, and restore audio for a seamless workflow.
It offers a comprehensive audio toolset to help you accelerate your production workflow and make it more convenient. Adobe Audition has a well-structured, interactive interface with many visualization tools to help users ease their work.

Key Features
- Records music and edits in multiple ways
- It lets you apply distinctive effects to audio clips
- Generates text from audio with its Text-to-Speech Generator
- Remove distortion from audio files
- Repairs and restores the sounds with spectral frequencies and panels
You now know enough about this fantastic vocal remover software. Let's check how to remove background noise in Adobe Audition and isolate vocals in thorough steps. After Adobe Audition removes vocals, you can even extract music from any audio file to create videos or add the music to your vlogs hassle-free and share the post on social media.
Isolate Vocals in Adobe Audition
Follow these instructions to Adobe Audition and remove vocals from your music file. If you have a distorted audio file, you must know how to fix distorted audio in Adobe Audition for an enhanced listening experience.
Step 1. Launch Adobe Audition and Import File to Prepare the Session
Launch Adobe Audition. Move to the "File" tab in the top menu and select "Import" > "File" to import your audio and media files.

After getting the audio file in the timeline, move to the "Effects Rack" at the top address bar and select the first row.
Tap the arrow triangle at the right end and open the dropdown menu. Select Stereo Imagery and choose "Center Channel Extractor."

Alternatively, you can access it using the "Effects" in the menu bar. Click "Effects" > "Show Effects Rack" > "Stereo Imagery" > "Central Channel Extractor." But remember that the effect consumes sufficient CPU power.

Step 2. The Central Channel Extractor
Now, the Central Channel Extractor window will prompt.

Move to "Presets" and select the dropdown menu for options to change the default setting to "Vocal Remove" to isolate vocals from the instrumentals. You can even preview and hear it instantly to check the vocal reduction. You can now close the window and export the new track.

Step 3. Customize the Preset and select Vocal Remove
Move to the Extraction tab and ensure the Extract option is set as "Center." Two meters will display at the right where The "Center Channel Level" sets the loudness/quietness of the vocals on the center channel, and The "Side Channel Levels" affect the audio track's other sounds, like the instrumental parts.

Consider increasing the "Center Channel Level" and decreasing the "Side Channel Levels" for quick adjustments. However, this setting may result in a lower audio quality because of the vocal removal effect that alters frequencies.
You can fix the problem by editing the "Frequency Range" setting (available in the next section of the Extraction tab). Select "Custom" from the dropdown menu and manually adjust the Start and End frequencies to enhance audio on video or audio track.
You must know that these frequencies will differ for each audio file. So listen to the vocals and reduce the Start frequencies until you hear the lower register.

Repeat the listening process for End frequencies and turn it up to the point where you no longer hear the higher register of the voice.
Step 4. Apply the effect
Now close the Effect window and move the Effect Rack's bottom. Click "Apply" and wait until the customized effect applies to your audio files. You can even use an AI audio enhancer to improve your recording sound.

Step 5. Export the Instrumental Track
Finally, click File and move to "Export" > "File" to export your new music track without vocals to use on your videos or mix. Name your new music file and select the audio format. Click "OK."

You can even watch the video guide to the step-by-step process and gain more clarity on the usage📻.
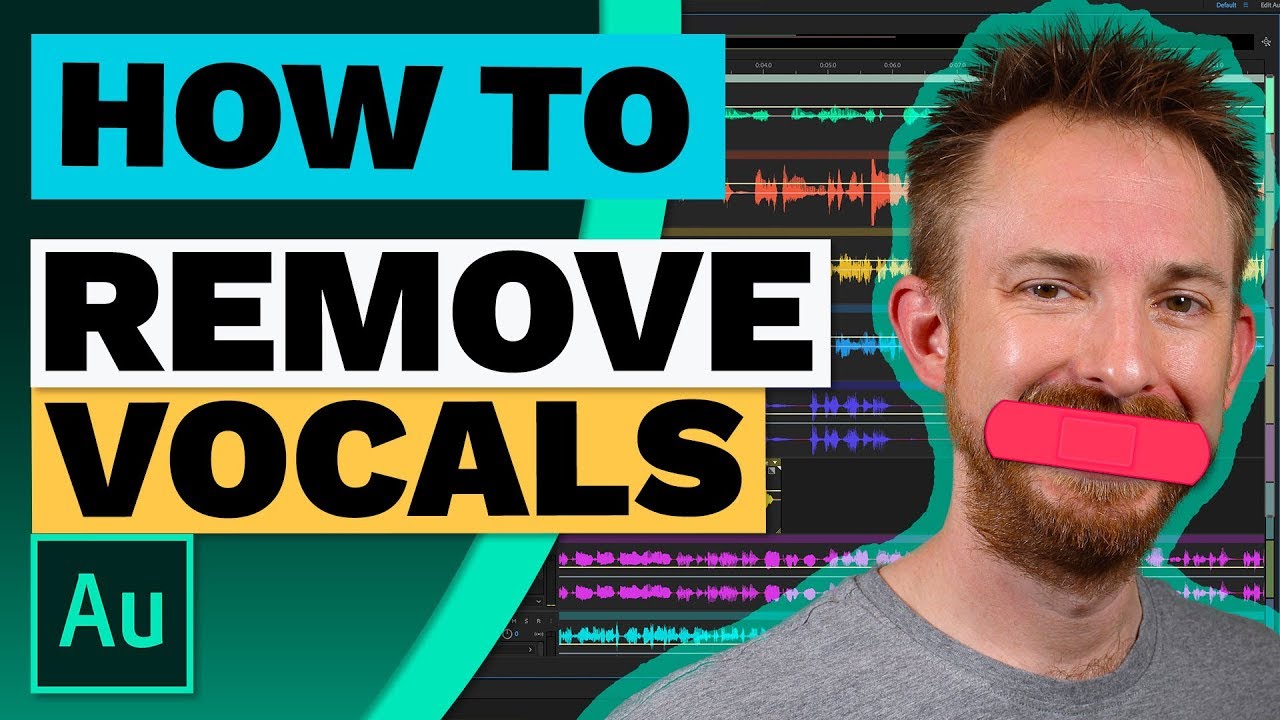
After isolating vocals, you can use Adobe audio enhancer to enhance your voice recordings sound as if they were recorded in a professional podcasting studio.
Clear Vocals from Audio Online Free
Adobe Audition Remove Vocals is an efficient method. But are you worried about removing vocals from Spotify songs? You must switch to a free online vocals-removing tool like EaseUs Online Vocal Remover, which offers a dozen features for ease.
EaseUS online vocal remover is a powerful software that uses AI technology to remove vocals and background music for any audio file and create a karaoke, acapella, BGM, or instrumental track for free in just three steps.
Key Features
- No limit on the number of files
- A maximum of 350MB can be uploaded for a single file
- Offers high fidelity with no lags
- The duration does not exceed 1 hour
- Separate vocals from background noise
You must visit the official website to get an overview and explore its full functioning.
Check how to clear vocals from audio online
Step 1. Click the "Select my file", and choose your song or audio file to be uploaded.
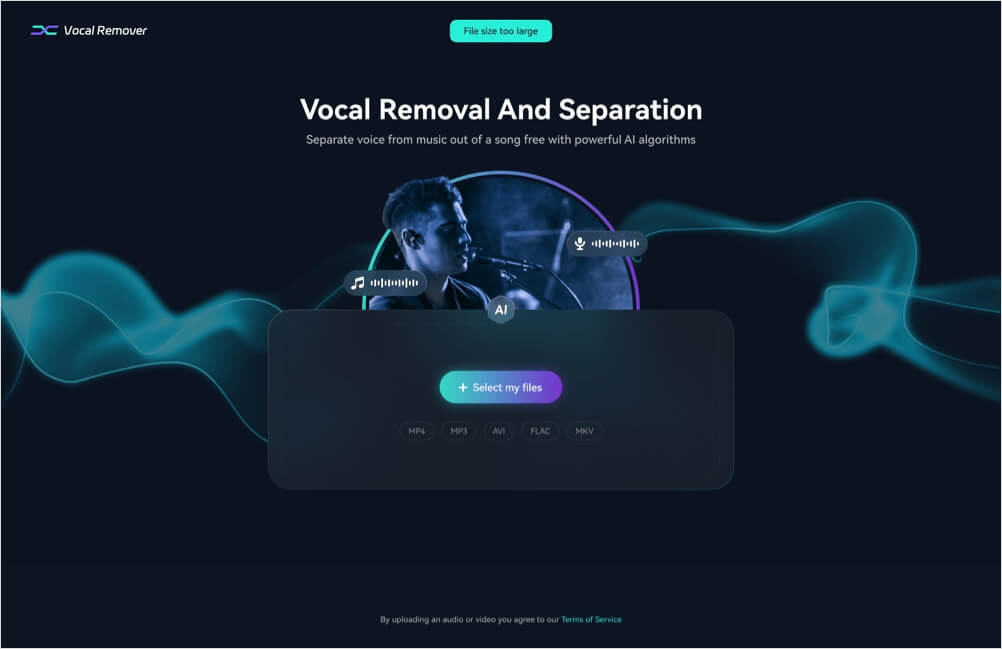
Step 2. By AI algorithm, all the vocals in the audio will be recognized automatically and then separated from the music in seconds.
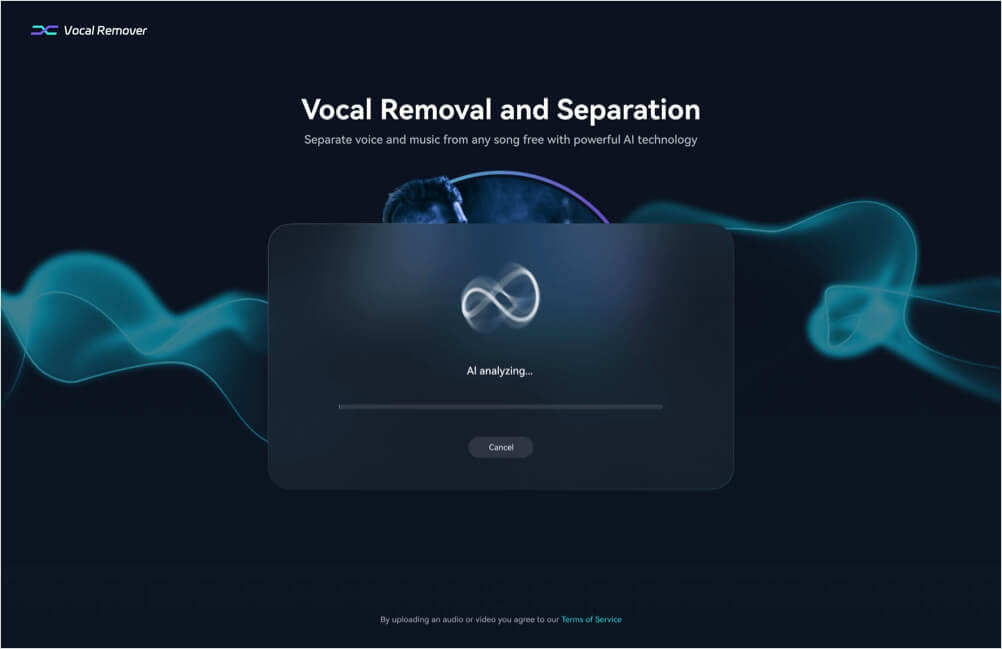
Step 3. Once vocals are extracted, audition the audio, and then download the extracted Karaoke, instrumental sound, or background music.
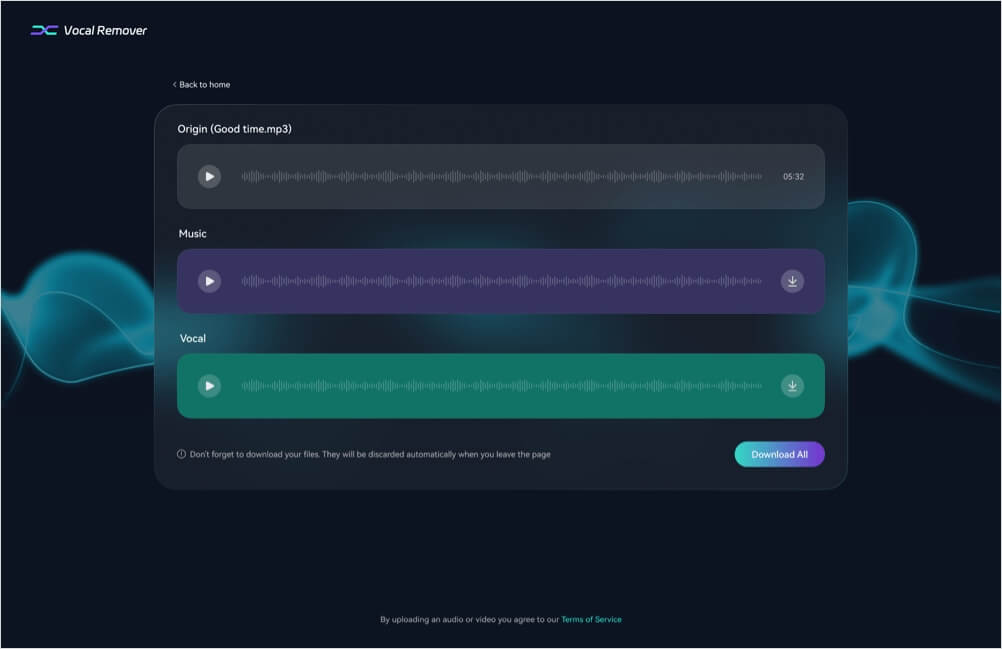
Final Words
Adobe Audition is a professional tool to isolate and remove vocals. We have discussed the usage of Adobe Audition, remove vocals to extract music, and use it to create your videos and vlogs.
You can also use EaseUS online vocal remover to separate vocals and instruments and reduce background noise to keep the lossless audio quality free of lags.
FAQs About Extract Vocals in Adobe Audition
That was all about Adobe Audition removing locals. If you have further questions, you can find answers here.
1. Can Adobe Audition remove vocals?
Yes. Adobe Audition CC can make any song a Karaoke or acapella track by removing instrumentals with the Center Channel Extractor effect.
2. How to remove music but keep vocals in Adobe Audition?
Step 1. Select the audio file to edit and right-click to open with Adobe Audition.
Step 2. Highlight the audio part to be altered and click "Effects" > "Stereo Imagery" > "Center Channel Extractor."
Step 3. Move to Presets and choose Acapella. Go to Frequency Range and choose Full Spectrum.
Step 4. Play the audio file to listen to the changed effects. You can even clean up the output audio by "Effects" > "Noise Reduction/Restoration" > "Adaptive Noise Reduction."
3. Can you remove vocals from an audio file?
You can use Adobe Audition to remove vocals or a free online tool like EaseUs Online Vocal Remover to remove vocals from any audio file.




