-
Jane is an experienced editor for EaseUS focused on tech blog writing. Familiar with all kinds of video editing and screen recording software on the market, she specializes in composing posts about recording and editing videos. All the topics she chooses are aimed at providing more instructive information to users.…Read full bio
-
![]()
Melissa Lee
Melissa is a sophisticated editor for EaseUS in tech blog writing. She is proficient in writing articles related to screen recording, voice changing, and PDF file editing. She also wrote blogs about data recovery, disk partitioning, and data backup, etc.…Read full bio -
Jean has been working as a professional website editor for quite a long time. Her articles focus on topics of computer backup, data security tips, data recovery, and disk partitioning. Also, she writes many guides and tutorials on PC hardware & software troubleshooting. She keeps two lovely parrots and likes making vlogs of pets. With experience in video recording and video editing, she starts writing blogs on multimedia topics now.…Read full bio
-
![]()
Gorilla
Gorilla joined EaseUS in 2022. As a smartphone lover, she stays on top of Android unlocking skills and iOS troubleshooting tips. In addition, she also devotes herself to data recovery and transfer issues.…Read full bio -
![]()
Jerry
"Hi readers, I hope you can read my articles with happiness and enjoy your multimedia world!"…Read full bio -
Larissa has rich experience in writing technical articles and is now a professional editor at EaseUS. She is good at writing articles about multimedia, data recovery, disk cloning, disk partitioning, data backup, and other related knowledge. Her detailed and ultimate guides help users find effective solutions to their problems. She is fond of traveling, reading, and riding in her spare time.…Read full bio
-
![]()
Rel
Rel has always maintained a strong curiosity about the computer field and is committed to the research of the most efficient and practical computer problem solutions.…Read full bio -
Dawn Tang is a seasoned professional with a year-long record of crafting informative Backup & Recovery articles. Currently, she's channeling her expertise into the world of video editing software, embodying adaptability and a passion for mastering new digital domains.…Read full bio
-
![]()
Sasha
Sasha is a girl who enjoys researching various electronic products and is dedicated to helping readers solve a wide range of technology-related issues. On EaseUS, she excels at providing readers with concise solutions in audio and video editing.…Read full bio
Page Table of Contents
0 Views |
0 min read
PAGE CONTENT:
Voicemod is a very famous voice-changing application for Windows and Mac. The software provides real-time voice changing on all major online games and chat applications. It also includes a huge vocal store to pick voices from, along with a voice customization feature. However, the latest Voicemod updates are bothering its users.
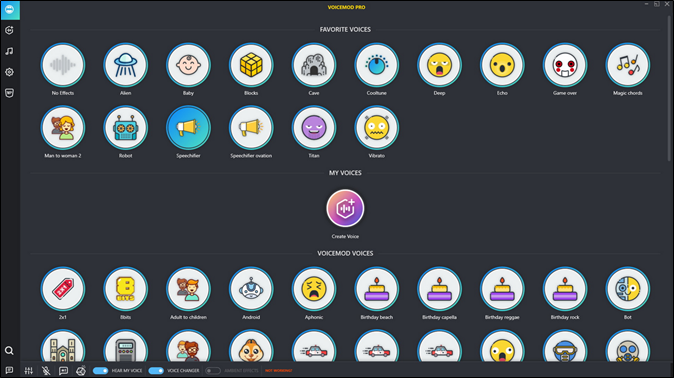
Currently, the application is causing problems. The app keeps getting stuck during a voice change or editing, making you lose all the progress. The quality of vocal output has deteriorated. The output sound is low and also contains unwanted background voices, leaving a bad taste in the app.
In this article, we will teach you how to uninstall Voicemod voice changer. We will also recommend an alternate voice changer to replace Voicemod. Keep reading!
5 Steps to Uninstall Voicemod Voice Changer on Windows 10/11
The majority of Voicemod's audience is Windows users. So, we will learn how to uninstall it on Windows 10/11.
But before jumping on uninstalling Voicemod, you should realize that after its installation, this best custom voice changer becomes the default microphone of your device. So, you need to change Voicemod settings ahead of its removal. Otherwise, you might think Voicemod is a virus that keeps popping up after being uninstalled.
After this explanation, here is the complete step-wise guide on how to install Voicemod on Windows
Step 1. Disable Voicemod Settings
In the first step, you should disable "MIC exclusive MOD" to stop Voicemod from using your microphone
- Click on the Voice Changer app icon on your PC and go to "Settings."
- Find the Audio Tab and disable the "MIC EXCLUSIVE MODE" option

Step 2. Remove Uninstall Obstruction
This step is necessary to terminate all ongoing Voicemod activities. So that they don't bother you after uninstalling the software.
- Press the CTRL+SHIFT+ESC keys at once to open the task manager of your computer.
- Click the "More Details" option at the bottom of the Task Manager screen to see all processes.
- Find the "VoiceDesktop.exe" on the list and right-click on it.
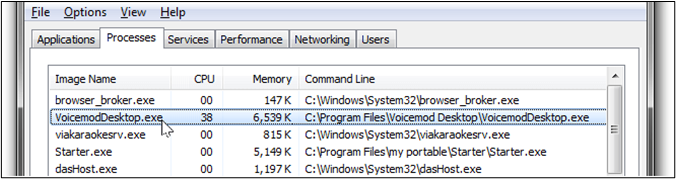
- Click the "End Task" icon to finish all ongoing Voicemod processes and projects.
Step 3. Uninstall the Voicemod Program
In the 3rd step, you can remove Voicemod program files from your system. This process is like any normal software uninstallation.
- Press Windows + S key to open Windows search.
- Write "Control Panel" in the search bar and open it.
- In the control panel, click the "Uninstall a program" option appearing under the main heading Programs.

- Navigate through all installed programs to find "Voicemod."
- Right-click on it and choose the "Uninstall" option. Confirm your choice by clicking on "remove".
Step 4. Turn off Voicemod in Specific Apps
Since Voicemod is installed at the system level, it collaborates with gaming and chatting applications. Therefore, you need to turn it off on all such applications. Otherwise, you might get sound problems from these apps.
- Open a particular gaming, social media, or chat application.
- Go to its "Main Settings" and from there open its "Audio Settings."
- Choose your microphone as the default audio device and save it.
- Choose your device speakers as the default output and save it.
Step 5. Remove Voicemod from Discord App
If you have a Discord account with an installed app, you need to remove Voicemod from the app. The quickest way is to change input/output Audio Settings to default or switch to any other voice-changing software.
Follow these simple steps to do this
- Open the Discord app and go to Settings.
- In Settings, Select the "Voice and Video" option.
- Go to the input device and change it to "Default Microphone".
- Go to the output device and change it to "Default Speaker".

This procedure will completely remove Voicemod from your Windows with no potentially unwanted programs running in the background without any permission.
Also, if you are using Clownfish voice changer and it does not work, too, reading this post below can help you a lot.
[How to Fix] Clownfish Voice Changer not Working
Is the Clownfish app not working as expected on your PC? Then follow this guide to fix and resolve the 'Clownfish Voice Changer not working' issue.
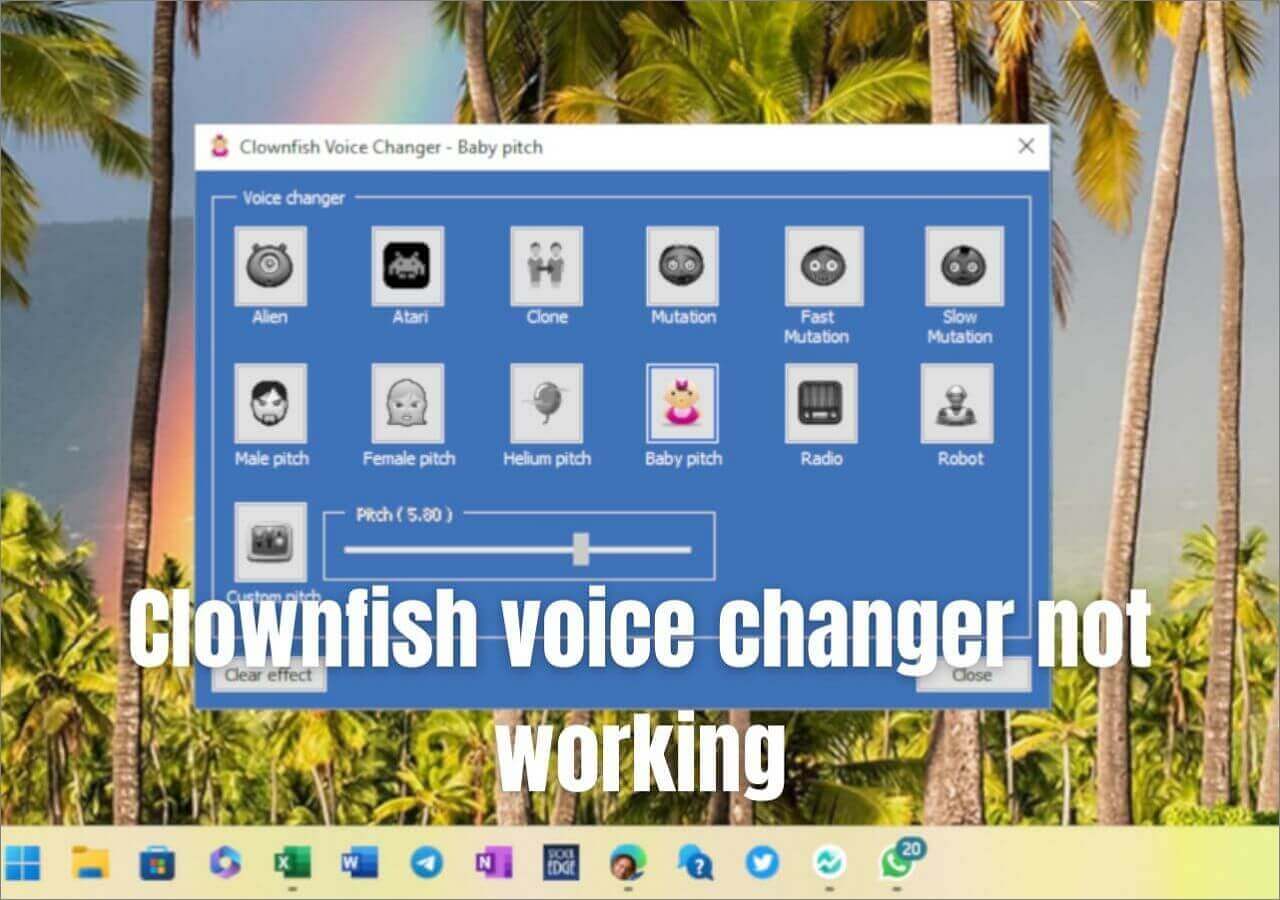
Best Voicemod Alternative Recommended
After getting rid of Voicemod, we recommend you switch to EaseUS Voice Wave for a quality user experience with no interruptions. This voice changer provides a Discord-style UI interface facilitating the ease of workflow. The tool is equally good for professionals and novices.
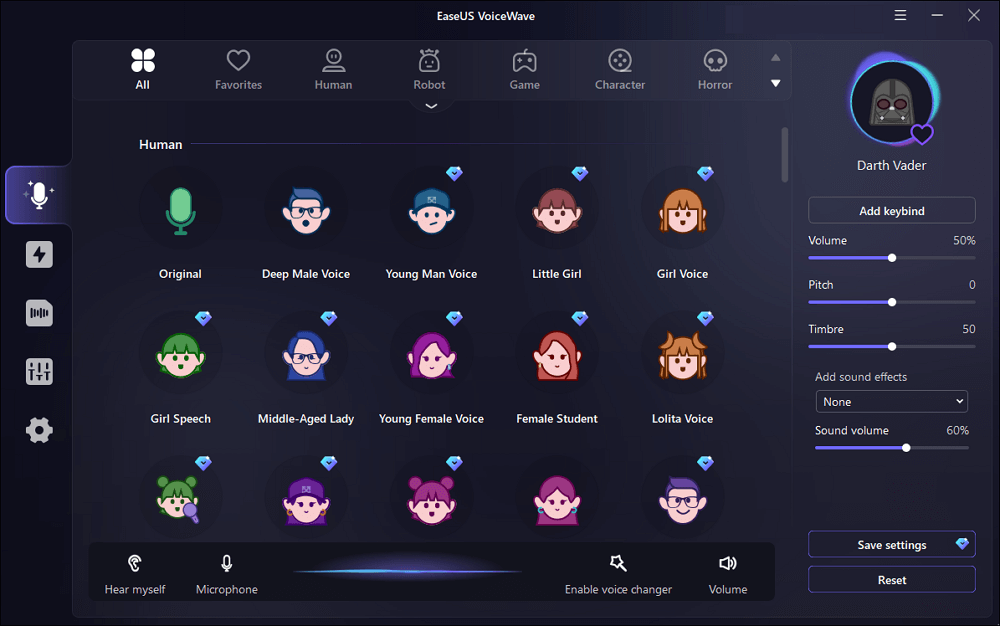
EaseUS Voicewave, the great voice changer for Windows, offers 18+ unique voices with 100+ real-time voice-changing effects. The advanced AI algorithms produce realistic voices capable of expressing the entire range of emotions with ease. You can also create custom voices for individual characters.
For superior sound quality, the app includes a "Noise Reducer" to remove all background noises. You can also get an "Audio Mixer" to blend different sounds and adjust their frequencies, tones, lengths, and other features. Another outstanding feature is a "built-in soundboard," which includes a range of sound packs, audio clips, and pre-set sounds. And Guess what? All these sounds are completely free for you with no premium subscription or hidden fees.
This soundboard for gaming supports 200+ online games and 50+ instant messaging apps. You can live to stream all apps without comprising graphics quality and sound interruptions.
Here is a brief comparison of EaseUS VoiceWave and Voicemod
| Features | EaseUS Voice Wave | Voicemod |
| Technology | Advanced Learning Technology | Traditional AI-Powered |
| Sound Quality | Excellent, with the help of Noise Reducer | Can get compromised |
| Sounds | 18+ voices, 100+ sound effects, and a unique Sound Board | 110 total sounds |
| Price | Free for all | $12/Quarter, $18/Year, and $45 for a lifetime |
| In-App performance | Stable | Crashes Often |
| Voice Customization | √ | √ |
| Sound Files | Supports All types | Can accept only a few |
| Installation | Easy | Difficult |
Through the above product description and table comparison, it should be easy to find that EaseUS VoiceWave is not weaker than Voicemod in terms of functionality and practicality, and it is easy for users to install and uninstall, making it the best alternative to Voicemod.
If you are interested in EaseUS VoiceWave, click the button below to download it for free to your desktop and start your voice-changing journey.
Pro Tip: Fix Mic not Working After Uninstalling Voicemod
The Voicemod uses a computer's microphone for initial input. In some cases, the users will see their microphones not working properly after uninstalling Voicemod. That's because the Voicemod is still set as a "microphone" and "speaker device" on your system.
Follow these steps to change the microphone and speaker settings
- Press Windows+ R to open your Run dialog box.
- Write "mmsys.cpl" in the search box and press OK. The sound screen will show up.

- Go to the playback and recording tabs and choose "Default Device Speaker" and "Microphone"
- Now click "Set Default" for both options to confirm your choice.
- Finish the procedure by clicking "Apply" at the bottom of your screen.
After this procedure, the system will start using its speakers and microphones for audio output/inputs. And hopefully, this will fix your "Mic Not Working" problem. If the problem persists, it means the Voicemod hasn't been properly uninstalled. You need to do it as per the above guidelines
Conclusion
Voicemod is a household name in the voice-changing world. This best voice changer for gaming, chatting, and social provides a diverse range of voice-changing and editing features. However, the recent updates have raised concerns about sound quality, stability, and affordability. This article provides a complete method for uninstalling Voicemod from a system.
After this method, you will not have any background processes, mic issues, and sound problems which usually occur after removing Voicemod. We also recommend using EaseUS VoiceWave as the perfect alternative. It provides realistic voices with superior quality and no app crashes. And above all, the software is completely free. So don't stay waiting. Download the EaseUS VoiceWave and start acing your voice-changing game.
FAQs
1. How to turn off the voice changer in Voicemod?
If you don't want to utilize a voice changer in Voicemod while playing a certain game or using a chatting application, you need to change the microphone and speaker settings of this particular.
Follow this basic procedure for it.
Step 1. Open the desired program on your computer.
Step 2. Go to its Audio settings
Step 3. Set the computer's microphone as the input device
Step 4. Set the computer's speaker as the output device.
Once you do it, the Voicemod won't be able to change the voice on this application.
2. Is Voicemod safe for your PC?
Voicemod isn't any virus or malware. As long as you download it from an official website, it is completely safe. The problem arises when you use a cracked or paid version from an unauthentic source to avoid the fee. Then, there is no guarantee of safety.




