-
Larissa has rich experience in writing technical articles. After joining EaseUS, she frantically learned about data recovery, disk partitioning, data backup, multimedia, and other related knowledge. Now she is able to master the relevant content proficiently and write effective step-by-step guides on related issues.…Read full bio
-
![]()
Rel
Rel has always maintained a strong curiosity about the computer field and is committed to the research of the most efficient and practical computer problem solutions.…Read full bio -
Dawn Tang is a seasoned professional with a year-long record of crafting informative Backup & Recovery articles. Currently, she's channeling her expertise into the world of video editing software, embodying adaptability and a passion for mastering new digital domains.…Read full bio
-
![]()
Sasha
Sasha is a girl who enjoys researching various electronic products and is dedicated to helping readers solve a wide range of technology-related issues. On EaseUS, she excels at providing readers with concise solutions in audio and video editing.…Read full bio -
Jane is an experienced editor for EaseUS focused on tech blog writing. Familiar with all kinds of video editing and screen recording software on the market, she specializes in composing posts about recording and editing videos. All the topics she chooses are aimed at providing more instructive information to users.…Read full bio
-
![]()
Melissa Lee
Melissa is a sophisticated editor for EaseUS in tech blog writing. She is proficient in writing articles related to multimedia tools including screen recording, voice changing, video editing, and PDF file conversion. Also, she's starting to write blogs about data security, including articles about data recovery, disk partitioning, data backup, etc.…Read full bio -
Jean has been working as a professional website editor for quite a long time. Her articles focus on topics of computer backup, data security tips, data recovery, and disk partitioning. Also, she writes many guides and tutorials on PC hardware & software troubleshooting. She keeps two lovely parrots and likes making vlogs of pets. With experience in video recording and video editing, she starts writing blogs on multimedia topics now.…Read full bio
-
![]()
Gorilla
Gorilla joined EaseUS in 2022. As a smartphone lover, she stays on top of Android unlocking skills and iOS troubleshooting tips. In addition, she also devotes herself to data recovery and transfer issues.…Read full bio -
![]()
Jerry
"Hi readers, I hope you can read my articles with happiness and enjoy your multimedia world!"…Read full bio -
Larissa has rich experience in writing technical articles. After joining EaseUS, she frantically learned about data recovery, disk partitioning, data backup, multimedia, and other related knowledge. Now she is able to master the relevant content proficiently and write effective step-by-step guides on related issues.…Read full bio
-
![]()
Rel
Rel has always maintained a strong curiosity about the computer field and is committed to the research of the most efficient and practical computer problem solutions.…Read full bio -
Dawn Tang is a seasoned professional with a year-long record of crafting informative Backup & Recovery articles. Currently, she's channeling her expertise into the world of video editing software, embodying adaptability and a passion for mastering new digital domains.…Read full bio
-
![]()
Sasha
Sasha is a girl who enjoys researching various electronic products and is dedicated to helping readers solve a wide range of technology-related issues. On EaseUS, she excels at providing readers with concise solutions in audio and video editing.…Read full bio -
Jane is an experienced editor for EaseUS focused on tech blog writing. Familiar with all kinds of video editing and screen recording software on the market, she specializes in composing posts about recording and editing videos. All the topics she chooses are aimed at providing more instructive information to users.…Read full bio
-
![]()
Melissa Lee
Melissa is a sophisticated editor for EaseUS in tech blog writing. She is proficient in writing articles related to multimedia tools including screen recording, voice changing, video editing, and PDF file conversion. Also, she's starting to write blogs about data security, including articles about data recovery, disk partitioning, data backup, etc.…Read full bio -
Jean has been working as a professional website editor for quite a long time. Her articles focus on topics of computer backup, data security tips, data recovery, and disk partitioning. Also, she writes many guides and tutorials on PC hardware & software troubleshooting. She keeps two lovely parrots and likes making vlogs of pets. With experience in video recording and video editing, she starts writing blogs on multimedia topics now.…Read full bio
-
![]()
Gorilla
Gorilla joined EaseUS in 2022. As a smartphone lover, she stays on top of Android unlocking skills and iOS troubleshooting tips. In addition, she also devotes herself to data recovery and transfer issues.…Read full bio
Page Table of Contents
Part 1. The Best Video Zoomer Software – EaseUS Video Editor
Part 2. Top 5 Video Zoomer Editors in 2021 (Windows/Mac/Online)
Part 3. Conclusion
Frequently Asked Questions
4743 Views |
6 min read





Zoom in/out is a universal video shooting skill, which is used to create a special visual effect on the big screen. But this video shooting technique usually requires expensive shooting equipment. Unfortunately, most video makers do not have enough money to spend on shooting equipment skills.
It is very hard to shoot video again that if you forget to adjust the zoom of the video screen when you are shooting the video. So, you may need a zoom in or out editing function to help.
The Mian Content of this passage:
Part 1. The Best Video Zoomer Software – EaseUS Video Editor
EaseUS Video Editor is a versatile software that comes with powerful video editing features. This app is easy to operate, which suit all levels of users. When you launch this software, you just need to click some sample buttons that you can create a perfect video. This app built-in a lot of video editing functions that you can use these tools to add text, add video effects, and more to make your video wonderful. Except for the basic editing functions, this software also has a powerful zoom-in function, with this function you can select any image you want to zoom in on your video. So, if you ask me what is the best zoomer software, my answer must be the EaseUS Video Editor!
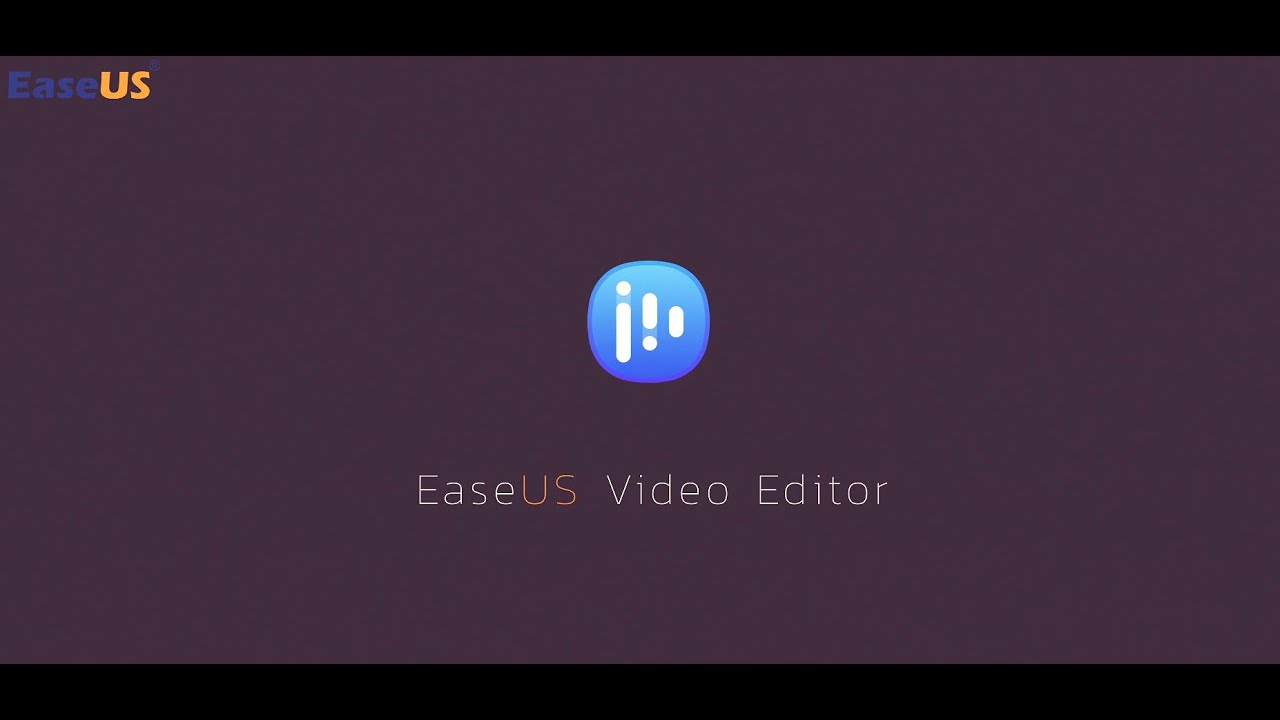
Pros:
- Support 300+ effects and translations
- Support add zoom in on video
- Support free download
- Support to add voiceover to video
Cons:
- Not support in Mac
Best for:Beginner
How to Zoom in on a video using EaseUS Video Editor:
The steps of zoom in on a video is too easy with EaseUS Video Editor, you just follow the next step that you can easily apply the zoom-in effect to your video. Now, I will introduce the steps of zoom in.
Step 1. Import Your Files Into the App
You need to add your video file to the app. Click on "Import", then, right-click on the added file and select "Add to Project" to add it to the timeline.

Step 2. Add Zoom on Video
Select your video and click the 'Zoom' function, then you will see a yellow rectangle on the screen. You can put it anywhere that you want to zoom, then you can edit this yellow rectangle’s high and weight. When you adjust to the right position and size, click “OK”.

Step 3. Export Your Edited Audio File
Finally, click "Export" and choose a location to save your final work. You can choose your video export format and share online.

Part 2. Top 5 Video Zoomer Editors in 2021 (Windows/Mac/Online)
In this part, I will recommend you other five video zoomer editors.
#1. iMovie (Mac)
iMovie is a piece of video editing software released by Apple for macOS and iOS devices. This software is designed for Mac users, if you use Apple devices, congratulations for you that you free to use this program.
This program provides various video editing functions, such as detaching background from video, adding video transitions, adds project filter, changing the speed (speed up or slow down) of clips, and adding zoom in or out on video.

Pros:
- Support 50+ video formats and 300+ effects
- Support add zoom in/out on video
- Support cropping and keen burns for images
Cons:
- Not support Windows users
Best for: Add zoom in/out on video for Mac beginners.
How to add zoom in/out on video using Imovie:
Step 1. Open iMovie and import the video, drop the video clip in the timeline.
Step 2. Click the Cropping button, and then you will see three styles to crop videos. Click “Ken Burns” to apply zoom in/out effect.
Step 3. Two frames, labeled Start and End, appear over the clip in the viewer. You can set the crop at the beginning and end of the clip.

Step 4. Click Apply button to save your video.

#2. FlexClip (Online)
FlexClip is a free online video editing software. As long as you create an account, you can easily customize a video on this platform. This program supports most of the editing tools, such as zoom in/out video. On this app, you can choose the zoom in or zoom out ratio at will. Whether you are a professional or just a novice, you can set a precise zoom value for videos easily.

Pros:
- Support 150+ visual effects
- Support add zoom in/out on video
- Support text animation
- Support HD quality video
Cons:
- No filters and transitions effects
Best for: Online video makers, or beginners
How to add zoom in/out on video using FlexClip:
Step 1. Click the Import button to import your video.
Step 2. Select the “zoom” button, and you can choose to zoom in/out scaling at your will.

Step 3. Save and export your video. After you edit your video, you can directly share it online.
#3. VideoStudio (Windows)
VideoStudio is a free video editing software produced by Corel Corporation. This app is easy to use, supporting most video editing tools, such as zoom in on video. There are three editing modes for Zoom:
- Static: maintains the video zoom level
- Animated: set keyframes to change the zoom scaling
- On the Fly: set zoom changes in the preview pane while the video plays.

Pros:
- Support 360-degree video editing
- Support add zoom in/out on video
- Support multi-cam editing with HTML5 video page creation
Cons:
- Only support Windows OS
Best for: Beginners
How to add zoom in/out on video using VideoStudio:
Step 1. Import a video, and click the Pan and Zoom button on the Timeline toolbar. In the Edit Mode drop-down, choose On the Fly.
Step 2. In the Original pane (on the upper left side of the window), adjust the starting size and position of the marquee.

Step 3. Click the Play button. As the video plays, reposition and resize the marquee as you want. Keyframes are added automatically for each change you make.

Step 4. Click "OK" to return and save your video edit.
4. Movavi (Windows & Mac)
Movavi Video Editor is an easy-to-use editing tool that can help you to create videos. With it, you can also add zoom-in effect to your video, crop and rotate your videos, add stunning effects, filters, and transitions, get stickers, and other extra content to your videos. It also supports importing and exporting videos in all that standard video formats. This app can satisfy most of your editing needs.
Pros:
- Support 4K video
- Support visual effects
- Support add zoom in on video
- Support direct upload Youtube
Cons:
- Limited period of trial time on the free version
- No advanced text editing option
Best for: Beginners
How to add zoom in/out on video using Movavi :
Step 1. Click add media files and pick the clip you want to edit. The selected video will be added to the Timeline automatically.
Step 2. Using the Zoom tool. Click the More tab and choose the corresponding option. In the Pan and Zoom section, choose Zoom in. To apply zoom, click Add after you select the effect. In the Preview Window, adjust the orange frame to select the image area you want to zoom in on.

Step 3.Click the Export button and choose the tab that's best for your requirements. Once you've chosen the desired option, click Start.

#5. Adobe Premiere (Windows & Mac)
Adobe Premiere is a professional-level video editor. It satisfies all your needs in editing movies and videos. The great thing about the software is that it provides users with everything they would ever need to edit their videos.

Pros:
- Support VR video, HDK and 8K footage
- Support add zoom in/out on video.
- Support professional color grading with Illumina tree color panel
- Support multiple file formats
Cons:
- Need plugins for effects
- Not intuitive enough
Best for: Professional-level video editor
How to add zoom in/out on video using Adobe Premiere:
Step 1. Import a video and Open the Effect Controls panel and locate the Scale and Position properties, Set the Starting Point for Your Zoom

Step 2. Move the play head to the spot where you want the movement to end and adjust the Scale and Position properties, so you're zoomed in and framed up around your subject.
Step 3. To create more of non-linear motion, select your first keyframes, and right-click for a few options.Try to Ease Out for the beginning of the movement, and Ease In for the end.
If you want to create a zoom out, just set your first keyframes at the beginning of the clip, and adjust the Scale and Position properties so the clip is zoomed in to start.

Part 3. Conclusion
On this page, we will learn how to add zoom in/out on video with six video editors. Comparison of the pros and cons of these products, EaseUS Video Editor, has outstanding performance in video zoom-in function. If you have the needs of zoom in on video, we recommend you use this app as your first choice.
Frequently Asked Questions
There are some questions about zoom in on a video, if you want to know more you can keep on reading.
1. How do you zoom in on a video on Android?
Step 1.Swipe the slo-mo option or video after opening the camera app.
Step 2. Use magnification. Magnify with triple-tap. Zoom in and make everything bigger.
2. How to zoom in video on iPhone 8 Plus
The iPhone 8 Plus offers up to 10x digital zoom while you compose the images.
Step 1. Swipe the slo-mo option or video after opening the camera app.
Step 2. Increase zoom by swiping left and decrease zoom by swiping right after tapping on the 1x button.
Step 3. The first is to single-tap your display for 2x optical zoom.
Step 4. The second method is to touch and hold your display to scroll through your zoom until you get it where you want it.
Step 5. You can increase up to 3x in Video or Slo-Mo, or up to 2x in Time-Lapse.
Step 6. To return to 1x, tap again on the zoom button.




