-
Jane is an experienced editor for EaseUS focused on tech blog writing. Familiar with all kinds of video editing and screen recording software on the market, she specializes in composing posts about recording and editing videos. All the topics she chooses are aimed at providing more instructive information to users.…Read full bio
-
![]()
Melissa Lee
Melissa is a sophisticated editor for EaseUS in tech blog writing. She is proficient in writing articles related to multimedia tools including screen recording, voice changing, video editing, and PDF file conversion. Also, she's starting to write blogs about data security, including articles about data recovery, disk partitioning, data backup, etc.…Read full bio -
Jean has been working as a professional website editor for quite a long time. Her articles focus on topics of computer backup, data security tips, data recovery, and disk partitioning. Also, she writes many guides and tutorials on PC hardware & software troubleshooting. She keeps two lovely parrots and likes making vlogs of pets. With experience in video recording and video editing, she starts writing blogs on multimedia topics now.…Read full bio
-
![]()
Gorilla
Gorilla joined EaseUS in 2022. As a smartphone lover, she stays on top of Android unlocking skills and iOS troubleshooting tips. In addition, she also devotes herself to data recovery and transfer issues.…Read full bio -
![]()
Jerry
"Hi readers, I hope you can read my articles with happiness and enjoy your multimedia world!"…Read full bio -
Larissa has rich experience in writing technical articles. After joining EaseUS, she frantically learned about data recovery, disk partitioning, data backup, multimedia, and other related knowledge. Now she is able to master the relevant content proficiently and write effective step-by-step guides on related issues.…Read full bio
-
![]()
Rel
Rel has always maintained a strong curiosity about the computer field and is committed to the research of the most efficient and practical computer problem solutions.…Read full bio -
Dawn Tang is a seasoned professional with a year-long record of crafting informative Backup & Recovery articles. Currently, she's channeling her expertise into the world of video editing software, embodying adaptability and a passion for mastering new digital domains.…Read full bio
-
![]()
Sasha
Sasha is a girl who enjoys researching various electronic products and is dedicated to helping readers solve a wide range of technology-related issues. On EaseUS, she excels at providing readers with concise solutions in audio and video editing.…Read full bio
Page Table of Contents
0 Views |
0 min read
Does Windows 10 have a built-in video editor? How to use it? What is EaseUS Video Editor? Does it have advantages over Windows 10 built-in video editor? You can know everything about them below.
Quick Navigation:
- >> Comparison of Windows Built-in Video Editor and EaseUS Video Editor
- >> How to Edit Videos in Windows with EaseUS Video Editor [Free Download]
- >> How to Edit Videos in Windows 10 with Windows Default Video Editor
Comparison of Windows Built-in Video Editor and EaseUS Video Editor
Windows 10 offers you a free built-in video app - Photos, a hidden default video editor that works a bit like Windows Movie Maker. Microsoft aims to provide users with instant access to video tools in the Photos app, making it faster to edit clips in Windows 10. But this app can only meet some elementary video editing needs.
EaseUS Video Editor is a straightforward yet powerful free video editing software that inspires everyone. This tool makes it easy to create your own professional videos or entertaining home movies with various visual and audio effects. It can meet both simple needs and further needs.
| Comparison | EaseUS Video Editor ★★★ | Windows 10 Built-in Video Editor |
|---|---|---|
| Basic Editing Tools | Trim, split, cut, rotate, merge, compress | Trim, split, cut |
| Overlay | √ | × |
| Text | Many | Few |
| Transitions | Many | Few |
| Filters | √ | × |
| Green Screen | √ | × |
| Voiceover | √ | × |
We will give you more details for choosing an appropriate video editor and teach you how to edit video in Windows 10.
Windows 10 Built-in Tool
You can easily edit your videos through this hidden video editor in Windows 10 without spending anything from your pocket. It's possible to edit your videos as perfectly as you could have done it using a paid video editor. A paid video editor is a better choice if you want to use more templates or further needs.

Pros:
- Free to use
- Support trimming and splitting videos
- Support adding text and filter to videos
- Support adding background music and customizing audio speed
Cons:
- Not support extracting audio from video, removing the watermark, etc.
- Only has basic features
>> Click here to know the detailed steps to edit a video on Windows 10.
EaseUS Video Editor
This movie editor allows you to create your own video masterpieces for different situations. You can easily trim, cut, split, merge, rotate, mix video clips, apply stylish video effects, accelerate/slow down your video speed, and many more.
Also, you can add or remove the watermark, remove or reduce unwanted background/wind noise, or add more special effects to your video. This easy-to-use video editor on Windows 10/8/7 meets not only your basic needs but also your advanced needs. If you aim at making delicate and perfect videos, this editing tool is what you cannot miss.
If you want to tr this versatile software, click on the button to download it for free now. No registration is needed.
EaseUS Video Editor
- Offer both basic and advanced editing tools
- Build-in 100+ visual effects like transitions, filters, overlays, etc.
- Free special effects video editor
- Extract audio and subtitles from video
- Support file conversion
How to Edit Videos in Windows 10 with EaseUS Video Editor
If you have hundreds of self-shot movies and photos, you can create your movies in stunning cinema-quality using this rich-featured Windows 10 video editor. If you are interested in this software, click the following link to download EaseUS Video Editor, the best Windows video editing program.
Here are the steps to edit video on Windows 10. Follow it to make your masterpiece now.
Step 1. Open EaseUS Video Editor
Download this video editing software and launch it, then, you'll see there are 4:3 and 16:9 modes for your choice. Select the correct mode based on your original video aspect ratio or the websites that your video will be uploaded to.
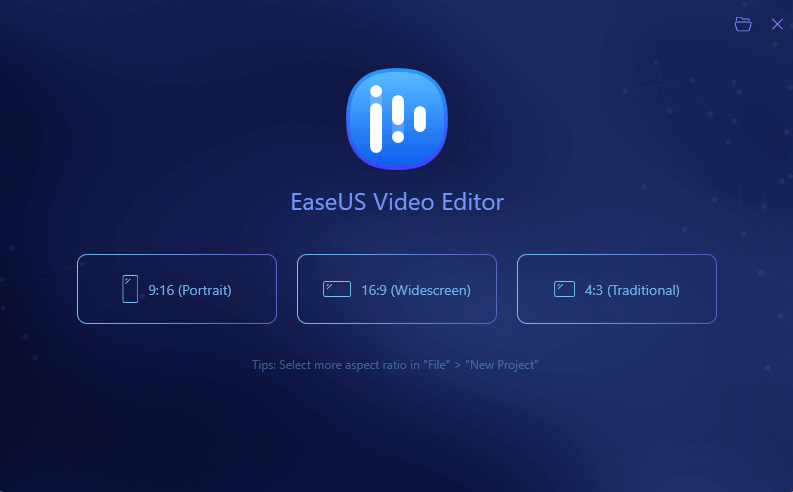
Step 2. Import Videos
You can import the media that you are going to edit, apply texts/filters/overlays/transitions to the video clips. If you install and run the program for the first time, you can learn how to use the basic editing functions step by step via the prompts.

Step 3. Add to Project
Add video clips to the timeline panel by dragging and dropping from the Media Library. You can also right-click the clips in the "Media" and choose "Add to Project" to load them to the timeline.

Step 4. Edit Videos
Right-click the video and select "Edit".
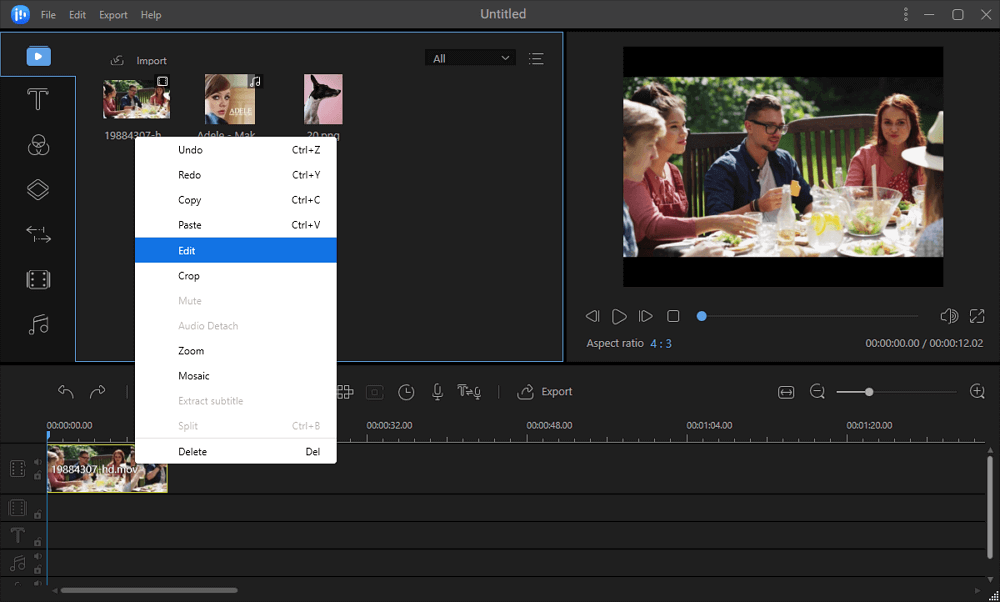
Then, you can split, trim, speed, rotate, add watermark or enhance video clips.
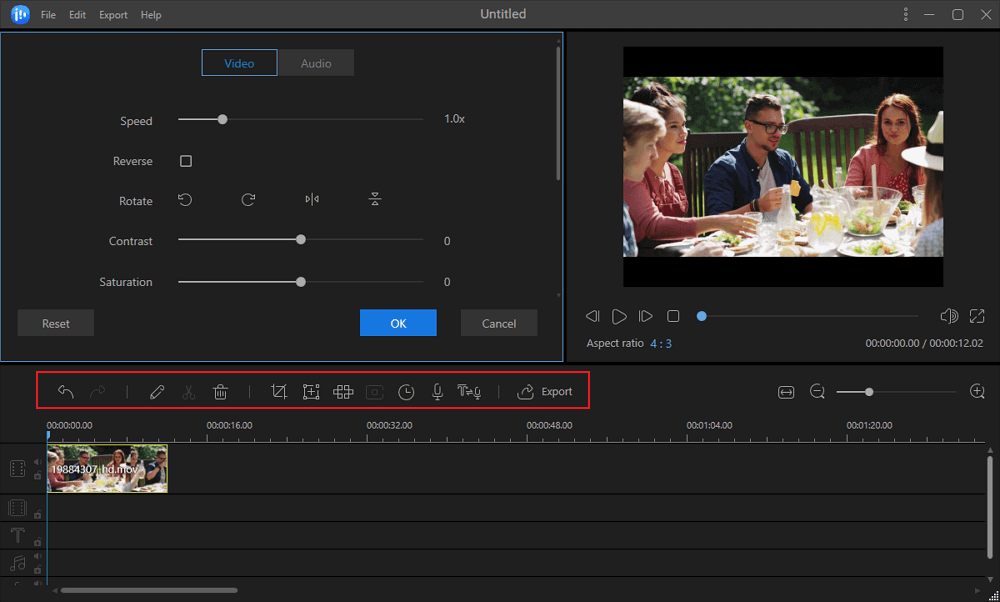
Step 5. Export Projects
Click "Export" in the Toolbar to export the project. There are four available ways to save the project.
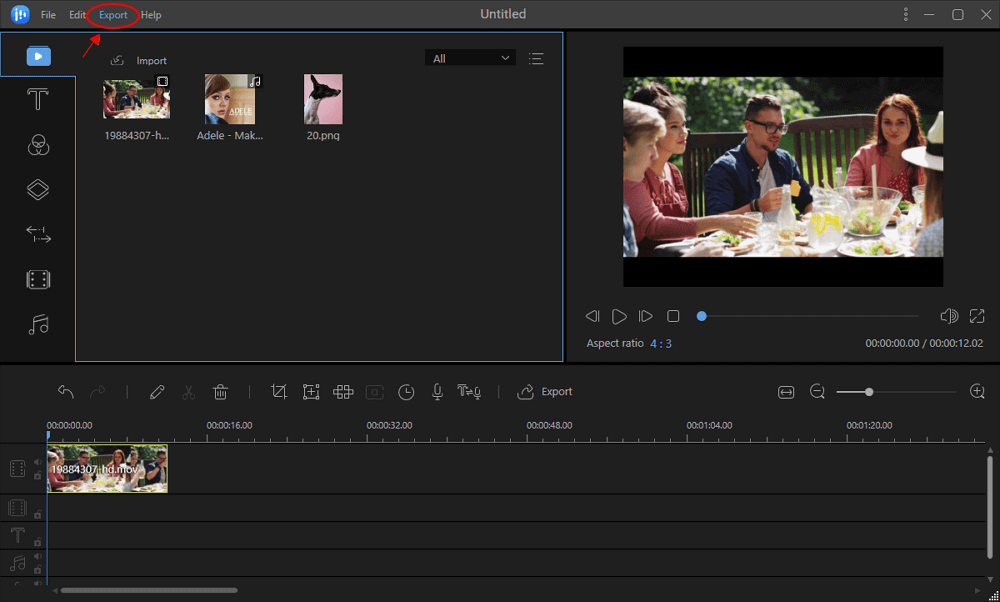
How to Use Default Windows Video Editor
Windows 10 has a hidden video editor, which is a part of Microsoft photos. You may be confused about why editing a video need to open a photo app. Firstly, this app was designed as the default photo management tool. But in the later version, Microsoft photos updated the video cut function. In a strictly technical sense, Photos is not an application focusing on creating a video.
First of all, we need to learn how to launch that program.
Method 1:
- Right-click the video.
- Choose Open with.
- Select Photos.
- Choose Edit & Create.
- Select Create a video with text.

Method 2:
- Open the Start menu.
- Input Photos.
- Choose New Video.

Then, we will give you a detailed tutorial about editing videos in Windows 10 with this Windows 10 built-in video editor.
1. How to Trim Video with Microsoft Photos for Windows 10
- After opening the video file, click the "Pause" button in the middle to stop playing.
- Click Trim on the top right corner.
- At this time, there will be two endpoints at both ends of the video playback line. It can adjust the intercepted video's duration (left is the beginning, right is the end).

2. How to Add Text to a Video with Windows 10 Video Editor
The video editor that comes with Windows 10 also can add text to the video. You can add text to the photos or videos you added. There are different text styles for you to choose from. You can also set where the text is placed on the screen.
- Choose Text > Type Text in the box > Select animated text style > Done.

3. How to Add Filters to Videos with Windows 10 Built-in Video Editor
Do you want your video to look different? Are you curious about why other people's edited videos look so special? You can learn how to make your video look different using photo and video filter functions. By applying various video filters to make the video look different. You can also choose the 3d effect.
- Choose Filters > Select any filters you like > Done.

4. How to Adjust the Duration of a Photo with Windows 10 Video Editor Built-in Tool
A significant advantage of the Windows 10 video editor is adding photos and videos to the same project. You can't split or trim the photo, but you can adjust it when displayed on the screen.
You can set it to longer or shorter as needed. If you want to adjust the duration of the photo, you can select the image by clicking. Then adjust the duration according to the pop-up dialog.
- Choose Duration > Select or Type * sec > Preview.

To Sum Up
This post introduced two competent Windows 10 video editors and taught you how to use Windows 10 video editors.
If you only want to trim, split, or add text to your video, select the built-in tool. If you're going to add a watermark, adjust the background music, detach the audio or get more special effects, a third-party tool may be more helpful than a default one.




