-
Jane is an experienced editor for EaseUS focused on tech blog writing. Familiar with all kinds of video editing and screen recording software on the market, she specializes in composing posts about recording and editing videos. All the topics she chooses are aimed at providing more instructive information to users.…Read full bio
-
![]()
Melissa Lee
Melissa is a sophisticated editor for EaseUS in tech blog writing. She is proficient in writing articles related to multimedia tools including screen recording, voice changing, video editing, and PDF file conversion. Also, she's starting to write blogs about data security, including articles about data recovery, disk partitioning, data backup, etc.…Read full bio -
Jean has been working as a professional website editor for quite a long time. Her articles focus on topics of computer backup, data security tips, data recovery, and disk partitioning. Also, she writes many guides and tutorials on PC hardware & software troubleshooting. She keeps two lovely parrots and likes making vlogs of pets. With experience in video recording and video editing, she starts writing blogs on multimedia topics now.…Read full bio
-
![]()
Gorilla
Gorilla joined EaseUS in 2022. As a smartphone lover, she stays on top of Android unlocking skills and iOS troubleshooting tips. In addition, she also devotes herself to data recovery and transfer issues.…Read full bio -
![]()
Jerry
"Hi readers, I hope you can read my articles with happiness and enjoy your multimedia world!"…Read full bio -
Larissa has rich experience in writing technical articles. After joining EaseUS, she frantically learned about data recovery, disk partitioning, data backup, multimedia, and other related knowledge. Now she is able to master the relevant content proficiently and write effective step-by-step guides on related issues.…Read full bio
-
![]()
Rel
Rel has always maintained a strong curiosity about the computer field and is committed to the research of the most efficient and practical computer problem solutions.…Read full bio -
Dawn Tang is a seasoned professional with a year-long record of crafting informative Backup & Recovery articles. Currently, she's channeling her expertise into the world of video editing software, embodying adaptability and a passion for mastering new digital domains.…Read full bio
-
![]()
Sasha
Sasha is a girl who enjoys researching various electronic products and is dedicated to helping readers solve a wide range of technology-related issues. On EaseUS, she excels at providing readers with concise solutions in audio and video editing.…Read full bio
Page Table of Contents
0 Views |
0 min read
Green screen is one of the most popular effects nowadays. Many gamers, YouTubers, and Hollywood-level producers are using the green screen to create attractive movies. Using this effect, you can easily remove green screen and create a new background for your videos. Although it may sound complicated, it is not at all. Even you are a novice, you will be able to use this effect without much effort.
If you happen to need to get rid of green screen on your video or image, you can get help here. This post will show you some green screen removal software to help get your tasks done. Now let's read it together to find more information.
PAGE CONTENT:
How to Remove Green Screen from Video with EaseUS Video Editor
EaseUS Video Editor is one of the most popular and fantastic green video editors. With a simple and friendly interface, everyone even a novice can handle it without effort.
Using this green screen software, you can easily delete the green screen or remove background from video with one click. Apart from that, this video editing software also provides you with a lot of editing tools, and you can mix, cut, trim, rotate, reverse, and split your video clips in a few simple clicks. All in all, this versatile video editing software makes it possible to make collage video, picture-in-picture video, music video, slideshow, etc.
Highlights:
- Offer over 300 special effects, including filters, transitions, overlays, etc.
- Import and mix music tracks like a pro
- Record your narrations with the click of a button
- Customize your video background effortlessly
How to convert green screen video to transparent on PC with EaseUS green screen video remover:
Step 1. Download EaseUS Video Editor and import the source file (with green background) from your computer.
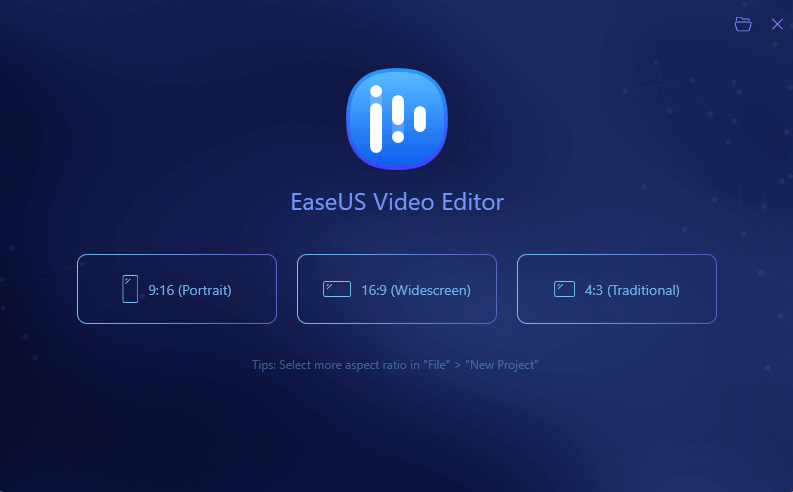
Step 2. Right-click the file and choose "Add to Project" to place it to the timeline. You can also drag and drop it to the timeline.
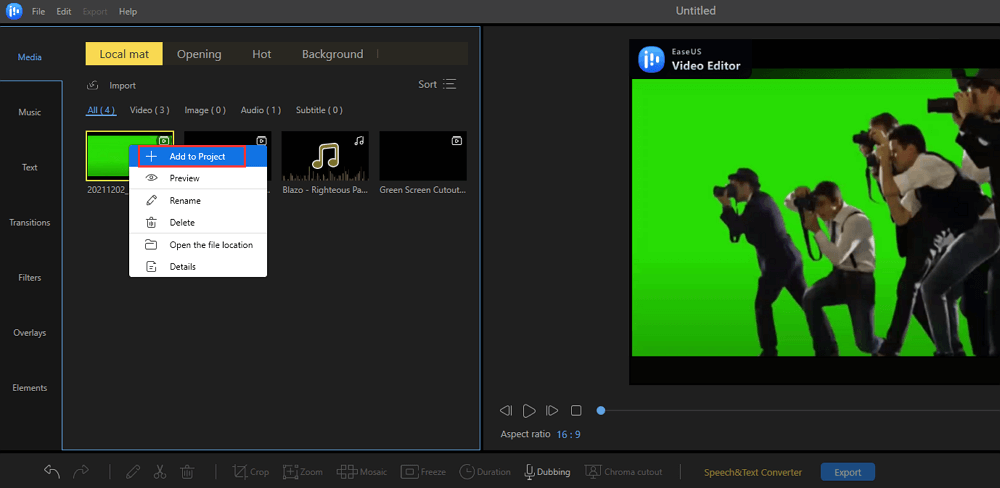
Step 3. When the file appears in the timeline, right-click it and choose "Green Screen Cutout" to apply the green-screen effect. You can also add a filter, text, music, and other elements to the file.
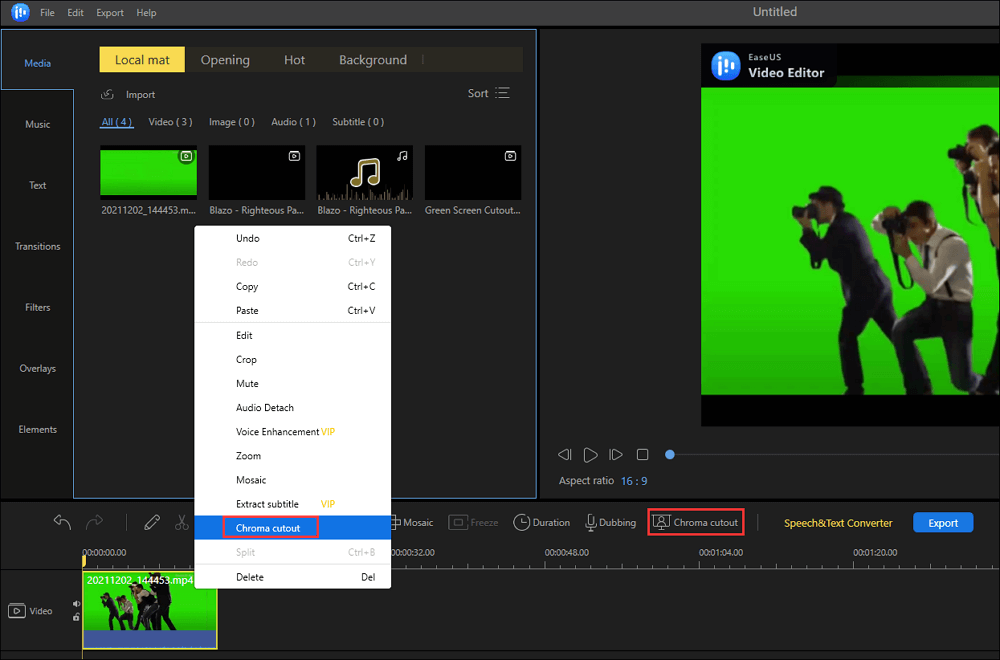
Step 4. Single-click the painting brush and click the area you want to remove from the original picture. The software will remove the original green area after you hit the "OK" button.
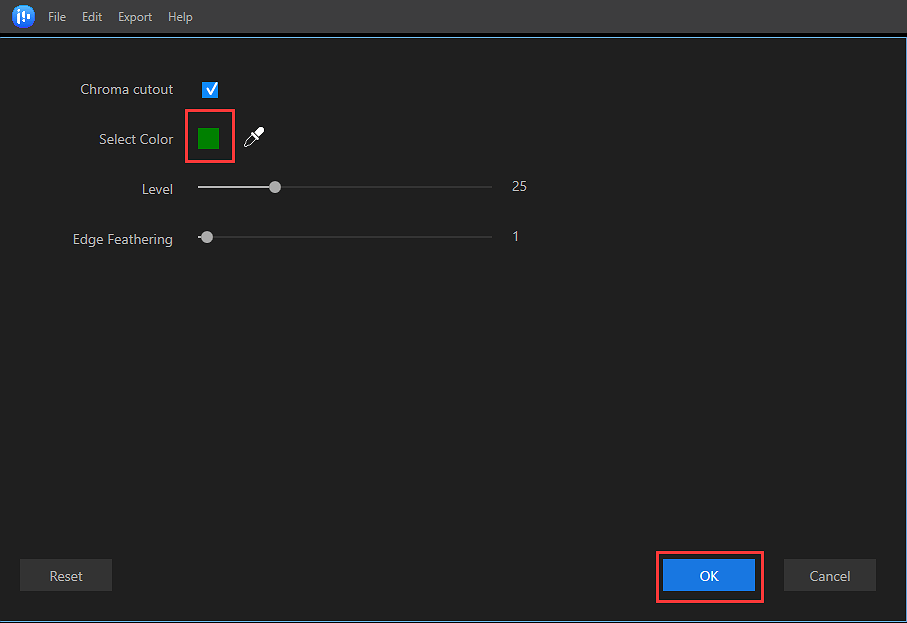
Step 5. After removing the green background, you may add a new background to your file. Put the new background (video or image) to the timeline, and you will find the original file and the background file are played together. Note that the background should be placed above the timeline of the original file, just as we show you in the image below.
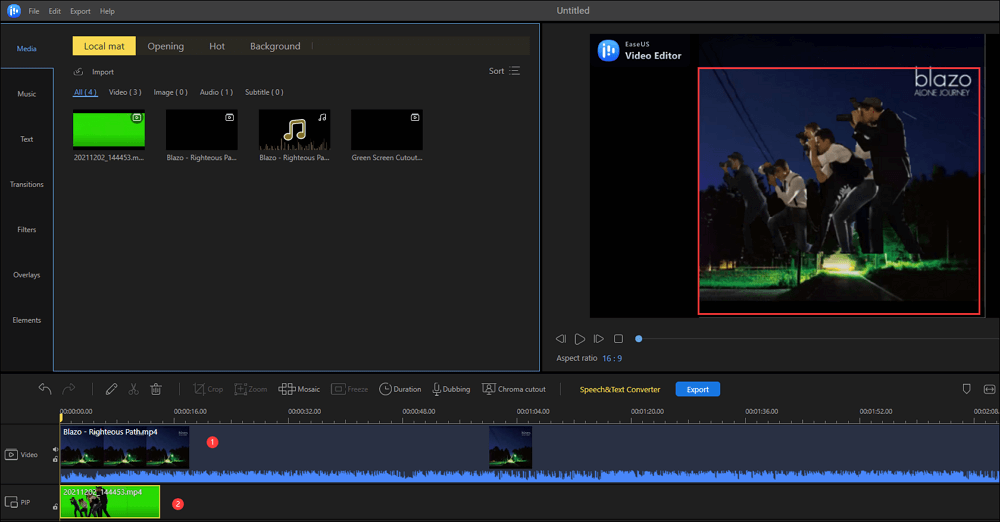
Step 6. Trial play the video you made. If it meets your satisfaction, click "Export" to save it to your computer. There are six video formats you can choose from.
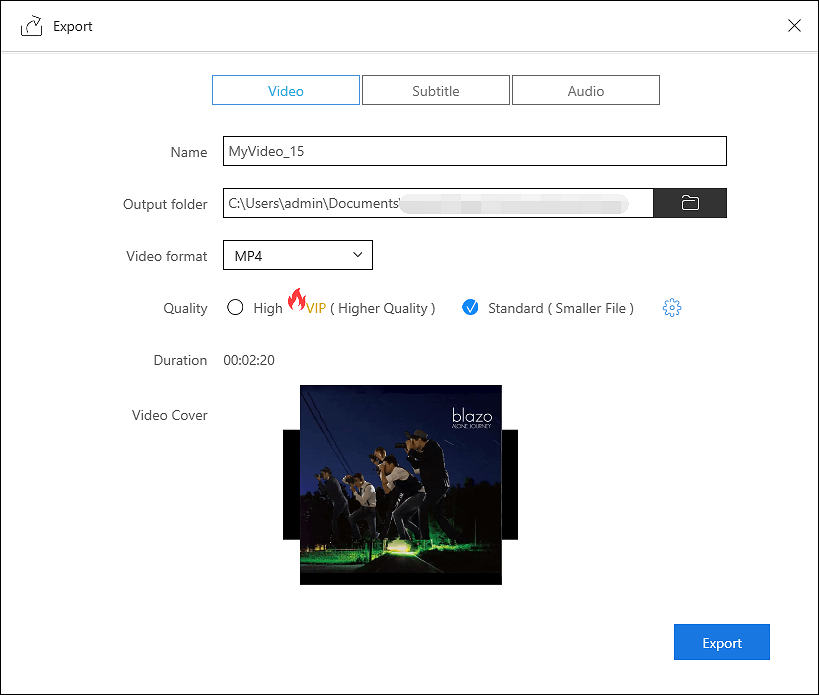
How to Get Rid of Green Screen using VSDC Video Editor
VSDC Video Editor is a free and useful green screen removal tool. It can help you remove green screen from your video and add a new background quickly and easily.
What's more, this free multimedia suite brings a set of tools for editing video, improving audio, recording voice-overs, capturing the desktop screen, and many more. As a non-linear program, it allows for professional-level videos where multiple layers of footage can be blended into a single composition.
Steps on how to remove green screen from a video:
Step 1. Open VSDC and import the green screen footage to the timeline.
Step 2. On the left corner, click "Video Effects" > "Transparency" > "Background Remover", then choose the "OK" option. If the green background does not be removed automatically, click "Chromakey color" in the right-side menu, and choose the eyedropper and click on the green screen video in the preview window.

Step 3. Select and import a picture that you want to use as the video background. Then right-click on the green screen footage and choose the "Order" and "One layer up" button in turn.

Step 4. Once done, you can get a video with a new background. Then you can save it on your computer.
How to Remove Green Screen from Video Online
Clipchamp is an online green screen editor, which has a good reputation. Its Stock Library is filled with high-quality Green Screen footage and gifs, and you do not need to DIY your won. You just can simply browse the library, select your green screen stock, and layer it with the video.
Moreover, it offers basic editing tools include trim, crop, slip, reverse, merge, etc. After editing, you can share the edited videos on a variety of social platforms like Facebook, YouTube, and others.
Step by step to remove green screen background from video online:
Step 1. Go to the official website and select the video that you want to change a background.
Step 2. Add a Green Screen stock video to your project and apply the Green Screen filter to your Green Screen video. In addition, you can adapt your video to any aspect ratio you like in a few quick clicks.

Step 3. When you are satisfied with your video, you can export it or share it on social media platforms.
Bonus: How to Remove Green Screen from Picture in Photoshop
If you want to get rid of the green screen from your images, you can opt for Photoshop.
It is a professional photo editing tool from Adobe. This green screen removal software will assist you in deleting the green screen from any of your photo with ease. Next, we will take Adobe Photoshop 2020 as an example to share with you a detailed tutorial.
Step 1. Open Photoshop, and then click "File" > "Open" to import your target image.
Step 2. Once imported, click "Select" > "Color Range..." to open the controlling window.

Step 3. Use the eyedropper tool to do the green screen removal. What you need to do is to press the Shift key and click around the areas with green color. Then you will see the effect in color range window shows white.

Step 4. Next, check the Invert box to inverse and refine the edge. When the image looks good, you can press "Select" > "Inverse", and hit the Delete button to get rid of the green screen background.
The Bottom Line
To sum up, we have offered you some easy and reliable methods to remove green screen from video or photo with ease. No matter what operating system you are working with, you can find the best green screen software in this article.
Among those video editing programs, we highly recommend EaseUS Video Editor. This video editing software will assist you in removing the green background of your video with a few simple clicks, besides, it offers a lot of basic and advanced editing tools and special effects to make your video stand out.




