-
Jane is an experienced editor for EaseUS focused on tech blog writing. Familiar with all kinds of video editing and screen recording software on the market, she specializes in composing posts about recording and editing videos. All the topics she chooses are aimed at providing more instructive information to users.…Read full bio
-
![]()
Melissa Lee
Melissa is a sophisticated editor for EaseUS in tech blog writing. She is proficient in writing articles related to multimedia tools including screen recording, voice changing, video editing, and PDF file conversion. Also, she's starting to write blogs about data security, including articles about data recovery, disk partitioning, data backup, etc.…Read full bio -
Jean has been working as a professional website editor for quite a long time. Her articles focus on topics of computer backup, data security tips, data recovery, and disk partitioning. Also, she writes many guides and tutorials on PC hardware & software troubleshooting. She keeps two lovely parrots and likes making vlogs of pets. With experience in video recording and video editing, she starts writing blogs on multimedia topics now.…Read full bio
-
![]()
Gorilla
Gorilla joined EaseUS in 2022. As a smartphone lover, she stays on top of Android unlocking skills and iOS troubleshooting tips. In addition, she also devotes herself to data recovery and transfer issues.…Read full bio -
![]()
Jerry
"Hi readers, I hope you can read my articles with happiness and enjoy your multimedia world!"…Read full bio -
Larissa has rich experience in writing technical articles. After joining EaseUS, she frantically learned about data recovery, disk partitioning, data backup, multimedia, and other related knowledge. Now she is able to master the relevant content proficiently and write effective step-by-step guides on related issues.…Read full bio
-
![]()
Rel
Rel has always maintained a strong curiosity about the computer field and is committed to the research of the most efficient and practical computer problem solutions.…Read full bio -
Dawn Tang is a seasoned professional with a year-long record of crafting informative Backup & Recovery articles. Currently, she's channeling her expertise into the world of video editing software, embodying adaptability and a passion for mastering new digital domains.…Read full bio
-
![]()
Sasha
Sasha is a girl who enjoys researching various electronic products and is dedicated to helping readers solve a wide range of technology-related issues. On EaseUS, she excels at providing readers with concise solutions in audio and video editing.…Read full bio
Page Table of Contents
0 Views |
0 min read
If you want to edit a video that is supposed to be posted on YouTube, what would you do? Many people don't know that YouTube has an online video editor built-in YouTube. This video editor works great on Macs, PCs, Chromebooks, and mobile phones. It can make some simple changes to a video such as trim, split, and add music. However, if you want to make an advanced edit, you need a professional video editing program. We have been putting ourselves in your shoes. In this article, we will show you how to use YouTube video editor step by step and give you two effective YouTube video editor alternatives. You may choose one to edit your videos.
Part 1. How to Edit Video with YouTube Video Editor Alternatives
Since YouTube Video Editor can only make basic editing to your video, you may need a professional video editor to make advanced edit for you. Therefore, we give you two YouTube Video Editor alternatives here. They are both comprehensive video editors. The difference is that one of them is used on Windows devices, the other is compatible with Mac. You may choose one of them based on the system your computer uses.
Alternative1. EaseUS Video Editor (For Windows)
EaseUS Video Editor is a video editing software designed for beginners. It is fully compatible with Windows 10/8.1/8/7. With this program, you may edit videos as you like. For example, you can use it to add elements like text, stickers, opener, filter, music to a video. Or you can trim, cut, crop, mix a video.
Moreover, you can also use it to convert file formats. For instance, you may convert YouTube video to audio, convert Instagram to MP3, etc. Besides, you can make videos for different scenes. You may make a slow-motion video, make a slideshow, make a birthday video, etc. As mentioned earlier, it is designed especially for beginners. Thus, it is extremely user-friendly. The operation is quite simple. You may follow the tutorial below.
Step 1. Open EaseUS Video Editor
Download this video editing software and launch it, then, you'll see there are 4:3 and 16:9 modes for your choice. Select the correct mode based on your original video aspect ratio or the websites that your video will be uploaded to.
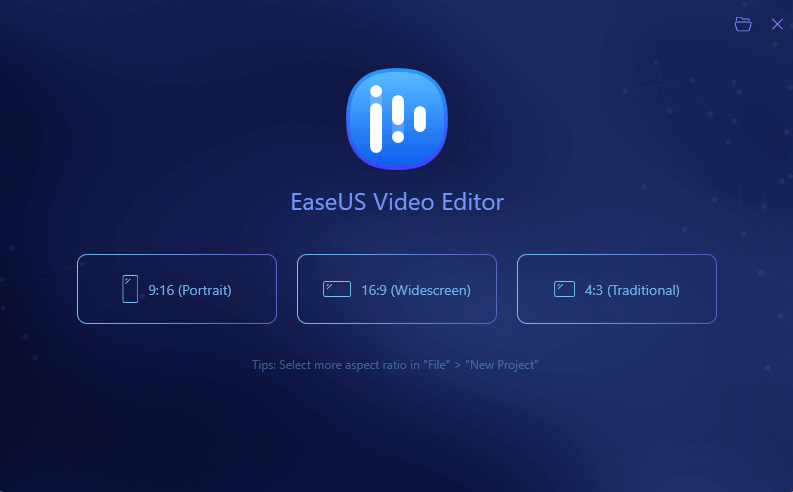
Step 2. Import Videos
You can import the media that you are going to edit, apply texts/filters/overlays/transitions to the video clips. If you install and run the program for the first time, you can learn how to use the basic editing functions step by step via the prompts.

Step 3. Add to Project
Add video clips to the timeline panel by dragging and dropping from the Media Library. You can also right-click the clips in the "Media" and choose "Add to Project" to load them to the timeline.

Step 4. Edit Videos
Right-click the video and select "Edit".
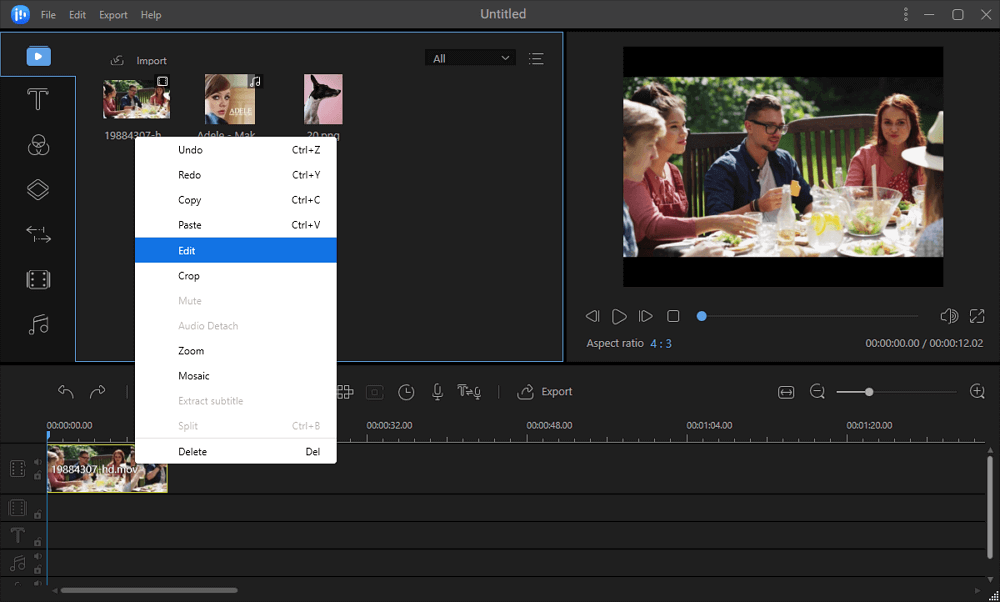
Then, you can split, trim, speed, rotate, add watermark or enhance video clips.
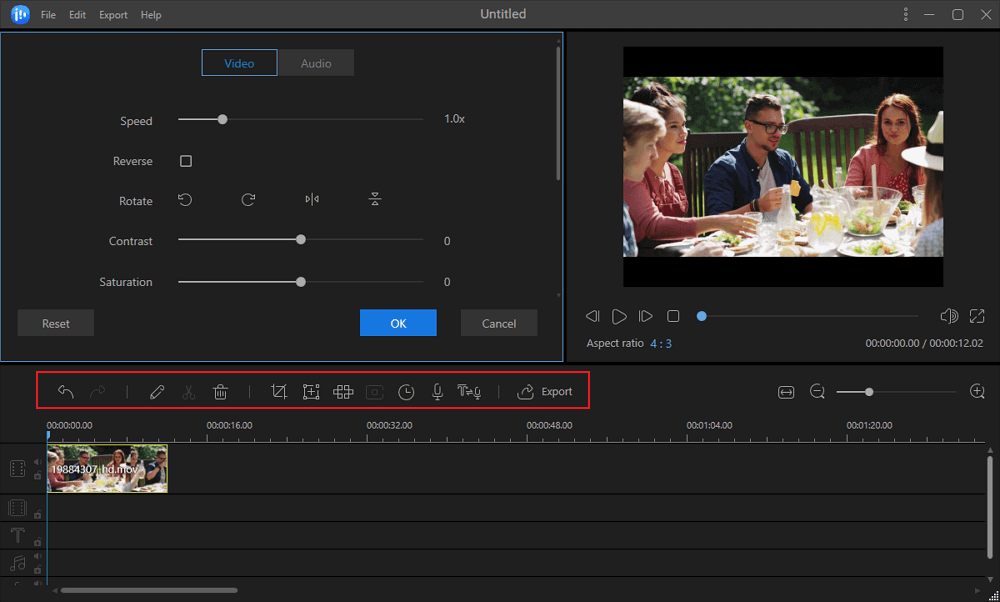
Step 5. Export Projects
Click "Export" in the Toolbar to export the project. There are four available ways to save the project.
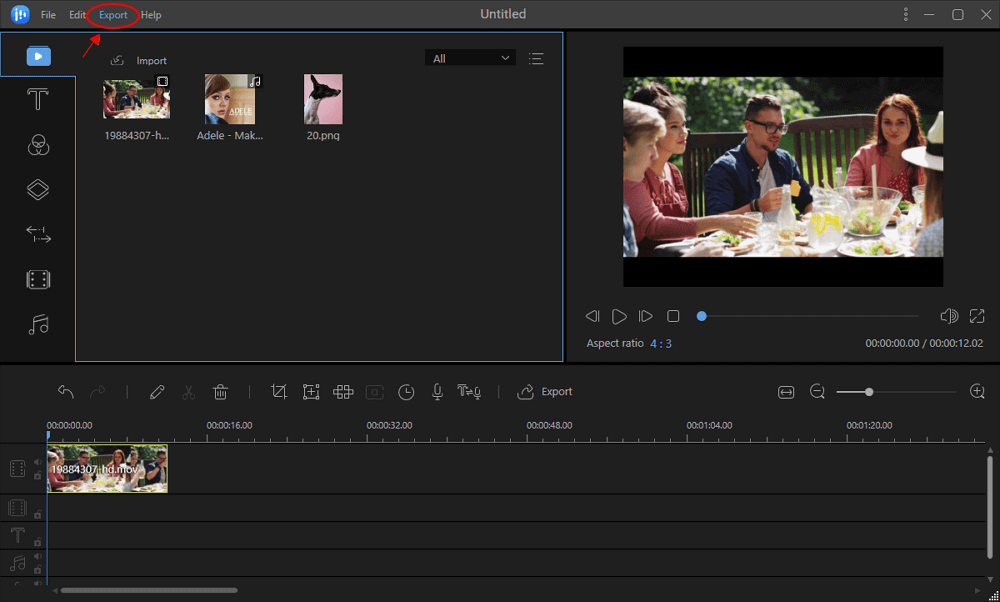
Alternative 2. iMovie (For Mac)
If you are a video editing novice and do not want to download any third-party editor on your Mac, you can try iMovie, which is one of the best options for YouTube Video Creator beginners. The software offers many video editing features that enable its users to crop, trim, and arrange their video clips in any way they want.
With iMovie, you can add titles, apply visual effects or edit audio files to your videos. The latest versions of the software support HD and 4K videos, which means that you can edit footage captured with iPhones, GoPros, and all other modern digital video cameras. After editing, users may share 4K videos to YouTube, Facebook, or Vimeo with just a few clicks.

Part 2. How to Use YouTube Video Editor on Your Computer
The YouTube video editor has been around since September 2011. When it was first released, it was somewhat limited, but over the years it has grown to become a qualified, free video editor. It works great on Macs, PCs, and Chromebooks, and if you are working on a mobile device, you can take advantage of the APP version too. Here we give you both the tutorials for your computer and your iPhone.

Step 1. To get started, you need to login to your YouTube account and upload the video clips that you want to use in the editor.
Step 2. Click your profile picture in the top right-hand corner.
Step 3. Click "YouTube Studio" first, and click "Videos" from the sidebar on the left-hand side.
Step 4. Select the video you would like to edit by clicking its title. On the Video Details screen, click "Video Editor" in the sidebar to start editing.
- Notice:
-
You may make changes like:
Trim a video: Hover your cursor over the beginning or end of your video until it turns into two horizontal arrows.
Split a video: Click "Split" on the blue bar at the bottom of your screen. Move the white play-head bar to the point where you would like your video to resume after it has skipped the portion of the video you want to remove.
Add music to a video: Click the drop-down arrow next to the music icon in the timeline to expand the audio track. Click the "+Audio" button to open the YouTube Audio Library in a new tab. Click on the Genre tab or the Mood tab to filter through the available music. Click the "Play" button next to any track to preview it. When you find the track you want, click "Add to Video".
Part 3. How to Use YouTube Video Editor on Your Phone
While YouTube's online video editor is convenient for Mac, PCs, and Chromebooks, it won't work as well on your phone. Therefore, you need to use a mobile phone version of it. Here we give you a tutorial to help you use YouTube video editor on your phone.

Step 1. Open the YouTube APP.
Step 2. Tap the "Camera" icon in the top right-hand corner of your screen.
Step 3. If prompted, allow YouTube to access your photos and videos.
Step 4. Tap "Record" to start a new video, or choose one from your existing videos at the bottom of the screen.
- Notice:
- When you have chosen the video you need, you will see three options on the bottom of your screen that can be used to make edits to your video. You may use "Scissors" to trim the beginning or end of your video, use "Wand" to add a color filter to your video and use "Music note" to add a music track to your video. After you have selected a song, tap the sliders to the right of the song title to adjust the volume level of the music.
Conclusion
To sum up, we have given you the tutorial on how to use the YouTube video editor on computers and mobile phones in this article. Moreover, if you want to make more advanced changes to your videos, you may make use of the two video editors recommended at the beginning of this essay. For Windows users, EaseUS Video Editor is undoubtedly the best choice to edit a YouTube video. If you are interested, you may download it below.



