-
Jane is an experienced editor for EaseUS focused on tech blog writing. Familiar with all kinds of video editing and screen recording software on the market, she specializes in composing posts about recording and editing videos. All the topics she chooses are aimed at providing more instructive information to users.…Read full bio
-
![]()
Melissa Lee
Melissa is a sophisticated editor for EaseUS in tech blog writing. She is proficient in writing articles related to multimedia tools including screen recording, voice changing, video editing, and PDF file conversion. Also, she's starting to write blogs about data security, including articles about data recovery, disk partitioning, data backup, etc.…Read full bio -
Jean has been working as a professional website editor for quite a long time. Her articles focus on topics of computer backup, data security tips, data recovery, and disk partitioning. Also, she writes many guides and tutorials on PC hardware & software troubleshooting. She keeps two lovely parrots and likes making vlogs of pets. With experience in video recording and video editing, she starts writing blogs on multimedia topics now.…Read full bio
-
![]()
Gorilla
Gorilla joined EaseUS in 2022. As a smartphone lover, she stays on top of Android unlocking skills and iOS troubleshooting tips. In addition, she also devotes herself to data recovery and transfer issues.…Read full bio -
![]()
Jerry
"Hi readers, I hope you can read my articles with happiness and enjoy your multimedia world!"…Read full bio -
Larissa has rich experience in writing technical articles. After joining EaseUS, she frantically learned about data recovery, disk partitioning, data backup, multimedia, and other related knowledge. Now she is able to master the relevant content proficiently and write effective step-by-step guides on related issues.…Read full bio
-
![]()
Rel
Rel has always maintained a strong curiosity about the computer field and is committed to the research of the most efficient and practical computer problem solutions.…Read full bio -
Dawn Tang is a seasoned professional with a year-long record of crafting informative Backup & Recovery articles. Currently, she's channeling her expertise into the world of video editing software, embodying adaptability and a passion for mastering new digital domains.…Read full bio
-
![]()
Sasha
Sasha is a girl who enjoys researching various electronic products and is dedicated to helping readers solve a wide range of technology-related issues. On EaseUS, she excels at providing readers with concise solutions in audio and video editing.…Read full bio
Page Table of Contents
0 Views |
0 min read
In your daily life, have you ever encountered the situation that you cannot play a GIF file directly on your computer? If you really want to watch the content within, you may convert the GIF file to another format that can be played by a common device – AVI seems a good choice. In this article, we will show you how to convert GIF to AVI step by step on your Windows and Mac devices. If you don't want to download any software, online converters may be helpful for you.
Part 1. Convert GIF to AVI on Windows
When it comes to converting GIF to AVI, you must not miss EaseUS Video Editor. As a video editor for PC, it is not only good at editing videos but also converting file formats. With this software, you can convert GIF to AVI, convert YouTube to GIF, convert AVI to GIF, etc.
Moreover, it can also make videos of different topics. For instance, you can use it to make a slideshow with music, make an instructional video, and make a birthday video, etc. In a word, this application can meet almost all the needs you may have. To show you how to use this application, we offer you a tutorial below.
Step 1. Select an Aspect Ratio
Upon launching the app, the first thing it will ask you to do is to choose an aspect ratio. Select the ratio that best fits your video file and continue.

Step 2. Add Your Files for AVI Conversion
The second thing you will need to do is to add the media files that you want to convert to the AVI format. These files could have any video format. Click on "Import" followed by "Import file" to add these files to the app.
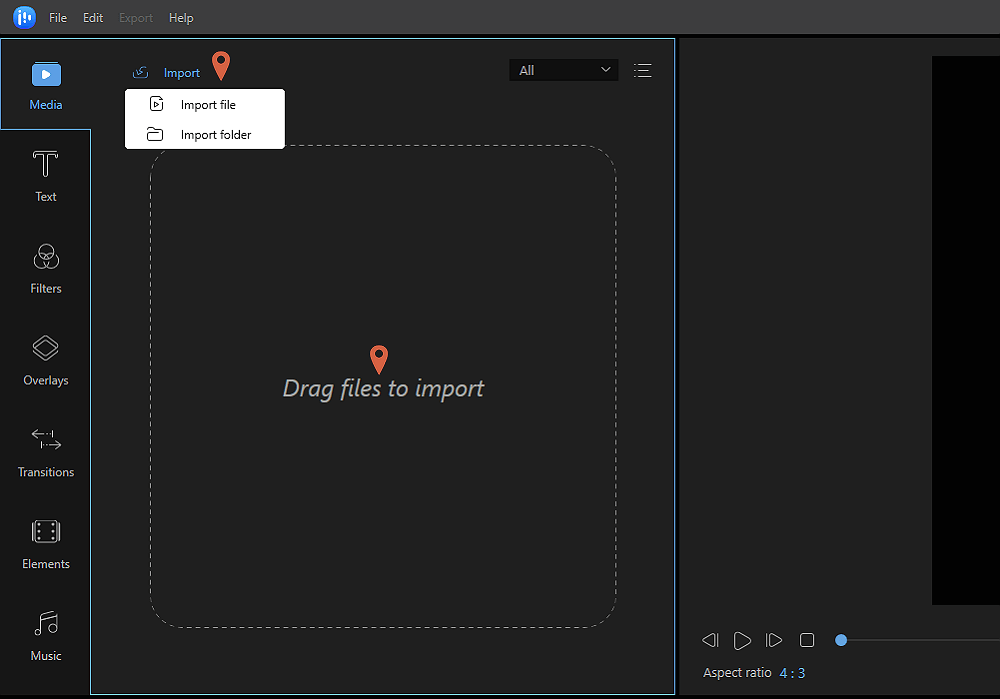
Step 3. Add Your Files to the Timeline
Your imported file or files will show up on the app interface. You now need to add them to the timeline and this can be done by right-clicking on them and choosing "Add to Project". Your videos will instantly appear in the timeline tracks.
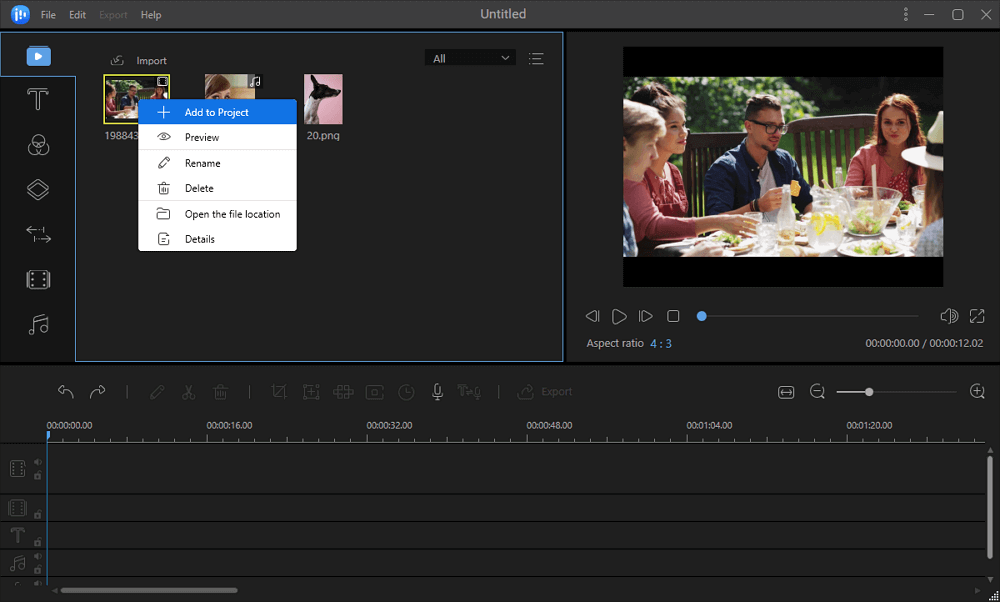
Step 4. Convert Your Videos to AVI
Here comes the actual conversion task. To convert your files to AVI, click on the "Export" option at the top. On the following screen, click on the "Video" tab and choose "AVI". Then, hit "Export" at the bottom and your file will start converting to AVI.

Part 2. Convert GIF to AVI on Mac
ImageJ is an all-in-one image processing tool. It is able to view, edit, convert and analyze a wide range of graphic formats. The utility is quite lightweight, considering the impressive number of capabilities. However, this comes at the cost of the graphic interface as ImageJ does not have the layout that most editors employ. Since its functions are not very intuitively dispersed along with the interface, and the toolbar is not the best way to access them, it may not be the easiest tool to work with for novice users.

Step 1. Launch ImageJ and click "File">"Import" to import the GIF file you want to convert to AVI.
Step 2. When the GIF file is shown in the window, click "File">"Save as">"AVI" to save the GIF as AVI format.
Part 3. Convert GIF to AVI Online
For those users who don't want to download any software, we listed six online file format converters below. They are totally free, and you can convert almost convert any file you know to another one successfully.
Tool 1. Cloud Convert
Cloud Convert converts your image files online. It supports nearly any audio, video, document, ebook, archive, image, spreadsheet, or presentation format. It runs fully online, so there is no need to download and install any software. Moreover, you can use the options it offers to control image resolution, quality, and file size on your own. Follow the steps we give you, and you can convert your GIFs to AVI successfully.

Step 1. Visit the official website of Cloud Convert and click "Select File" to import the GIF file.
Step 2. Click "Convert" and wait for the conversion process.
Step 3. After conversion, click "Download" to save the converted file to your computer.
Tool 2. Onlineconvertfree
Onlineconvertfree supports over 100 types of image formats. Just drop your GIF files on the page, and with a few clicks, it can convert it to AVI for you. You don't have to worry about file leaking since it will delete uploaded GIF files instantly and convert AVI files after 24 hours. All files are transferred with secured an advanced level of SSL encryption. The operation steps are listed below.

Step 1. Select the GIF file which you want to convert from your computer, Google Drive, Dropbox by clicking "Choose File", or drag and drop it on the page.
Step 2. Select AVI (or any other format to which you want to convert the GIF file to) as a result.
Step 3. Click "Convert" and wait till your file be converted to AVI.
Step 4. Click "Download" to save the AVI file to your computer.
Tool 3. File Conversion
Files-conversion provides you with a free service to convert any format. Here you can convert a video (from extension 3GP to AVI or WMV to FLV). It supports over 60 conversions between different file formats. You will find it can convert almost all the file formats that you know.

Step 1. Click "Select a File" to import a GIF from your computer.
Step 2. Choose AVI as the export destination.
Step 3. Choose the quality of the exported file. You may choose from a low, moderate, high, and very high quality.
Step 4. Choose the size of the exported AVI and click "Convert" to start conversion.
Tool 4. File Converter Online
With file-converter-online.com you can convert almost any file online for free. Whether you want to convert scanned images to PDF, or your recipient can only view .doc documents – it can help you to convert them all. It takes only three steps to convert a GIF to your desired format.

Step 1. Click "Choose File" to upload a GIF from your computer.
Step 2. Choose AVI as the destination file format from the box "Choose filetype".
Step 3. Click "Start Converting" to start conversion.
Tool 5. FileZigZag
FileZigZag is a free online converter that supports converting a wide range of formats, including audio, video, image, document, ebook, and archive. Over 20 popular conversion combinations are supported. It uses a sophisticated conversion engine to deliver the best quality conversion. Also, you don't need to install any software on your computer. However, it supports only ten files per day, 50 MB each.

Step 1. Drop the GIF file you want to convert in the box "Drop your files here". You can also click "Browse for Files" to select a GIF from your computer.
Step 2. Click "Start Converting" and wait for the result.
Tool 6. Pixiko
This Video Converter is ready to help you to do the following things: convert a video for an Instagram post, convert a video for your Instagram story, convert a video for any other social networks, and convert a video to an appropriate format for your video player when it supports only certain formats, etc. It's free and easy to use. You can convert a GIF to an AVI with just three steps.

Step 1. Click "Get started" to get into the main screen.
Step 2. Click "Upload" to import a GIF you want to convert to AVI.
Step 3. Choose AVI under "Select output format" and click the "Convert" button to start conversion.
Conclusion
To sum up, converting file formats is increasingly become a basic need in our daily life. The programs we mentioned in this article are all capable of converting file formats. Among them, EaseUS Video Editor is the best choice for Windows users because it supports almost all the common file formats and is easy to use.




