-
Jane is an experienced editor for EaseUS focused on tech blog writing. Familiar with all kinds of video editing and screen recording software on the market, she specializes in composing posts about recording and editing videos. All the topics she chooses are aimed at providing more instructive information to users.…Read full bio
-
![]()
Melissa Lee
Melissa is a sophisticated editor for EaseUS in tech blog writing. She is proficient in writing articles related to multimedia tools including screen recording, voice changing, video editing, and PDF file conversion. Also, she's starting to write blogs about data security, including articles about data recovery, disk partitioning, data backup, etc.…Read full bio -
Jean has been working as a professional website editor for quite a long time. Her articles focus on topics of computer backup, data security tips, data recovery, and disk partitioning. Also, she writes many guides and tutorials on PC hardware & software troubleshooting. She keeps two lovely parrots and likes making vlogs of pets. With experience in video recording and video editing, she starts writing blogs on multimedia topics now.…Read full bio
-
![]()
Gorilla
Gorilla joined EaseUS in 2022. As a smartphone lover, she stays on top of Android unlocking skills and iOS troubleshooting tips. In addition, she also devotes herself to data recovery and transfer issues.…Read full bio -
![]()
Jerry
"Hi readers, I hope you can read my articles with happiness and enjoy your multimedia world!"…Read full bio -
Larissa has rich experience in writing technical articles. After joining EaseUS, she frantically learned about data recovery, disk partitioning, data backup, multimedia, and other related knowledge. Now she is able to master the relevant content proficiently and write effective step-by-step guides on related issues.…Read full bio
-
![]()
Rel
Rel has always maintained a strong curiosity about the computer field and is committed to the research of the most efficient and practical computer problem solutions.…Read full bio -
Dawn Tang is a seasoned professional with a year-long record of crafting informative Backup & Recovery articles. Currently, she's channeling her expertise into the world of video editing software, embodying adaptability and a passion for mastering new digital domains.…Read full bio
-
![]()
Sasha
Sasha is a girl who enjoys researching various electronic products and is dedicated to helping readers solve a wide range of technology-related issues. On EaseUS, she excels at providing readers with concise solutions in audio and video editing.…Read full bio
Page Table of Contents
0 Views |
0 min read
A freeze frame is a still image shown in a video. When a frame or an image is frozen, the author probably wants to highlight them. Thus, when you want to attract viewers’ attention to one point, you may need to add a freeze frame to your video. But how to realize such a special effect?
Here we offer you software that can help you accomplish this task. No matter what kind of device you use, there is a steady hand for you.
Main Content of This Page
Part 1. How to add a freeze frame on Windows
As many PC users equip their computers with the Windows system, we offer two APPs here. They are professional video editing software with frame-freezing function. If you are a Windows user, we believe it is helpful to you.
1. Add a freeze frame with EaseUS Video Editor
EaseUS Video Editor is a software designed for video editing amateurs. This free special effects video editor intends to help users edit a video, including crop, cut, rotate, add filters and so on. This software is quite user-friendly and suitable for beginners without professional skills. With EaseUS Video Editor, you can add a freeze frame easily with only four steps.
Step 1. Open EaseUS Video Editor and choose the aspect ratio compatible with your device.
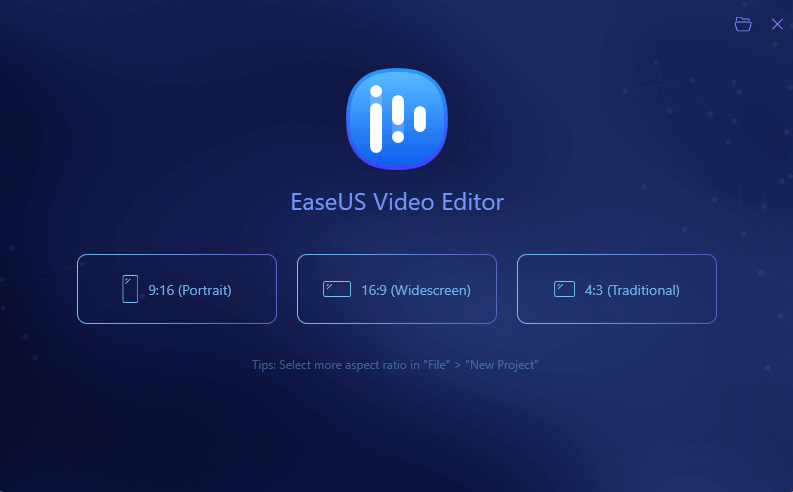
Step 2. Import the file you want to edit and drag it on the timeline.

Step 3. Play the video you choose, and click the “a freeze frame” button on the toolbar. You can select which frame to be frozen by drag the yellow square on the timeline.

Step 4. After adding a freeze frame, click “export” to save the edited video on your devices or share it on media platforms like YouTube.
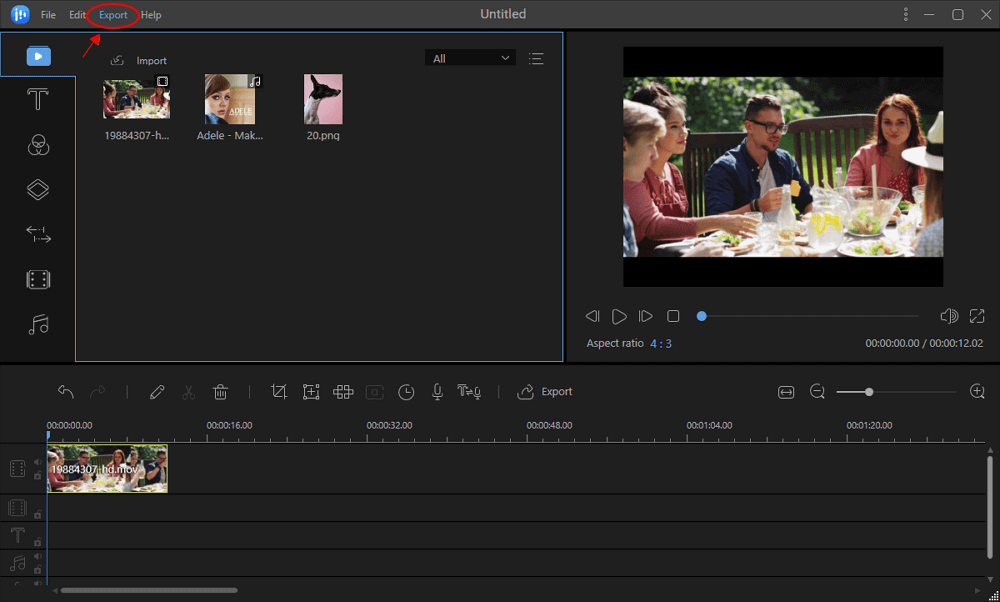
2. Add a freeze frame with Adobe Premiere Pro
Adobe Premiere Pro is a professional all-in-one video editing app. It has everything you need to edit a video. You may add cinematic openers from “After Effects”, cut in stock footage, adjust audio, or integrate with resources from third-party to create outstanding content.

Step 1. Select a clip on the timeline.
Step 2. Open the clip in the “Source Monitor”, and set “Marker 0” (zero) to the frame you want to freeze.
Step 3. Choose “Clip”, then choose “Video Options” and “Frame Hold”.
Step 4. Select “Hold On”, and select the frame you want to hold from the menu.
Step 5. Specify “Hold Filters” and then click “OK”.
Part 2. How to add a freeze frame on Mac
iMovie is one of Apple’s products. With iMovie, it’s easy to browse your clips and create Hollywood-style trailers and stunning 4K-resolution movies. You can even start editing on iPhone or iPad, then finish on your Mac.
To add a freeze frame with this software, you need to open the file for editing in iMovie on Mac and then follow these steps to add a freeze frame.
Step 1. Select the video clip on the timeline.
Step 2. Click “Modify” and “Add A Freeze Frame” from the menu bar.
Step 3. Select the clip on the timeline and then click the hand icon in the center of it.
Step 4. Drag the edges to change the duration of the freeze frame.

Part 3. How to add a freeze frame on iOS
Time Freeze - Movie Maker is a video editing software for iOS system. Although it has a limit on compatible devices, handling it on the phone is quite easy. When adding a freeze frame to a video on iPhone, you need to open the video in Time Freeze - Movie Maker and then follow the steps below.
Step 1. Select the video clip on your movie timeline.
Step 2. Tap the “Speed” button at the bottom and select “Freeze”.
Step 3. Preview the results and save.

Part 4. Conclusion
With the development of personal media, more and more people are trying to make little movies on their own. To create outstanding videos, people usually add special effects. However, without professional software, adding special effects is a tough task. Under the help of the software above, adding a freeze frame is quick and easy. For most Windows users, EaseUS Video Editor is definitely the best choice.
Part 5. FAQs
1. How do I freeze a frame in After Effects?
Put the play head on the frame you want to freeze. Select “Split Layer”, then the layer is duplicated and split at the play head. Right-click the top layer, and select “A freeze frame”.
2. How do I add a freeze frame in Final Cut Pro?
Method 1. Move the skimmer or play head to the frame you want to freeze.
Method 2. Choose “Edit” then click “Add A freeze frame”.
3. How do you add a frame in iMovie?
If you want to add a freeze frame from content in your iMovie library, move the cursor to the point in the clip where you'd like the frame. From the contextual menu choose “Add Still Frame”.
4. How do I add a freeze frame in Premiere?
Position the play head where you want the freeze frame to start, then right-click and select “Add Frame Hold.” A freeze frame will be made at that point through the rest of the clip's duration.




