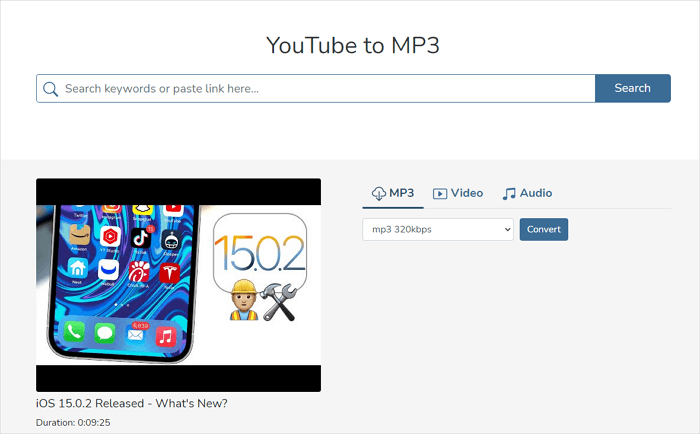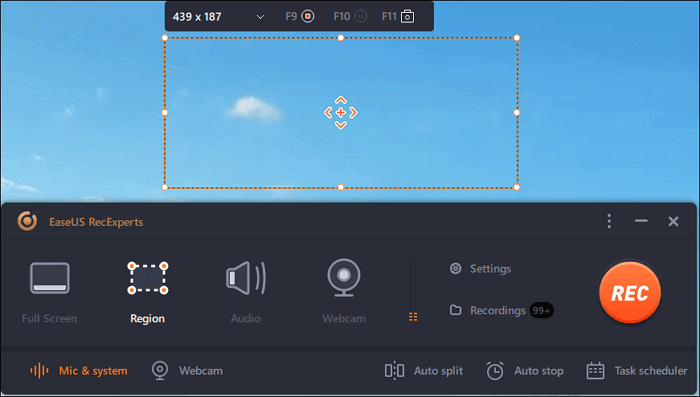-
Jane is an experienced editor for EaseUS focused on tech blog writing. Familiar with all kinds of video editing and screen recording software on the market, she specializes in composing posts about recording and editing videos. All the topics she chooses are aimed at providing more instructive information to users.…Read full bio
-
![]()
Melissa Lee
Melissa is a sophisticated editor for EaseUS in tech blog writing. She is proficient in writing articles related to multimedia tools including screen recording, voice changing, video editing, and PDF file conversion. Also, she's starting to write blogs about data security, including articles about data recovery, disk partitioning, data backup, etc.…Read full bio -
Jean has been working as a professional website editor for quite a long time. Her articles focus on topics of computer backup, data security tips, data recovery, and disk partitioning. Also, she writes many guides and tutorials on PC hardware & software troubleshooting. She keeps two lovely parrots and likes making vlogs of pets. With experience in video recording and video editing, she starts writing blogs on multimedia topics now.…Read full bio
-
![]()
Gorilla
Gorilla joined EaseUS in 2022. As a smartphone lover, she stays on top of Android unlocking skills and iOS troubleshooting tips. In addition, she also devotes herself to data recovery and transfer issues.…Read full bio -
![]()
Jerry
"Hi readers, I hope you can read my articles with happiness and enjoy your multimedia world!"…Read full bio -
Larissa has rich experience in writing technical articles. After joining EaseUS, she frantically learned about data recovery, disk partitioning, data backup, multimedia, and other related knowledge. Now she is able to master the relevant content proficiently and write effective step-by-step guides on related issues.…Read full bio
-
![]()
Rel
Rel has always maintained a strong curiosity about the computer field and is committed to the research of the most efficient and practical computer problem solutions.…Read full bio -
Dawn Tang is a seasoned professional with a year-long record of crafting informative Backup & Recovery articles. Currently, she's channeling her expertise into the world of video editing software, embodying adaptability and a passion for mastering new digital domains.…Read full bio
-
![]()
Sasha
Sasha is a girl who enjoys researching various electronic products and is dedicated to helping readers solve a wide range of technology-related issues. On EaseUS, she excels at providing readers with concise solutions in audio and video editing.…Read full bio
Page Table of Contents
0 Views |
0 min read
When you want to save an interesting Reel to your camera roll for offline watching or repurposing, only to find that the Save option is not available, you may ask, "Why can't I save Instagram Reels?" Don't worry. Read on to get an informative answer to your question and find out how to download videos from Instagram Reels successfully.
Why Can't I Save Instagram Reels?
Instagram provides you with the ability to save your own Reels. All you need to do is to find all your Reels, open the Reel you want to download, tap the three dots, and tap Save to Camera Roll. The video, along with the audio, will be saved to your camera roll.
If you found the Save option (the three dots) missing on your Instagram app, it is very likely that the Instagram app has a glitch - some accounts have the Save option while others don't. To solve the "Why can't I save my Instagram Reels" problem, you can switch to another account (if you have multiple IG accounts) to see if the Save option appears or reinstall the Instagram app.
Why can't I save Instagram Reels from other users?

Users in the US can download Reels shared by public accounts. If you can't save Instagram Reels from other users, here are the major reasons:
- Your account is not US-based, so you can't use Instagram's native Save tool.
- The three dots icon disappears, so you can't find where to download the reel with audio.
- The public accounts have turned off the ability for people to download their Reels.
- The Reels you want to download are shared by private accounts.
How to Save Instagram Reels: 3 Methods
If you want to save an Instagram Reel from a private account, you will need some workarounds, including using an Instagram Reels downloader, sharing another user's reel to your story, or screen recording a reel. This part will review each method in detail, and you can pick the one that best suits your needs.
- Method 1. Save Instagram Reels with an Instagram Reels downloader
- Method 2. Share the Other User's Reel to Your Story
- Method 3. Screen Record Instagram Reels
Method 1. Save Instagram Reels with an Instagram Reels downloader
The best way to resolve the "Why can't I download Instagram Reels" problem, regardless of whether the Save option is unavailable for your own or someone else's reels, is to use an Instagram Reels downloader. EaseUS Video Downloader is a comprehensive and effective tool that allows you to download videos and audio files from over 1000 websites for offline watching or listening. You can use it to save videos and download audio from IG Reels easily.
🌻Advantages of EaseUS Video Downloader include:
- Download Instagram Videos, Reels, Stories, Highlights, and IGTV videos
- Download videos in a variety of formats, including MP4, MKV, MOV, and FLV
- Save live videos from Instagram, YouTube, TikTok, and other live video sites
- Save your favorite Instagram Reels, up to 4K resolution, without quality loss
- Allow covert videos to MP3 on iPhone and other devices
🪄How to save Instagram Reels with EaseUS Video Downloader:
Step 1. Launch EaseUS Video Downloader on your computer. On the Home page, click "Add URLs."
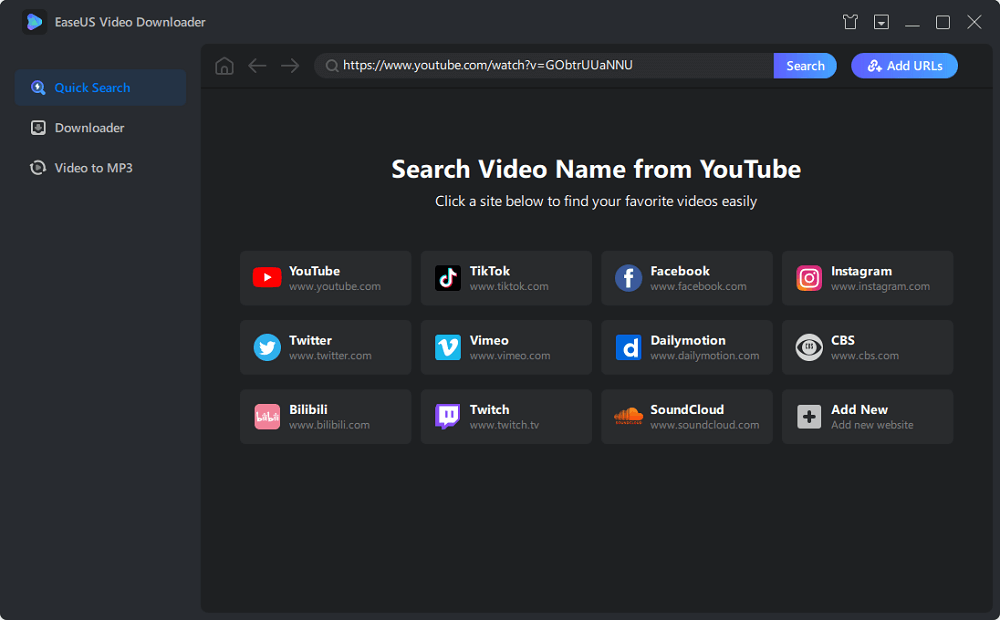
Step 2. Copy and paste URLs of Instagram posts and Reels here. You can enter 50 URLs at most. After you add all URLs, click "Confirm" to proceed.
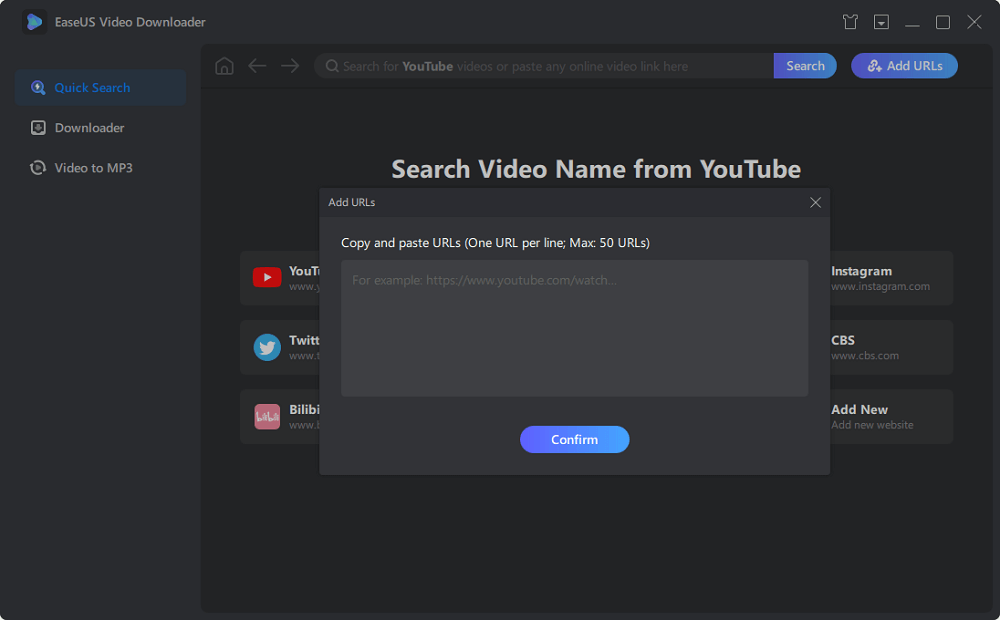
Step 3. EaseUS Video Download will start to analyze the URLs of songs. Then you will got a download window, asking you to select format and quality for items to download. Selet video (MP4) here.
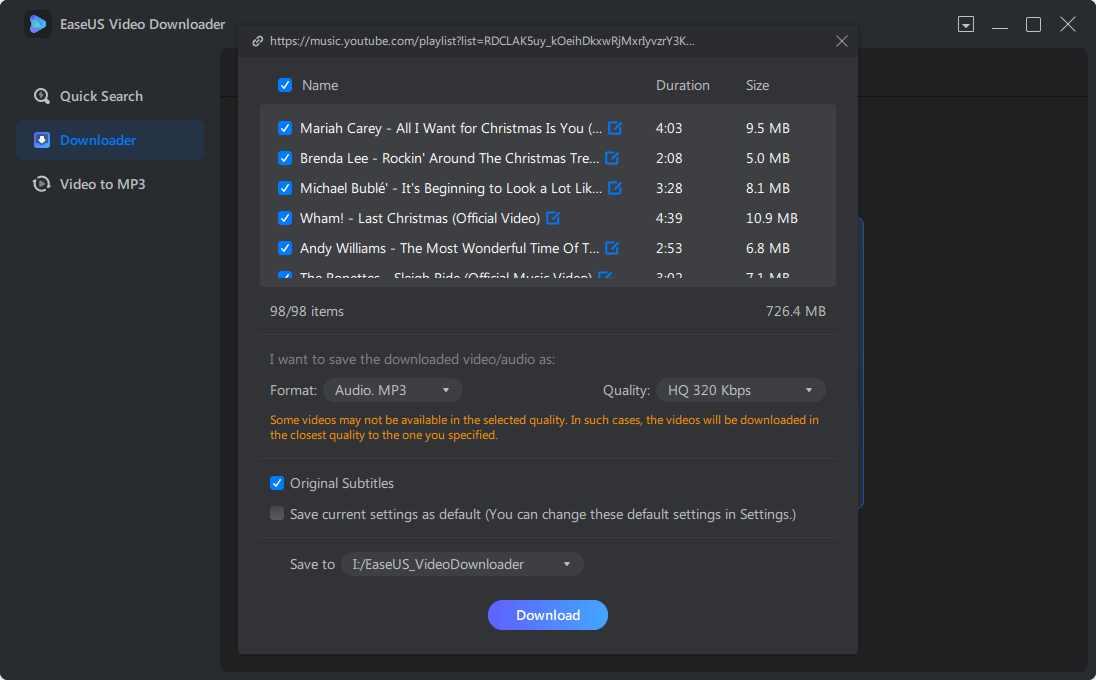
Step 4. Wait for the download to complete. After that, you can find the downloaded videos in the Finished library.
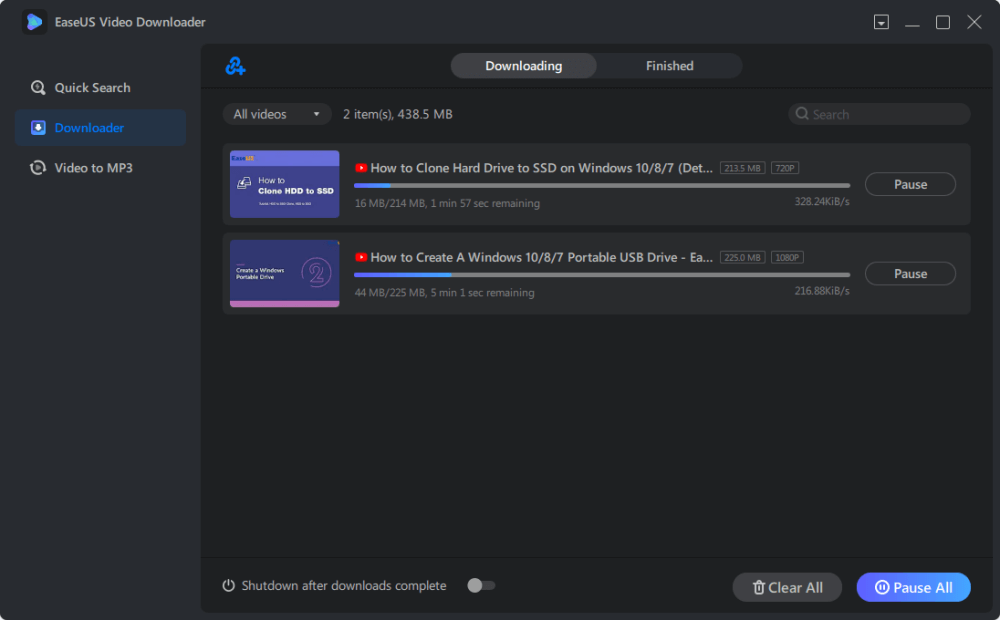
Disclaimer: Please make sure that your download behavior is legal in your country! EaseUS does not advocate downloading any video/audio for sale, distribution, or other commercial purposes.
Method 2. Share the Other User's Reel to Your Story
If you want to download other people's public Reels but can't find the Save button, that's because Instagram prevents you from doing so directly. All you need to do is to share other users' Reels to your story, and the videos will be automatically saved to your device.
🪄Here is how it works:
Step 1. Open a Reel posted by another user on the Instagram app.
Step 2. Tap the Share icon, which looks like a paper airplane, and tap Add Reel to your story.

Step 3. Tap Your story to post the reel to your stories, and everyone can see it, or tap Close Friends to only let selected people see you post the reel.

You can delete the story after sharing someone else's reel, and it won't affect the video you already save to your device. If you wonder how to download Instagram videos on iPhone, you can check the post below:
How to Download Instagram Videos/Pictures on iPhone
This article collects proven methods for downloading Instagram videos on your iPhone.
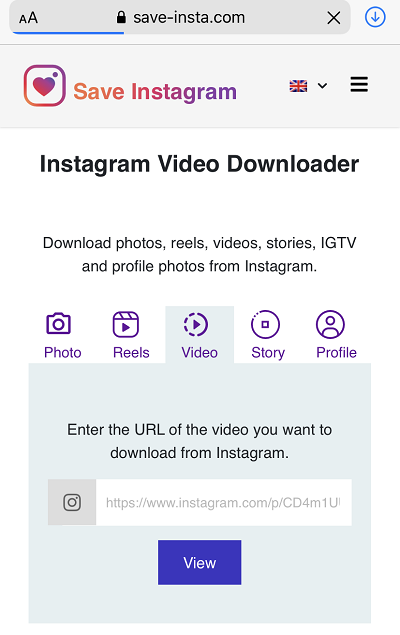
Method 3. Screen Record Instagram Reels
If you don't want to use any third-party Instagram Reels downloader or share anybody else's reels to your account, the best way to save other people's reels is to screen record your mobile phone, tablet, or computer. Most digital devices come with a built-in screen recorder that is free and convenient. You will learn how to download Instagram Reels on Android and iPhone by following the steps below.
🪄How to save Instagram Reels on Android by screen recording
Step 1. Swipe down twice from the top of your Android device screen to access Quick Settings.
Step 2. Swipe left to find more options and tap Screen Record. The recording begins after a countdown.

Step 3. Play the Instagram reel you want to save to watch anytime.
Step 4. Swipe down from the top of the screen and tap the screen recorder notification to stop recording.
Step 5. Open the Gallery to find the recorded clip and trim the unwanted portion of the reel.
How to save Instagram Reels on iPhone by screen recording
Step 1. Swipe down from the top-right corner of your iPhone screen to open Control Center.
Step 2. Tap the Screen Recording icon (two nested circles). After a 3-second countdown, the recording will start.

Step 3. Play the reel on another user's account that you want to save.
Step 4. Tap the red status at the top of the iPhone screen to stop recording.
Step 5. Open the Photos app to find the recorded Reel to cut off the beginning and end.
Final Words
Hopefully, after reading this article, you find the answers to the question "Why can't I save Instagram Reels" and learn feasible ways to save Instagram Reels to your computer, Android, and iPhone. An Instagram Reel like EaseUS Video Downloader can guarantee a successful download of any video on Instagram. It retains the original quality of the video and can save the video in different formats, making it easier to repurpose the video for other platforms. Download the software to experience features by yourself!
Free Download video downloader for Windows
Secure Download
Free Download video downloader for Mac
Secure Download
FAQs on Why Can't I Save Instagram Reels
Read this FAQs section to explore more about "Why can't I save Instagram Reels".
1. Can I download Instagram Reels?
Yes, you can download the Instagram Reels you previously posted without any hassle, but Instagram doesn't allow you to download other users' private Reels.
2. How do I save a reel to my camera roll?
To save a Reel to camera roll, go to the Reels screen, open the reel you would like to save, tap on the three dots to open more options, and choose Save to Camera Roll.
3. How do I save a reel to my phone?
You can save your own reel to your iPhone or Andriod by using Instagram's built-in tool. If you want to save a reel from the other user's account to your iPhone or Android device, it is recommended that you use EaseUS Video Downloader or screen record the reel.