-
Jane is an experienced editor for EaseUS focused on tech blog writing. Familiar with all kinds of video editing and screen recording software on the market, she specializes in composing posts about recording and editing videos. All the topics she chooses are aimed at providing more instructive information to users.…Read full bio
-
![]()
Melissa Lee
Melissa is a sophisticated editor for EaseUS in tech blog writing. She is proficient in writing articles related to multimedia tools including screen recording, voice changing, video editing, and PDF file conversion. Also, she's starting to write blogs about data security, including articles about data recovery, disk partitioning, data backup, etc.…Read full bio -
Jean has been working as a professional website editor for quite a long time. Her articles focus on topics of computer backup, data security tips, data recovery, and disk partitioning. Also, she writes many guides and tutorials on PC hardware & software troubleshooting. She keeps two lovely parrots and likes making vlogs of pets. With experience in video recording and video editing, she starts writing blogs on multimedia topics now.…Read full bio
-
![]()
Gorilla
Gorilla joined EaseUS in 2022. As a smartphone lover, she stays on top of Android unlocking skills and iOS troubleshooting tips. In addition, she also devotes herself to data recovery and transfer issues.…Read full bio -
![]()
Jerry
"Hi readers, I hope you can read my articles with happiness and enjoy your multimedia world!"…Read full bio -
Larissa has rich experience in writing technical articles. After joining EaseUS, she frantically learned about data recovery, disk partitioning, data backup, multimedia, and other related knowledge. Now she is able to master the relevant content proficiently and write effective step-by-step guides on related issues.…Read full bio
-
![]()
Rel
Rel has always maintained a strong curiosity about the computer field and is committed to the research of the most efficient and practical computer problem solutions.…Read full bio -
Dawn Tang is a seasoned professional with a year-long record of crafting informative Backup & Recovery articles. Currently, she's channeling her expertise into the world of video editing software, embodying adaptability and a passion for mastering new digital domains.…Read full bio
-
![]()
Sasha
Sasha is a girl who enjoys researching various electronic products and is dedicated to helping readers solve a wide range of technology-related issues. On EaseUS, she excels at providing readers with concise solutions in audio and video editing.…Read full bio
Page Table of Contents
0 Views |
0 min read
Whether to convert YouTube to iTunes or transfer YouTube to Apple Music, you'll need to first convert YouTube videos to the format supported by iTunes. And according to Apple, iTunes's supported audio formats include: MP3, AAC, AIFF, WAV, and video formats include: MP4, MOV, and M4V. That means you just need to convert your YouTube videos to any of the audio formats listed above if you want to get YouTube videos to your Apple Music. And here, we will show you how to get this job done with some simple steps.
Part 1. How to Convert YouTube to Apple Music
As we mentioned earlier, you'll first need to convert YouTube to the format supported by iTunes. To do this, you need some converters to help. And here we will present you with two simple video downloaders, either be computer-based or web-based. Both are capable of downloading videos in different formats, but they are different in specific features. To know more about each method, you can check the following instructions.
1. EaseUS Video Downloader
To convert YouTube to the format supported by iTunes, you need an effective third-party video downloader like EaseUS Video Downloader to help. This program acts very fast and works almost flawlessly in terms of downloading videos, playlists, and channels from YouTube or other popular videos/audio-streaming platforms like Facebook, Twitter, Dailymotion, and more. During downloading, you can select the output format like MP3, MP4, or WAV and choose the quality of your video/audio.
Here are the steps to download YouTube in MP3, MP4, or WAV.
Free Download video downloader for Windows
Secure Download
Free Download video downloader for Mac
Secure Download
Step 1. Open EaseUS Video Downloader, and then copy the URL of the YouTube video to this program and click "Search."
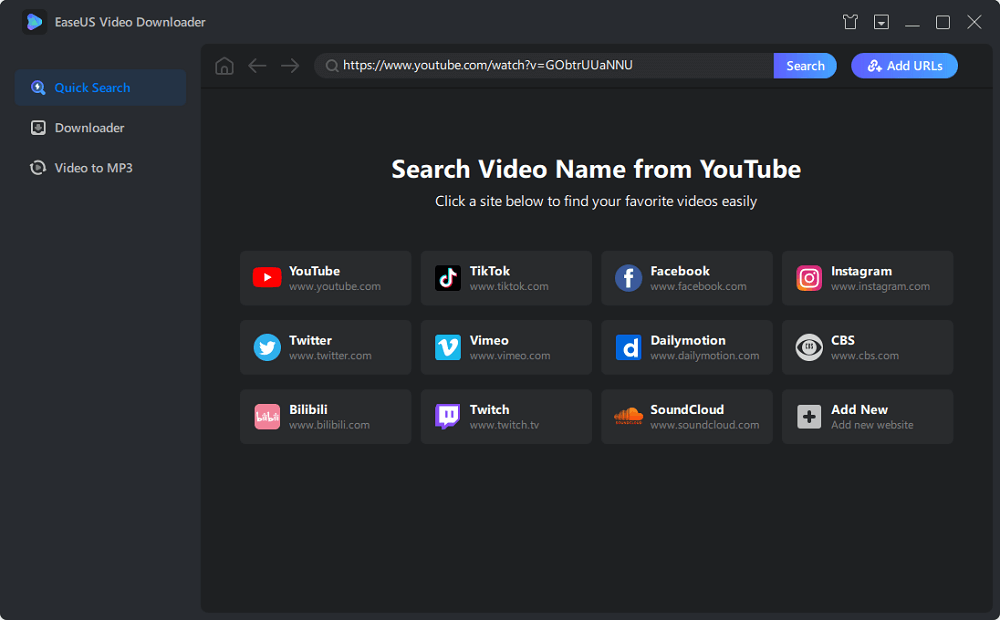
Step 2. Check the video and click "Download" to continue.
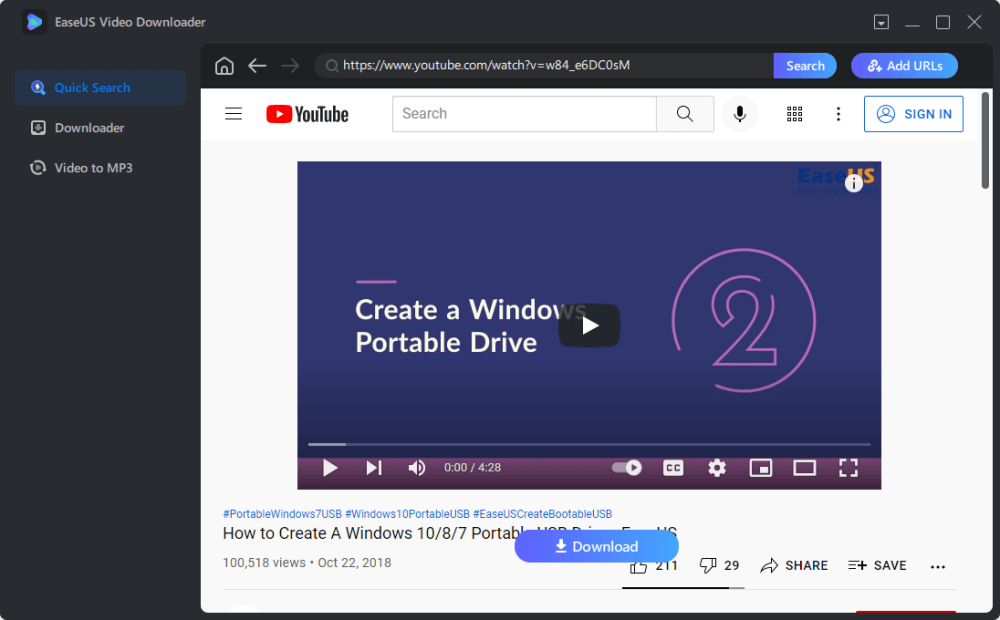
Step 3. Select your desired output format (MP4 or MP3) and quality based on your needs. Once it's done, click "Download" to start the downloading process.
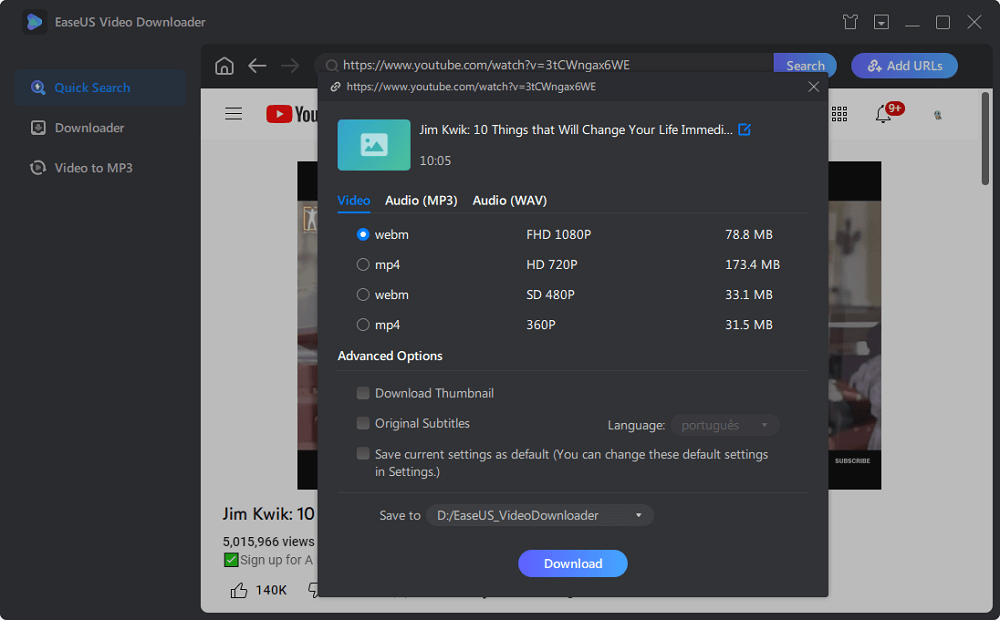
Step 4. Wait for the downloading to finish. When it has done, click "Open" to check the downloaded file.
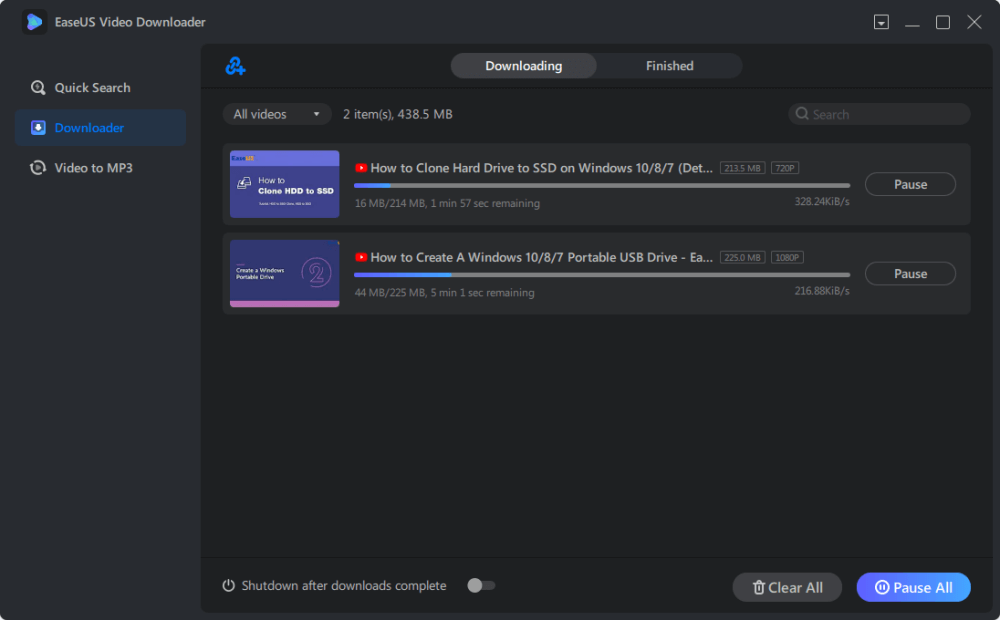
Disclaimer: This guide is compiled for personal fair use ONLY. EaseUS is in no way collaborated or affiliated with YouTube and never advocates any copyright infringement action, please confirm the copyright before use.
2. YT5s
YT5s is an online YouTube video downloader that can help you download videos from YouTube to your computer. It is 100% free and supports various output formats, including MP3, 3GP, MP4, WMA, M4A, FLV, WEBM, and MO formats, etc. The best part of this tool is that it works well on almost all platforms, such as Windows, Mac, Linux, Android, or iPhone...without installing any software. But it only supports YouTube. If you want to download videos from more sites except for YouTube, you need to use other video downloaders like EaseUS Video Downloader instead.
Here are the steps to download YouTube videos:
Step 1. Open YouTube and find the video you wish to download.
Step 2. Copy and paste the YouTube link to the search box.
Step 3. Select the MP4 or MP3 as your output format and click the "Download" button.
Step 4. Wait for the conversion to complete and download the file to your computer.

Tips: In addition to YT5s, there are many other web-based downloaders to choose from. Some good options include:
- https://yt1s.com/en96
- https://ytop1.com/en28
- https://y2mate.is/en45/
- https://loader.to/en36/1080p-video-downloader.html
- https://videodownloaderpro.net/en6/youtube-downloader
Part 2. How to Transfer YouTube to Apple Music
Once you've converted YouTube to the format supported by iTunes, it's time to transfer these items to iTunes and sync them to your Apple Music. The process contains two steps. The first is to import converted YouTube files to iTunes, and the second is to sync them to your Apple Music.
Step 1. Add converted YouTube files to iTunes
- Launch the recent version of iTunes on your computer.
- Choose "File" in the upper left corner, select "Add File to Library..."
- Select the audio or video converted in Part 1 and click "Open."
- Wait for your audio or videos to be transferred to iTunes.

Step 2. Sync music from iTunes to your Apple Music
- Connect your iOS device to iTunes.
- Under the Devices section, click your device's name to unfold more options.
- Choose "Songs" under your iTunes library section.
- Right-click the song you wish to transfer and select "Add to Device," then choose your device. If you want to sync more than one song simultaneously, you can click the first file and then press and hold the Ctrl key. While holding Ctrl, click each of the other files you want to transfer.

Step 3. Once the process completes, you can open your device and check the synced music on your Apple Music.

The Bottom Line
These are all tips about transferring YouTube to Apple Music. You can quickly get your favorite YouTube videos or audio onto your Apple Music by following our instructions. Computer-based video downloaders like EaseUS Video Downloader or online video downloaders are both good options. Once the conversion completes, you can use iTunes to transfer them to your Apple Music. Besides iTunes, you can also transfer music to your iPhone with the help of EaseUS MobiMover, a professional iPhone data transfer tool that can transfer data from one iPhone to another or from a PC to an iPhone.


