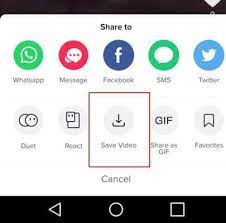-
Jane is an experienced editor for EaseUS focused on tech blog writing. Familiar with all kinds of video editing and screen recording software on the market, she specializes in composing posts about recording and editing videos. All the topics she chooses are aimed at providing more instructive information to users.…Read full bio
-
![]()
Melissa Lee
Melissa is a sophisticated editor for EaseUS in tech blog writing. She is proficient in writing articles related to multimedia tools including screen recording, voice changing, video editing, and PDF file conversion. Also, she's starting to write blogs about data security, including articles about data recovery, disk partitioning, data backup, etc.…Read full bio -
Jean has been working as a professional website editor for quite a long time. Her articles focus on topics of computer backup, data security tips, data recovery, and disk partitioning. Also, she writes many guides and tutorials on PC hardware & software troubleshooting. She keeps two lovely parrots and likes making vlogs of pets. With experience in video recording and video editing, she starts writing blogs on multimedia topics now.…Read full bio
-
![]()
Gorilla
Gorilla joined EaseUS in 2022. As a smartphone lover, she stays on top of Android unlocking skills and iOS troubleshooting tips. In addition, she also devotes herself to data recovery and transfer issues.…Read full bio -
![]()
Jerry
"Hi readers, I hope you can read my articles with happiness and enjoy your multimedia world!"…Read full bio -
Larissa has rich experience in writing technical articles. After joining EaseUS, she frantically learned about data recovery, disk partitioning, data backup, multimedia, and other related knowledge. Now she is able to master the relevant content proficiently and write effective step-by-step guides on related issues.…Read full bio
-
![]()
Rel
Rel has always maintained a strong curiosity about the computer field and is committed to the research of the most efficient and practical computer problem solutions.…Read full bio -
Dawn Tang is a seasoned professional with a year-long record of crafting informative Backup & Recovery articles. Currently, she's channeling her expertise into the world of video editing software, embodying adaptability and a passion for mastering new digital domains.…Read full bio
-
![]()
Sasha
Sasha is a girl who enjoys researching various electronic products and is dedicated to helping readers solve a wide range of technology-related issues. On EaseUS, she excels at providing readers with concise solutions in audio and video editing.…Read full bio
Page Table of Contents
0 Views |
0 min read
PAGE CONTENT:
How to download part of a YouTube video? In fact, this is not really difficult to achieve.
You can download the full YouTube video first and use the system's own video editing tool to cut out the parts you need, or you can use online YouTube Cutter to edit the YouTube video and download the final product. Of course, if you only like to share the best part of the video with your friends, YouTube's Clips feature can help you accomplish your goal without downloading.
This post will bring you detailed tutorials on the above 3 ways to get a part of a YouTube video, so keep reading!
Download YouTube Video and Clip It Yourself
YouTube is currently the most influential video platform in the world, allowing users to upload and watch all types of videos. However, for some reason, YouTube is not open for video downloads.
If you are aiming to download YouTube videos to your computer, you can only do so with the help of third-party software. Let's meet EaseUS Video Downloader, the video downloader which is free to use.
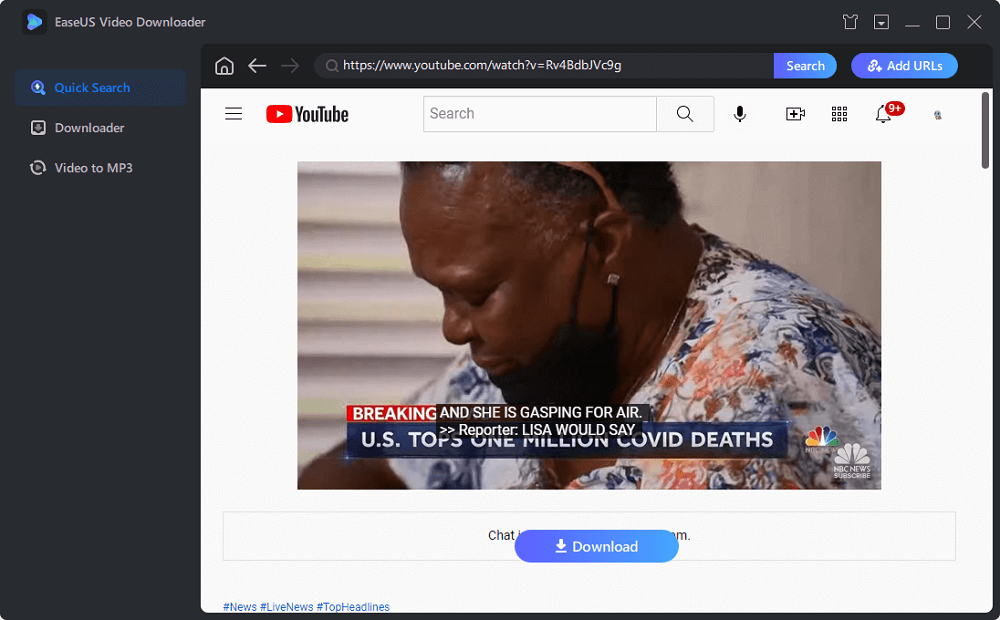
EaseUS Video Downloader is a 3X faster 4K/HD free YouTube downloader for Windows or Mac. It can help you capture all YouTube videos, save complete YouTube playlists, music, and even live YouTube streams.
Of course, EaseUS Video Downloader is not only for YouTube. With its help, you can download online videos from any site, including Vimeo, Facebook, Twitch, and many others. Besides being just a video downloader, EaseUS Video Download also has a built-in converter that converts YouTube videos to MP3. It extracts the corresponding audio directly from the video and supports you in saving it in MP3 format on your device.
🔎Compatibility
- Windows 11/10/8.1/8/7
- EaseUS Video Downloader for Mac offered
EaseUS Video Downloader
- HD/4K Video Downloader
- Built-in browser offers
- 30x Faster Download
- Batch Download
- Preview While Downloading
- Download MP3 or Convert Videos to MP3
Free Download video downloader for Windows
Secure Download
Free Download video downloader for Mac
Secure Download
Here are 5 steps for you to download YouTube Videos with EaseUS Video Downloader and clip a part of it by yourself.
Step 1. Copy the URL of the YouTube video you want to download. Paste it into EaseUS Video Downloader. Click "Search" to move to next step. You can search the video title inside the application directly and click "Search."
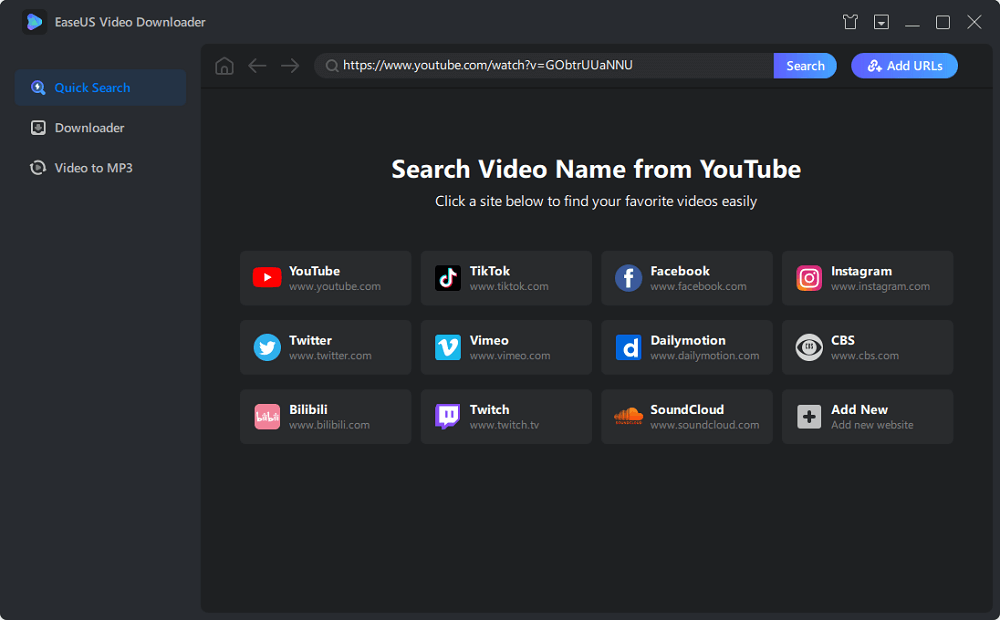
Step 2. In the new embeded page, click "Download" to proceed.
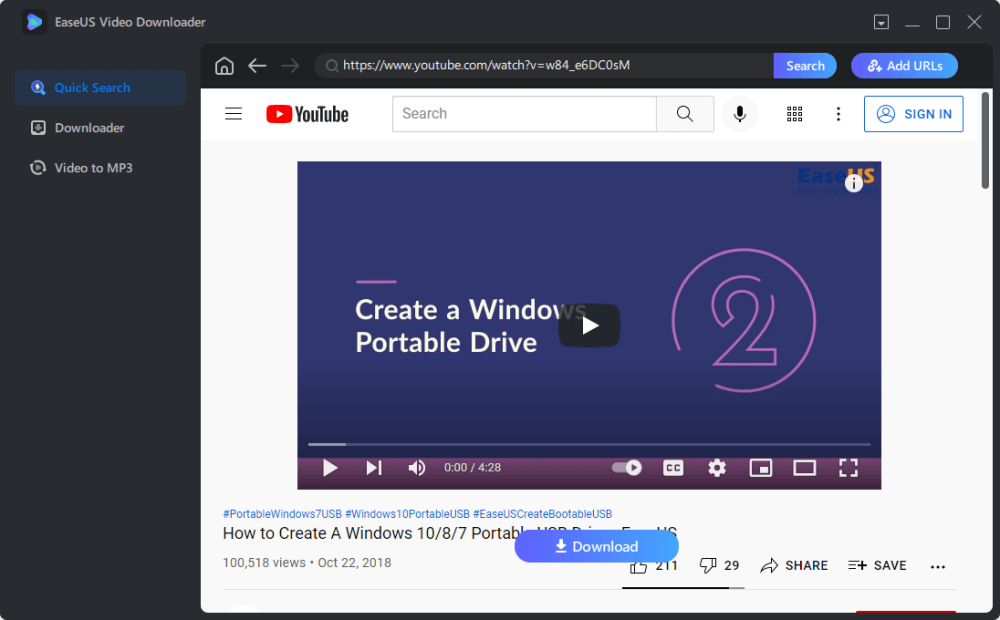
Step 3. In the configuration window, choose the format, quality, save path, and other parameters for the downloaded YouTube video. Then click "Download" to start the downloading process.
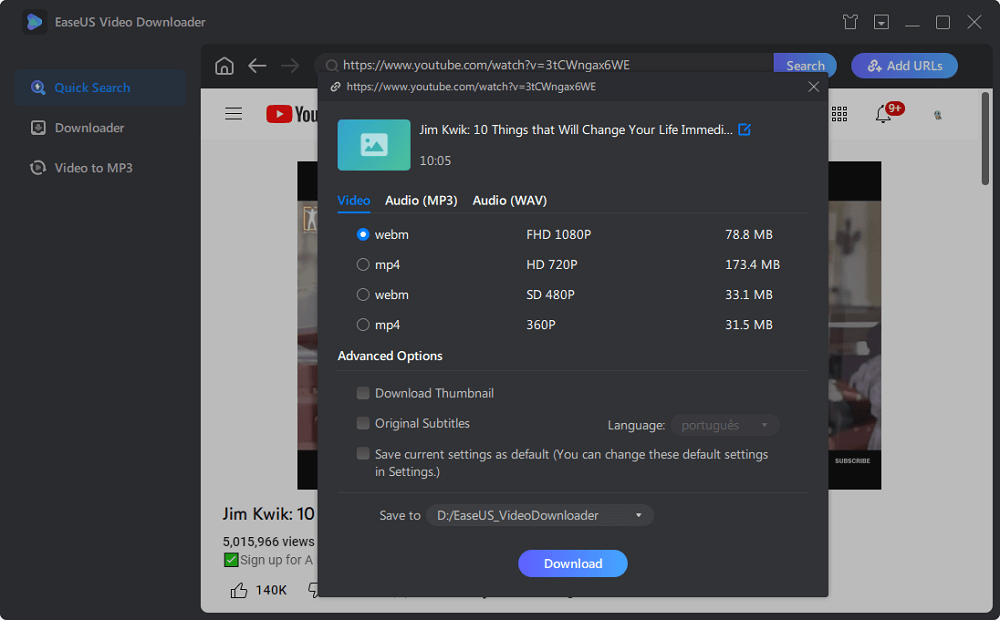
Step 4. After the downloading finishes, you can view the downloaded items in the "Downloader" > "Finished."

Disclaimer: Bear in mind that it's illegal to download copyrighted content and use them for commercial intensions without authorization. Before you download videos, you'd better check whether the sources are copyrighted.
Step 5. Now you can clip just a part of the YouTube video you want to keep via the built-in tool of the computer system you are using.
- For Windows users:
Open the downloaded YouTube video with the Windows built-in tool Photos.

Click the Video trim button and drag and drop the video timeline to keep the part of the YouTube video you need.

- For Mac users:
Open the downloaded YouTube video with Mac built-in program iMovie. Drag and move the white vertical line to the exact point you want to trim the video.

Press the Command(⌘)+B keys to split the video into 2 parts. And save the part of the YouTube video you want.

You can get more Mac video trimming details from this post.
[2023 Updated] How to Trim Video in iMovie
This post can guide you on how to trim videos in iMovie on iPhone/iPad and Mac.
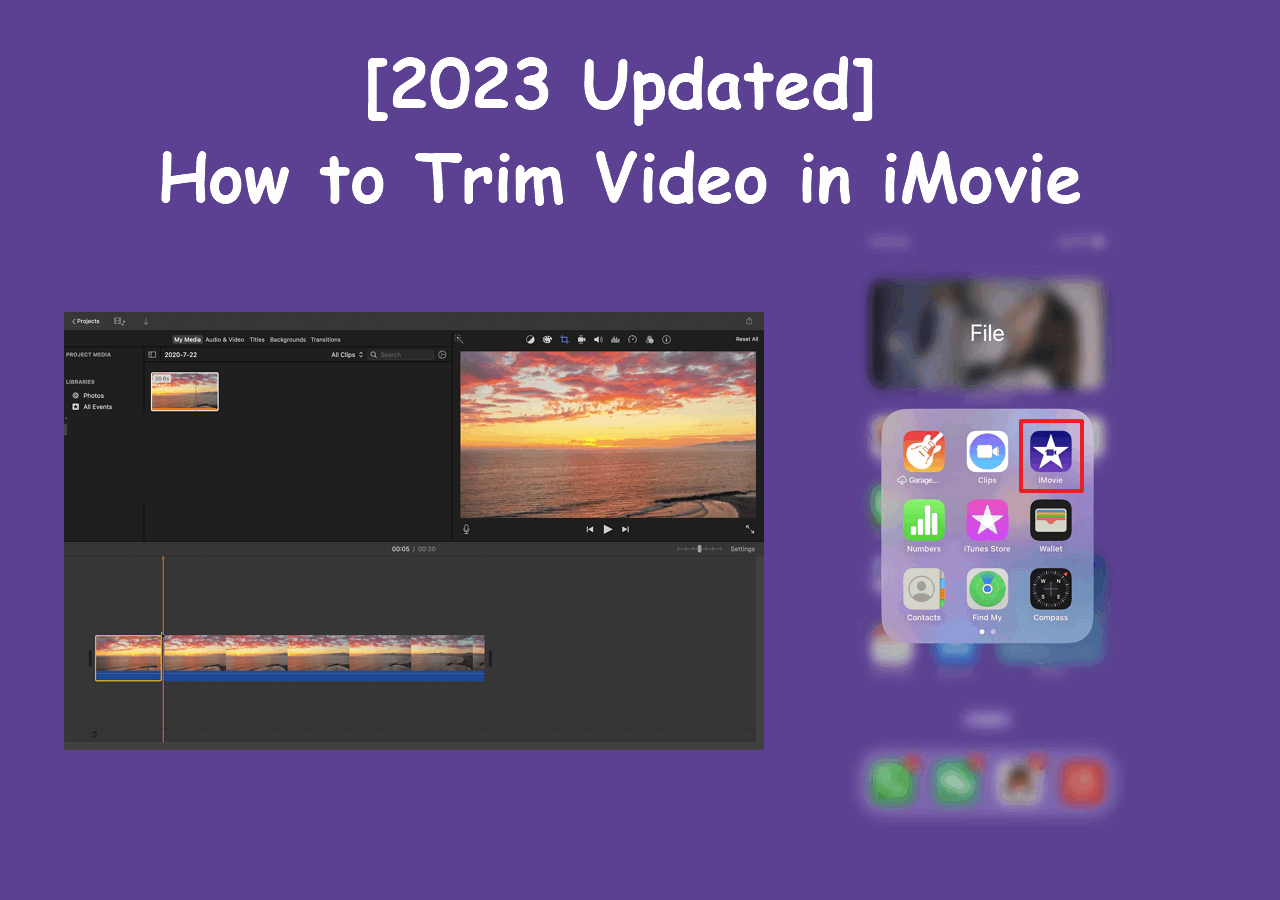
Using YouTube Cutter Online
In addition to downloading full YouTube videos using an offline video downloader, you can also use the online YouTube Cutter with Trim feature, which instantly captures the YouTube source video based on the URL you bring and provides you with online video trimming. After cutting out part of the YouTube video content you need, you can export the video and save it on your PC.
There are many online YouTube Cutters on the market nowadays, and you are free to choose the tool you want to use. But in the following, we will use Kapwing Video Editor as a helper to download part of a YouTube video.
Step 1. Open the Kapwing Video Editor website and put the YouTube video URL in the box. Hit the Enter key.

Step 2. After the whole YouTube video has loaded, click the Trim button on the right side.

Step 3. The Trim Video tool window will pop up. Adjust the left and right sliders, or set the video timeline to determine what video content you want to keep.
Step 4. Hit the Trim button to make the change effective.

Step 5. Hit the Export Project button in the top right corner. After choosing the format and resolution, click the Export option to save the part of a YouTube video now.

However, it is worth noting that many YouTube Cutters currently only allow you to download low-quality YouTube videos for free.
Take Kapwing, for example. If you want to export 1080p or 4k videos without a watermark, you first need to sign in to Kapwing with your email and upgrade your Workspace at the price it sets.
Also, due to the network condition, most YouTube Cutters are slow in response and download speed.
So, if you want to download part of a YouTube video with high resolution at a faster speed, choosing EaseUS Video Downloader may be a better way.
Using YouTube Built-in Function to Share Video Clips
If you want to capture a special clip from a YouTube video and share it with your friends, then you don't have to download it.
To make it easier for us to communicate and share with each other, YouTube offers a proprietary Clip feature. No need to download any third-party software and no need to use video editing tools provided by other websites. You can achieve your goal easily on the playback page of the YouTube video.
Step 1. Open the playback page of the YouTube video. Find and click the Clip button.

Step 2. The Create Clip window will pop up. Here you have the timeline of that video. You can drag the blue box or enter specific numbers of seconds above to determine the range of video content you want to keep.

Step 3. Click the Share Clip button. YouTube will provide you with the URL of the selected clip, and you can send the URL to your friends or share the clip directly to other social media platforms.
This operation is officially supported by YouTube and does not violate any YouTube terms, so you can try it without worrying.
Conclusion
How to download part of a YouTube video? In this post, you can find 3 different solutions to conquer this problem. Compared to relying on online YouTube cutters or YouTube's own Clip feature, EaseUS Video Downloader is actually the best choice, in terms of stability, functionality, and reliability.
Free Download video downloader for Windows
Secure Download
Free Download video downloader for Mac
Secure Download
You can read posts here to get more YouTube video download tips.
FAQs
1. Is there a way to clip part of a YouTube video?
Yes, there is a way to clip part of a YouTube video. Follow the steps below.
Step 1. Use a video downloader like EaseUS Video Downloader to get the YouTube video you want to clip.
Step 2. Open the downloaded YouTube video with the built-in program of the OS you are using. For Windows, you can rely on Photos; for Mac, you can rely on iMovie.
Step 3. Trim the video via the video editor. And now, you can get the clip of the YouTube video.
2. Can I download a short video from YouTube?
Yes, you can download a short video from YouTube. Let’s meet EaseUS Video Downloader, the free-to-use software that can download any YouTube video in a very short time. You can use its built-in browser to search the short video on the YouTube website, or just search its URL and hit the button to download it.