-
Jane is an experienced editor for EaseUS focused on tech blog writing. Familiar with all kinds of video editing and screen recording software on the market, she specializes in composing posts about recording and editing videos. All the topics she chooses are aimed at providing more instructive information to users.…Read full bio
-
![]()
Melissa Lee
Melissa is a sophisticated editor for EaseUS in tech blog writing. She is proficient in writing articles related to multimedia tools including screen recording, voice changing, video editing, and PDF file conversion. Also, she's starting to write blogs about data security, including articles about data recovery, disk partitioning, data backup, etc.…Read full bio -
Jean has been working as a professional website editor for quite a long time. Her articles focus on topics of computer backup, data security tips, data recovery, and disk partitioning. Also, she writes many guides and tutorials on PC hardware & software troubleshooting. She keeps two lovely parrots and likes making vlogs of pets. With experience in video recording and video editing, she starts writing blogs on multimedia topics now.…Read full bio
-
![]()
Gorilla
Gorilla joined EaseUS in 2022. As a smartphone lover, she stays on top of Android unlocking skills and iOS troubleshooting tips. In addition, she also devotes herself to data recovery and transfer issues.…Read full bio -
![]()
Jerry
"Hi readers, I hope you can read my articles with happiness and enjoy your multimedia world!"…Read full bio -
Larissa has rich experience in writing technical articles. After joining EaseUS, she frantically learned about data recovery, disk partitioning, data backup, multimedia, and other related knowledge. Now she is able to master the relevant content proficiently and write effective step-by-step guides on related issues.…Read full bio
-
![]()
Rel
Rel has always maintained a strong curiosity about the computer field and is committed to the research of the most efficient and practical computer problem solutions.…Read full bio -
Dawn Tang is a seasoned professional with a year-long record of crafting informative Backup & Recovery articles. Currently, she's channeling her expertise into the world of video editing software, embodying adaptability and a passion for mastering new digital domains.…Read full bio
-
![]()
Sasha
Sasha is a girl who enjoys researching various electronic products and is dedicated to helping readers solve a wide range of technology-related issues. On EaseUS, she excels at providing readers with concise solutions in audio and video editing.…Read full bio
Page Table of Contents
0 Views |
0 min read
Apple users might be familiar with the format M4V. Although M4V videos have decent quality, there are times when the videos are protected by DRM copy protection (license). The DRM prevents the video from being played on other devices/accounts except for where users purchase the video.
M4V videos are not universal, as only several media players can play the video properly. Due to the inflexibility of M4V videos, people prefer to convert the video to other formats. For those who are searching for ways to convert M4V, you have come to the right place. This article will give the techniques on how to convert M4V to MOV.
Top 7 M4V to MOV Converters:
- EaseUS Video Converter [for Windows]
- VLC Media Player [for Windows]
- HandBrake [for Windows]
- QuickTime Player [for Mac]
- iMovie [for Mac]
- CloudConvert [Online Tool]
- Docspal [Online Tool]
How to Convert M4V to MOV on Windows - 3 Ways
This part will present 3 ways for the M4V to MOV conversion on Windows with some robust converters.
Tool 1. EaseUS Video Converter
Since M4V and MOV formats are widely used on Mac, only a part of the Windows applications supports the conversion between them, and EaseUS Video Converter is one of those apps. This full-featured file converter supports more than 1000 formats, including both audio and video formats.
One of the characteristics of this converter is the ability to maintain the original video quality. This software can keep the same video resolution after the conversion so that you can use EaseUS Video Converter to process 1080P or 4K videos. After converting M4V to MOV, you can preview the output video with a built-in media player. That saves you a lot of time.
Key Features:
- HD video converter
- Require no registration
- Support converting many files at the same time
- Keep original video quality
Converting M4V videos to MOV format is not difficult as long as you get this powerful converter. Click on this button to download it now.
Follow those steps to convert M4V videos to MOV format now.
Step 1. Import the Selected Video
Open the downloaded Windows converting software, EaseUS Video Converter. Choose "Video Converter" from the main interface. Then, import your target video file by clicking the "Choose Files" option.
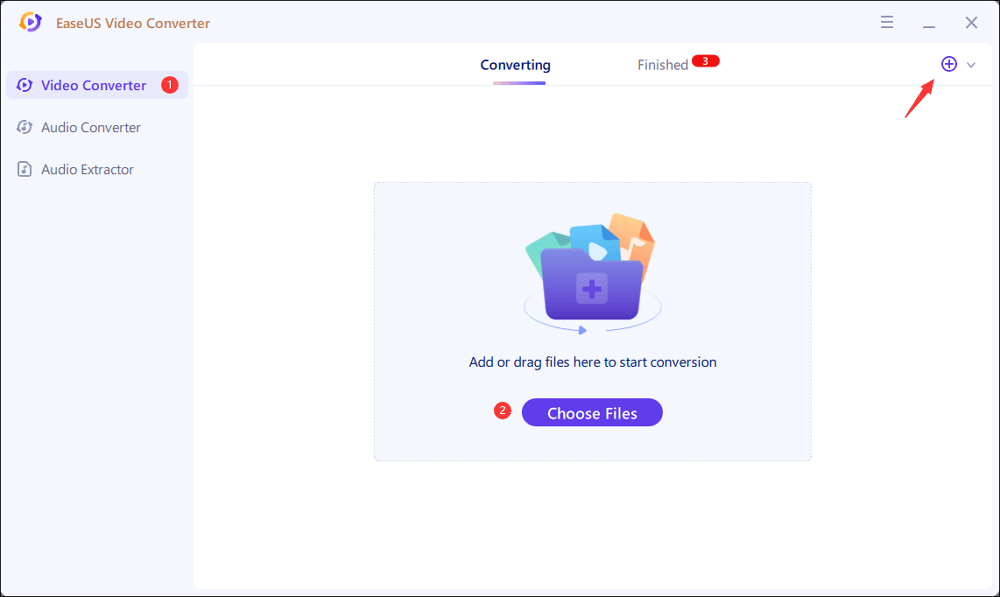
Step 2. Start Conversion
From the listed video, hit the Settings icon and choose "Video". Scroll down the options and select MOV as the output format. To apply more functions, hit the "Edit" option. Also, change the saving path from "Save as".
Before hitting the "Convert All" button, choose the related Quality and Resolution.
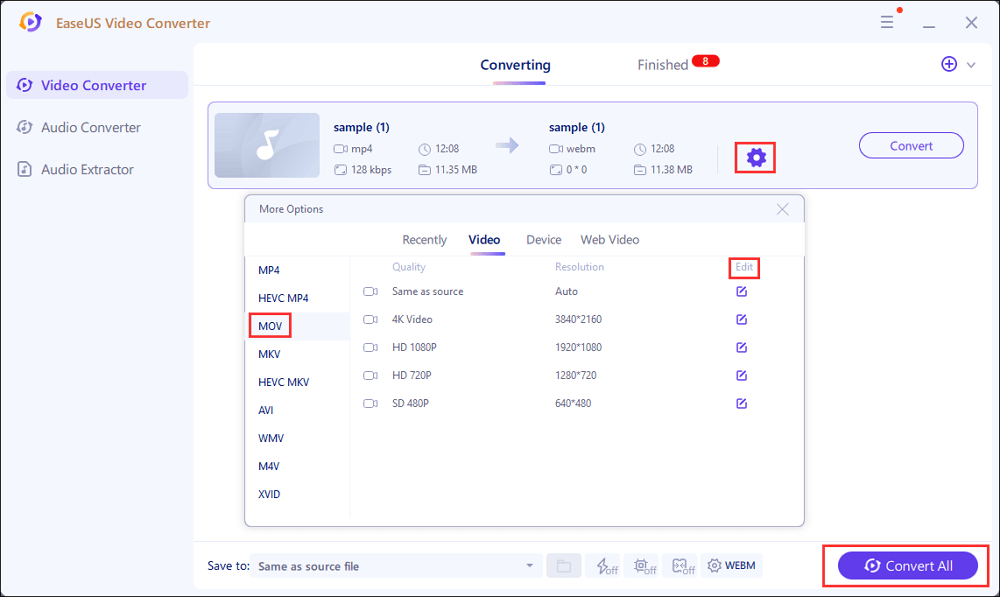
Step 3. View the Converted File
After conversion, you can play, delete, and rename the MOV file from "Finished".
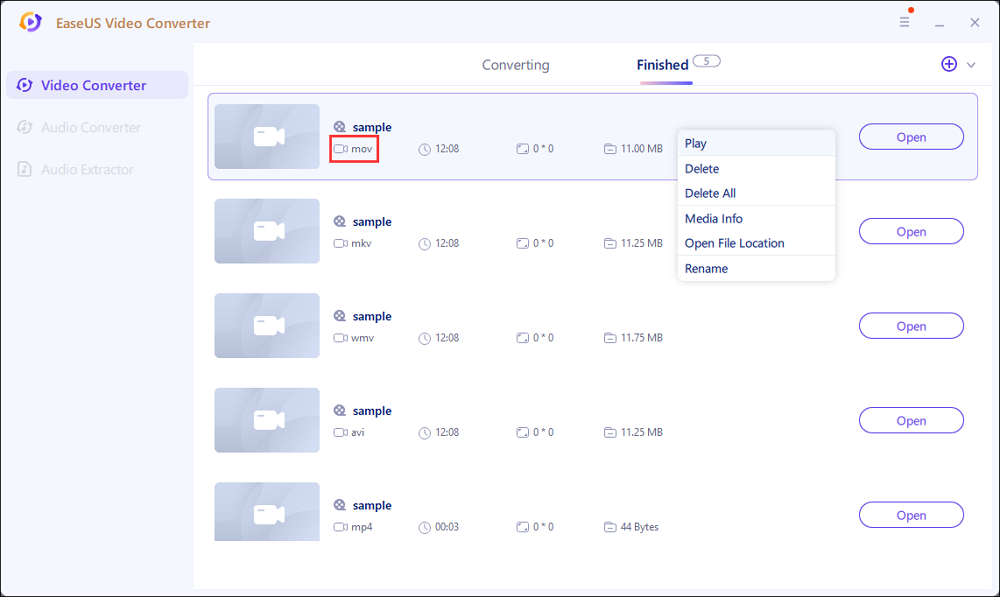
Tool 2. VLC Media Player
VLC is well known as a powerful open-source media player that you can view and edit videos or audio files for free. Fewer people know that this software supports video and audio conversion, including converting M4V videos to MOV format. You don't even need to install an add-on to activate the function, and the built-in tools can do the conversion easily. It works well for most formats and codecs, ranging from ordinary to unusual ones, like AVI, MP4, and M4V.
As VLC Media Player is freeware, you don't have to worry about the watermark on your converted videos. But if you need to create your watermark and add it to the videos, it can also help.

Features:
- Offer many settings to tweak the videos
- Support recording your desktop
- Add visual effects, like filters
- Allow users to create a list where the videos will play automatically
Steps to Convert M4V Videos to MOV Format:
Step 1. Click on the "Media" button located at the toolbar at the top, then select "Convert/Save."
Step 2. Add the M4V video, click the inverted triangle next to the "Convert/Save" button, and choose "Convert."
Step 3. Find MOV under the profile. If there is no MOV, click the list button next to X and choose "MP4/MOV." Then, write the profile name and press "Create."
Step 4. Choose the profile you just made, and choose the path for the destination file. Once everything is done, click "Start."
Tool 3. HandBrake
HandBrake is an open-source file converter for experts, and it is suitable for high-quality conversion. HandBrake supports many types of video sources, including some files in standard formats as well as videos from DVD or BluRay sources, as long as they don't contain any copy protection. The formats used on both Windows and Mac can be the output format so that you can get your desired files without any hassle.
In addition to the conversion function, HandBrake is also good at video and audio editing. For instance, you can crop or resize the video and add video filters to make your works more impressive.

Features:
- Upload and convert files in batches
- Offer activity logs
- Give presets for its users to choose the quality of the video
- Allow users to rip unprotected DVDs
Steps to Convert M4V to MOV HandBrake:
Step 1. Go to "File" and "Open Source" to import the M4V file.
Step 2. Choose "MP4" for the format in the "Summary" section.
Step 3. Browse the destination at the "Save As" option at the bottom. Change the file's name with ".mov" as its end during this step instead of .mp4/.M4V. This will make the video have .mov as its file extension.
Step 4. Click "Start Encode" once the setting is good to go.
How to Convert M4V to MOV on Mac - 2 Ways
Although Mac uses M4V, there might be occasions where Mac users prefer to use MOV. Finding the right software to convert M4V to MOV in Mac is complex, but high-quality software that does the conversion well exists.
Tool 1. QuickTime Player
Believe it or not, the built-in Apple media player does perform video conversion. Unlike the converting process in the usual sense, the conversion in QuickTime Player occurs when you save the video in another file format. Although QuickTime Player is meant for Apple products, they are open to various video formats. Some of the formats they support besides M4V and MOV are MP4, MP3, AIFF, and other MPEG formats.

Features:
- Support various video formats
- Allow audio-extraction only from videos
- It can be used as a virtual reality (VR) tool
- Convert videos to still images
Steps to Use QuickTime Player as M4V to MOV Converter:
Step 1. First of all, you should open QuickTime Player and import the M4V file by selecting the video and clicking on "Open."
Step 2. Then, click "File" > "Export As" on the top toolbar.
Step 3. Pick the video quality you would like to have for the result and choose the file's destination.
Step 4. Click on the "Save" button to do the conversion.
Tool 2. iMovie
Another built-in Apple program is iMovie. The "conversion" is more like saving the file as MOV and requires the users to rename the file extension, but it does the conversion well.
The new version of iMovie supports many video editing features, and you can use them to modify the converted videos. From primary editing tools like merging and splitting video to advanced tools like green screen and people detection, you can make the converted videos following your requirements.

Features:
- Excellent tool for video editing
- Support HD and 4K files
- Allow the import of photos and music
- Enable users to open many projects at the same time
Steps to Convert M4V Videos to MOV:
Step 1. Rename the M4V's file extension to MP4 so the video is playable on iMovie.
Step 2. Open the MP4 on iMovie and click on "File" at the toolbar, then select "Share" > "File."
Step 3. Set the resolution you want. Once the resolution is set, click on "Next," then add the destination.
Step 4. Last, click on the "Save" button, and iMovie will save the M4V-then-MP4 file as MOV.
How to Use Online M4V to MOV Converters - 2 Tools
Although the mentioned M4V to MOV converters are available on both Mac and Windows, there are times when you cannot download the software due to various reasons, such as device ownership or the lack of free time to do so. Thankfully, there are online converters available that can be used at any time on any device.
CloudConvert
CloudConvert is like a breeze of fresh air among all competitors because this online M4V to MOV converter is more than merely a converter. Through CloudConverter, you can freely edit the output setting to customize it according to your needs. Moreover, it can even convert other documents like archives and ebooks to be helpful in many situations. This online converter is the go-to choice for those who want to convert while having total control of the setting.

Features:
- Quick and fast conversion
- Allow audio customization
- Trimming can be done in few steps
- Allow users to add subtitles
How to Convert M4V to MOV Online:
Step 1. Open the website and upload the M4V file.
Step 2. Choose the format you want. If needed, tweak the setting by pressing the button next to the format.
Step 3. Click on "Convert" and wait for the conversion.
Step 4. Once the conversion is done, press the "Download" button to save the MOV video to your device.
Docspal
Docspal is a one-for-all converter available online, and it converts all kinds of files, from documents to videos (including M4V and MOV converter). The process of using Docspal is pretty straightforward. All you need to do is upload the file, choose the output, and let the online converter do its magic for a couple of minutes.

Features:
- Allow users to convert files from an URL
- Send the download link to users' emails
- Available on mobile phones
Steps to Use Online M4V to MOV Converter:
Step 1. Upload the file. You can upload up to five files.
Step 2. Choose the output format.
Step 3. Press the "Convert Files" button and wait until the conversion is done.
Step 4. When the file is ready, click on "Download" to save the MOV video to your computer.
Conclusion
Sometimes people need to change the file format to their desired ones, and the conversion from M4V to MOV can be a subject for such occasions. How to convert M4V to MOV? No need to worry because there are plenty of M4V to MOV converters that can help you when such a situation arises, no matter what the device is. All you need to do is pick the converter that suits you the most!
Although there are many M4V to MOV converters on Windows, the best one for beginners is EaseUS Video Converter. Click on the below button to download this software now.




