-
Jane is an experienced editor for EaseUS focused on tech blog writing. Familiar with all kinds of video editing and screen recording software on the market, she specializes in composing posts about recording and editing videos. All the topics she chooses are aimed at providing more instructive information to users.…Read full bio
-
![]()
Melissa Lee
Melissa is a sophisticated editor for EaseUS in tech blog writing. She is proficient in writing articles related to multimedia tools including screen recording, voice changing, video editing, and PDF file conversion. Also, she's starting to write blogs about data security, including articles about data recovery, disk partitioning, data backup, etc.…Read full bio -
Jean has been working as a professional website editor for quite a long time. Her articles focus on topics of computer backup, data security tips, data recovery, and disk partitioning. Also, she writes many guides and tutorials on PC hardware & software troubleshooting. She keeps two lovely parrots and likes making vlogs of pets. With experience in video recording and video editing, she starts writing blogs on multimedia topics now.…Read full bio
-
![]()
Gorilla
Gorilla joined EaseUS in 2022. As a smartphone lover, she stays on top of Android unlocking skills and iOS troubleshooting tips. In addition, she also devotes herself to data recovery and transfer issues.…Read full bio -
![]()
Jerry
"Hi readers, I hope you can read my articles with happiness and enjoy your multimedia world!"…Read full bio -
Larissa has rich experience in writing technical articles. After joining EaseUS, she frantically learned about data recovery, disk partitioning, data backup, multimedia, and other related knowledge. Now she is able to master the relevant content proficiently and write effective step-by-step guides on related issues.…Read full bio
-
![]()
Rel
Rel has always maintained a strong curiosity about the computer field and is committed to the research of the most efficient and practical computer problem solutions.…Read full bio -
Dawn Tang is a seasoned professional with a year-long record of crafting informative Backup & Recovery articles. Currently, she's channeling her expertise into the world of video editing software, embodying adaptability and a passion for mastering new digital domains.…Read full bio
-
![]()
Sasha
Sasha is a girl who enjoys researching various electronic products and is dedicated to helping readers solve a wide range of technology-related issues. On EaseUS, she excels at providing readers with concise solutions in audio and video editing.…Read full bio
Page Table of Contents
0 Views |
0 min read
You may find yourself in a position where you have recently switched from Windows to Mac and have many WMA audio files that you need to transfer to your iPod touch 4, only to be informed that the WMA format is incompatible with the iPod touch 4. Don't worry. There are various options for converting WMA files to MP3 on your Mac machine.
Continue reading this to learn how.
Way 1. The Easiest Way to Convert WMA to MP3 on MAC Using EaseUS Video Converter
The EaseUS Video Converter allows you to convert video and audio files to whatever format you want with ease. With advanced conversion technologies, it can convert and compress numerous video files in a batch with good quality. It supports various video formats, including MP4, AVI, MKV, WMV, MOV, M4V, WebM, and FLV. If needed, you can also use it to compress videos for Facebook.
In addition to video, it also supports converting MP3 or any other audio clip to various video formats for use on social media platforms such as YouTube, Facebook, and Twitter, which do not allow audio recordings. Whether you want to convert audio to audio or extract the audio track from a video, it will be an excellent choice.
Now, let's download it on the computer and follow these steps to convert WMA to MP3 on the Mac.
Step 1. Launch EaseUS Video Converter on your computer and select the "Audio Converter" option from the left pannel. Then, add or drag your audio files to the conversion area.

Step 2. Click on the Settings icon to bring up a new window, from where you can select "Audio" from the top menu. Then, you can choose MP3 or other audio formats as the output format. Additionally, you are able to select the quality according to your needs.
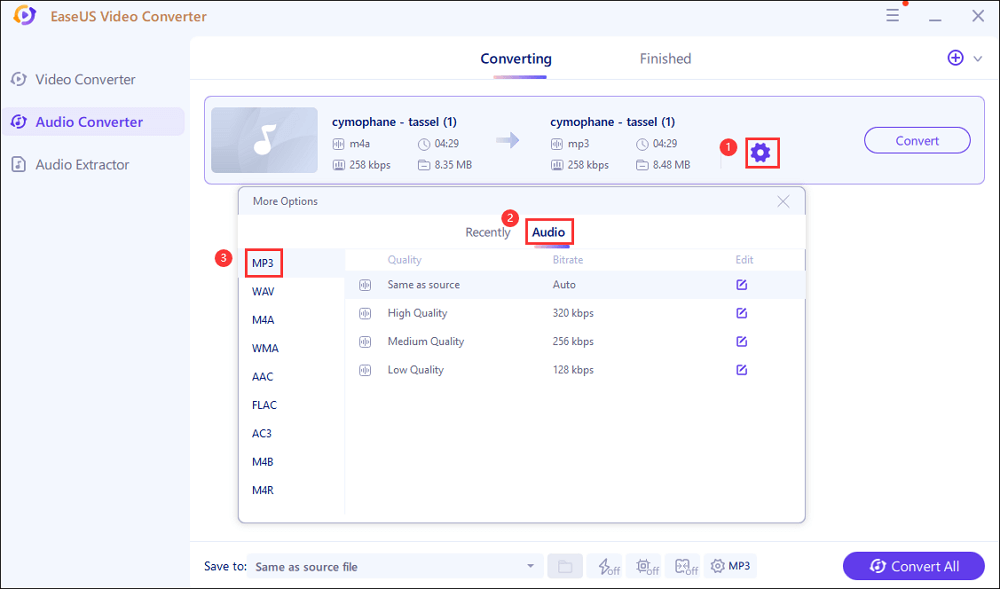
Step 3. Then go back to the former interface, and click on the "Convert All" button to start the conversion.
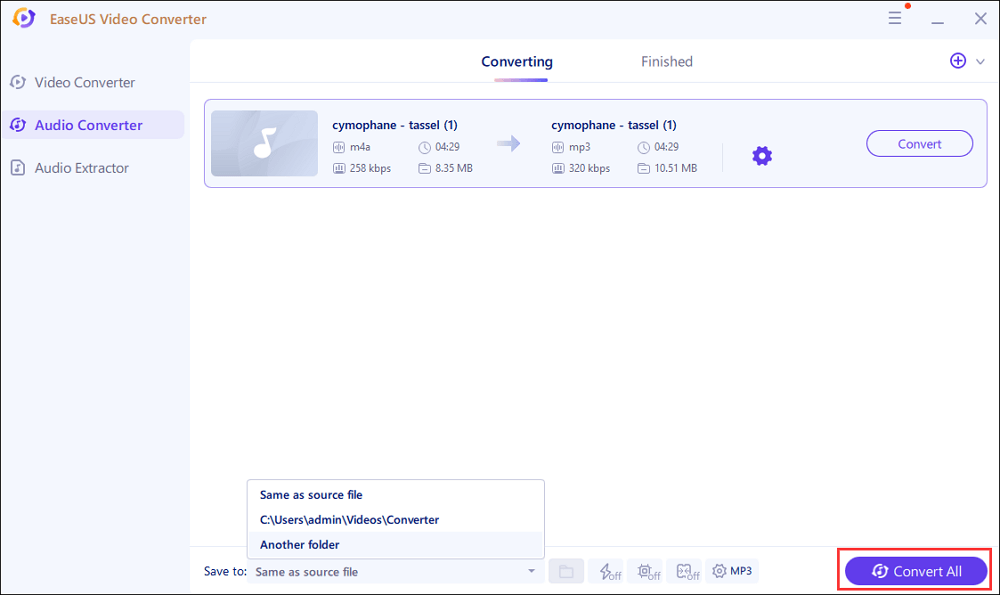
Way 2. How to Convert WMA to MP3 Using iTunes on MAC
Mac users can convert WMA to MP3 using iTunes. Everyone knows that iTunes is a built-in application for playing media files on the Mac operating system. It is also handy for you to use iTunes to convert WMA to MP3. Here's a little stepwise approach to help you out;
Step 1. Open iTunes on your Mac. Remember to upgrade iTunes to the most recent version to ensure it functions properly.
Step 2. Browse WMA files in the Music playlist. You can also add WMA files to your Music library if you don't have any.
Step 3. Then click "File" > "Convert" > "Create MP3 Version." You will eventually receive an MP3 file that has been converted.

Way 3. How to Convert WMA to MP3 via Online Conversion Services
Using online converters to convert WMA to MP3 is an excellent option if you don't want to install third-party apps on your computer. There are many such converters in the market, and below are some of the best we select for you.
1. Using CloudConvert
CloudConvert is a Mac-based WMA converter that can convert WMA to MP3, AAC, AIFF, M4A, WAV, and other formats. It can also handle video, documents, images, eBooks, spreadsheets, and other file types. How a free account is restricted to only five simultaneous conversions, and the input file cannot exceed 1GB makes it not ideal for converting video files).
Step 1. Open your browser and go to CloudConvert.
Step 2. Click the "Select File" button to import the WMA format.
Step 3. Choose MP3 as your preferred format.
Step 4. Click the "Convert" button.
Step 5. Check out the converted audio and save it.

2. Using Convertio
Convertio is a free online WMA to MP3 converter that supports over 200 video and audio formats and can be used from your computer, Dropbox, Google Drive, or even a URL. You may convert WMA to MP3 in minutes by following the easy methods outlined below using Convertio.
Step 1. Open Convertio website on your computer.
Step 2. Click "Choose Files," and then select the audio file you wish to convert.
Step 3. Choose "MP3" as the output format.
Step 4. Click the "Convert" button to start converting.
Step 5. Download the converted MP3 file on your Mac.

Way 4. How to Convert WMA to MP3 via FFmpeg
FFmpeg is a versatile media file recording, streaming, and transcoding library. It is used to convert one format of audio and video files to another. It also allows you to convert several files, change codecs, and add subtitles, among other things. You must flexibly revise the directives. However, if you are unfamiliar with code technology, you should avoid using FFmpeg.
Let's look at how to use it for conversion.
Step 1. Open your browser and go to http://ffmpeg.org/ to install FFmpeg
Step 2. Drag and drop FFmpeg into the Terminal application once it's finished.
Step 3. Input the command -I xxx.wma -map 0 xxx.mp3 or -I xxx.wma xxx.mp3. Note that the WMA file is the input audio, and the output MP3 file can be named anything you choose, such as sample-audio.mp3.
Step 4. To begin transcoding, press "Enter" on your keyboard, and the converted MP3 will be saved in your Mac's home directory.

FAQS About WMA and MP3 Files
If you want to learn more about WMA and MP3 files, here are some questions asked frequently by users and the answers to them. If you have more different questions, don't hesitate to send them to us by email.
Q1. Can I convert WMA to MP3 in Windows Media Player?
Answer: Yes, you can convert WMA to MP3 in your Windows Media Player by following the steps below:
Step 1. To start with, transfer the WMA file from a CD to your computer.
Step 2. Insert the CD, open it in Windows Media Player, and then go to Tools > Options > Rip Music.
Step 3. Then choose MP3 as the Format and specify where you want to rip the song too.
Step 4. After that, press OK to continue.
Q2. How to convert WMA to MP3 on Android?
You can convert WMA to MP3 on Android by using apps such as WMA to MP3 Video Converter, which is available on the google play store.
Q3. Should I convert WMA to MP3?
It is advisable to convert WMA to MP3 because of the proprietary nature of WMA. MP3 format is also a more frequently used format. Even Windows Media Player is capable of playing MP3 files. Furthermore, having your files in MP3 format gives you many more options for playing them in many apps and platforms.
Q4. How do I play a WMA file?
Play your WMA files with Windows Media Player. It is the best tool for playing such files and is included in most versions of Windows. However, you can also play a WMA file on operating systems other than Windows with the aid of third-party such as VLC, MPC-HC, AllPlayer, MPlayer, and Winamp.
Conclusion
Now that you're familiar with the features of the five ways listed above for converting WMA to MP3, you can use them to convert WMA to MP3. EaseUS Video Converter is the most powerful and full-featured solution since it can not only convert WMA to MP3 but also record and edit audio files on a computer.
Converting WMA to MP3 online using Convertio is also a fantastic option. However, the problem with this method is that you must have network connectivity to use it in this manner. Also, your privacy is not assured with Convertio.
On the other hand, iTunes can only convert WMA to MP3 one at a time, not in batches, thereby taking a long time. VLC is also essentially a media player and not a professional audio converter.




