-
Jane is an experienced editor for EaseUS focused on tech blog writing. Familiar with all kinds of video editing and screen recording software on the market, she specializes in composing posts about recording and editing videos. All the topics she chooses are aimed at providing more instructive information to users.…Read full bio
-
![]()
Melissa Lee
Melissa is a sophisticated editor for EaseUS in tech blog writing. She is proficient in writing articles related to multimedia tools including screen recording, voice changing, video editing, and PDF file conversion. Also, she's starting to write blogs about data security, including articles about data recovery, disk partitioning, data backup, etc.…Read full bio -
Jean has been working as a professional website editor for quite a long time. Her articles focus on topics of computer backup, data security tips, data recovery, and disk partitioning. Also, she writes many guides and tutorials on PC hardware & software troubleshooting. She keeps two lovely parrots and likes making vlogs of pets. With experience in video recording and video editing, she starts writing blogs on multimedia topics now.…Read full bio
-
![]()
Gorilla
Gorilla joined EaseUS in 2022. As a smartphone lover, she stays on top of Android unlocking skills and iOS troubleshooting tips. In addition, she also devotes herself to data recovery and transfer issues.…Read full bio -
![]()
Jerry
"Hi readers, I hope you can read my articles with happiness and enjoy your multimedia world!"…Read full bio -
Larissa has rich experience in writing technical articles. After joining EaseUS, she frantically learned about data recovery, disk partitioning, data backup, multimedia, and other related knowledge. Now she is able to master the relevant content proficiently and write effective step-by-step guides on related issues.…Read full bio
-
![]()
Rel
Rel has always maintained a strong curiosity about the computer field and is committed to the research of the most efficient and practical computer problem solutions.…Read full bio -
Dawn Tang is a seasoned professional with a year-long record of crafting informative Backup & Recovery articles. Currently, she's channeling her expertise into the world of video editing software, embodying adaptability and a passion for mastering new digital domains.…Read full bio
-
![]()
Sasha
Sasha is a girl who enjoys researching various electronic products and is dedicated to helping readers solve a wide range of technology-related issues. On EaseUS, she excels at providing readers with concise solutions in audio and video editing.…Read full bio
Page Table of Contents
0 Views |
0 min read
Visuals are necessary for modern competitive businesses when it is about attracting an audience and winning them. The Graphical Interchange Format or GIF is one format that helps global marketers express complex messages or ideas in a go.
In addition, GIF is the greatest option in all popular social media platforms meant for highly interactive interpersonal discussions. Thus, many people look forward to the best ways to convert mp4 to gif.
Let us go through how to convert mp4 to gif in detail in this section. We'll learn four different tools for efficient mp4 to gif conversion. It is easy to go through their features and detailed steps to use these tools independently.
PAGE CONTENT:
How to Convert MP4 to GIF in High-Quality with EaseUS Video Converter? [Free]
The first in our list of the top four MP4 to GIF converters is the EaseUS Video Converter. It is the best video converter to convert audio and videos in more than 1,000 formats. It is an effective tool for converting mp4 to gif without significant quality loss. EaseUS Video Converter can convert multiple videos into other file formats thirty times faster.
The quick highlights of EaseUS Video Converter are:
- Includes both audio and video converter.
- Compatible with MP4, AVI, MOV, WEBM, and FLV formats for quick GIF conversion.
- Unmatchable fast and lossless video converter.
- Performs rapid conversion, lossless conversion, and batch conversion.
- Compress large videos, merge files, play audio and videos, and preview videos.
- Creates an amazing animation effect with high-quality conversion, ideal for professional use.
To convert MP4 to GIF:
Step 1. Launch EaseUS Video Converter on your computer. Choose "GIF Maker" from the left menu.
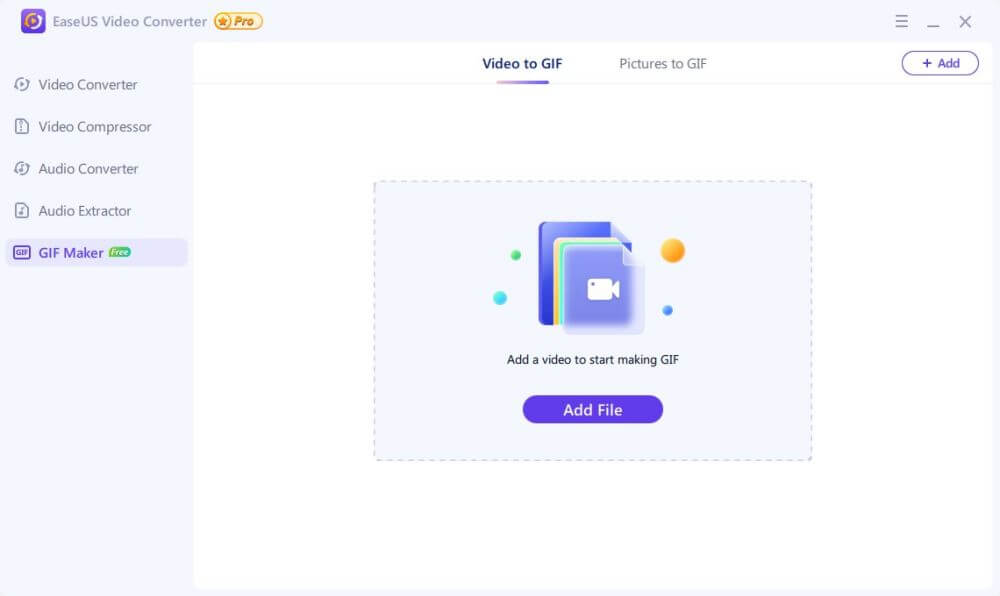
Step 2. Click "Add File" to import the video you wish to convert. Once you select wanted video files, click "Open" to import them.
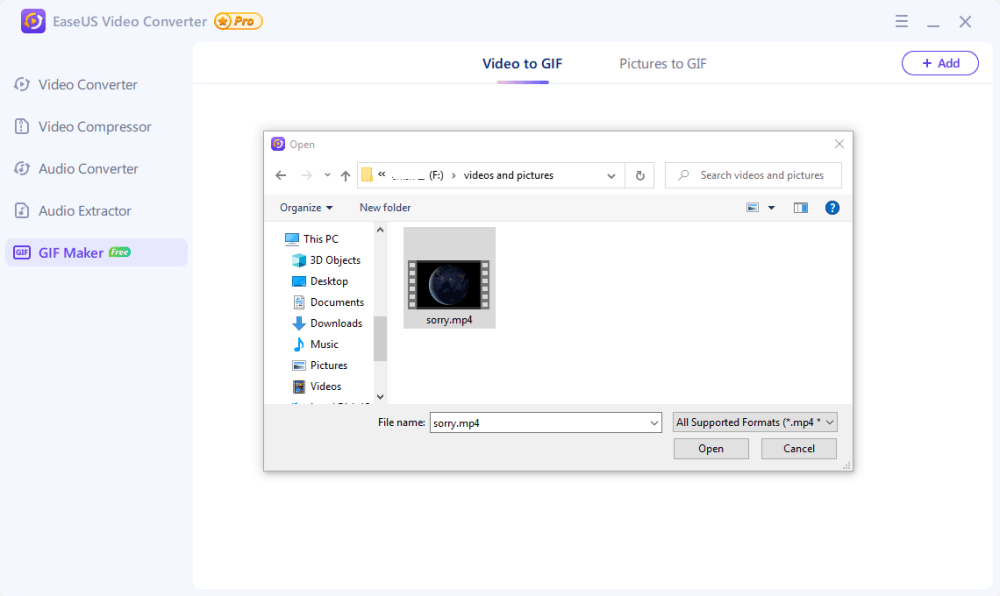
Step 3. Then, you can drag the slider to set how long you want the gif to conitue. In the settings on the right, you can set the start and end time, choose optimize output size and frame rate, and add text to your GIF. At the bottom of the screen, you can click the file icon to select the storage path you prefer. Once completed, click "Create GIF."
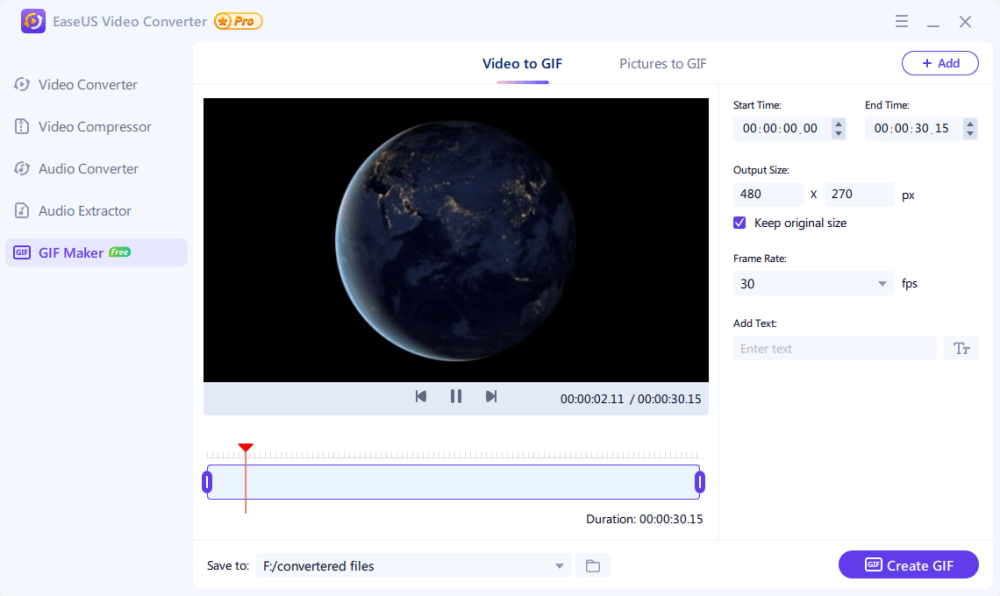
Step 4. Next, EaseUS Video Converter will start making GIF for you. Wait for the process to complete, and then you can check converted files from the folder you set.
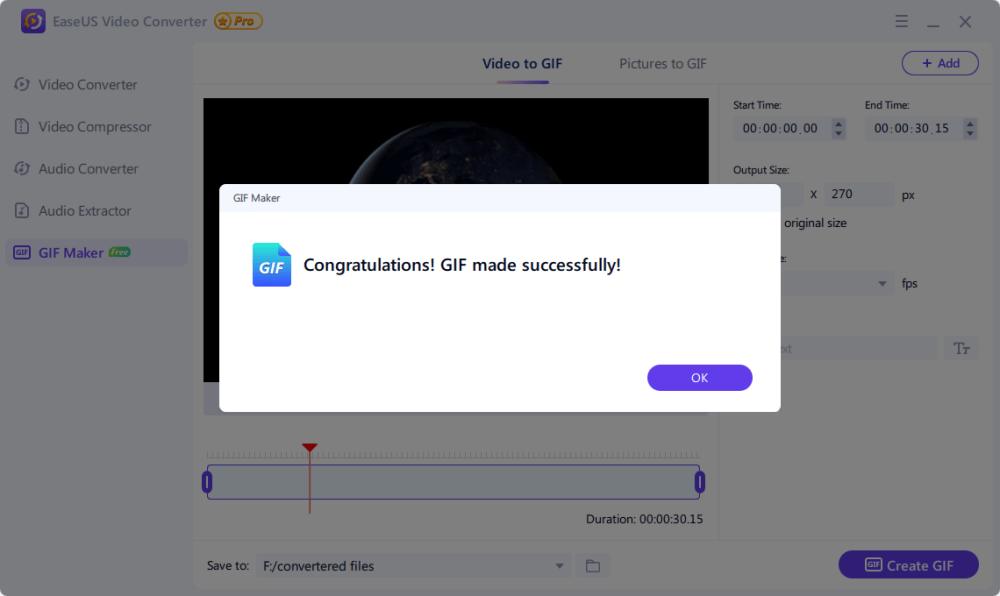
How to Convert MP4 to GIF using FFmpeg?
The second tool in our list for MP4 to GIF conversion is FFmpeg. It is a complete cross-platform solution to record, stream, and convert audio and videos. It is a highly portable tool for compiling and running in different machine architectures and environments. It is easy to convert mp4 to gif using FFmpeg having various tools to convert, play, and analyze MP4 files.
Features:
The main features of FFmpeg include:
- It can decode, encode, transcode, mux, demux, stream, filter, and play different video files.
- It complies, runs, and passes the testing infrastructure FATE across Solaris, the BSDs, Microsoft Windows, Mac OS X, Linux, etc.
- It offers the best technical solution to the different developers and end-users.
- It offers a high priority and code review to improve the security of the video files.
- It has different tools like ffmpeg, ffplay, ffprobe, etc., for seamless video conversion.
The steps to use FFmpeg are as follows:
Step 1. The command used to convert mp4 to gif is ffmpeg –i input.mp4 output.gif
Step 2. It takes two arguments, namely input.mp4 and output.gif.
Step 3. It saves the converted file in the same folder.

How to Convert MP4 to GIF with Giphy?
The next in the line of tools for converting mp4 to gif is Giphy. It is a free-to-use online platform that can convert video files in different formats into GIFs. The best part is that it works seamlessly on Windows and Mac operating systems. It doesn't only import video files but can upload video links from different platforms like Vimeo, YouTube, etc.
Features:
The main features of Giphy include the following:
- It supports different file formats like WebM, MOV, MP4, GIF, PNG, JPG, etc.
- It allows a customized virtual background tool called Backdrop for improving video calls.
- It is integrated into different SNS apps like Instagram.
- It is free to use online tool for Windows and Mac systems.
- It allows quick extraction of the video URLs if hosted online.
The steps to use Giphy are as follows:
Step 1. Go to the GIF Maker page on the Giphy website. You must register and log in to use it.
Step 2. Select choose files to upload MP4 to the video maker.
Step 3. Start decorating video files with stickers, hand-drawn elements, filters, captions, etc.
Step 4. Click on the purple button, upload it to Giphy, and right-click on the GIF to save it on the system.

How to Convert MP4 to GIF with PhotoShop?
Last but not least tool to convert mp4 to gif is to use PhotoShop. It is the leading photo editing, graphic design, and image creation software. It is easy to re-purpose PhotoShop to convert MP4 files to GIF format. It eliminates the need to find a separate professional photo editor when you can go for the PhotoShop.
Features:
The main features of PhotoShop include the following:
- It allows quick conversion of MP4 files to GIFs without the need of downloading external tools.
- It is easy to select the different frames from the available frames for converting video footage to GIFs.
- The video frame-to-layer option imports the MP4 to the PhotoShop in high quality.
- It is easy to select the different GIF formats from the available options in PhotoShop.
- It is easy to add a transparent background to the converted GIF.
The steps to use PhotoShop are as follows:
Step 1. Open PhotoShop without opening the video file.
Step 2. Select the "File," "Format", and "Video Frames to Layers."
Step 3. Click on the "Make Frame Animation" check box.
Step 4. Go to "File," "Save for Web," and select the GIF option from the preset menu.
Step 5. ave the converted file.

In Sum
Hope it is easy and clear for our users to go through the different ways to convert mp4 to gif. These tools include using EaseUS Video Converter, FFmpeg, Giphy, and PhotoShop. It is easy to go through the key features and detailed steps of using these tools effectively.
Readers can quickly go through these tools and start using them on their system independently. The best part of using these tools to convert mp4 to gif is these are free-to-use tools with no subscription or usage charges.
GIF FAQs
After going through a detailed write-up on the different free ways to convert mp4 to gif, you may have some questions. You don't need to worry, as below is a quick list of the top and frequently asked questions:
1. How to convert a GIF to MP4?
It is easy to convert mp4 to gif using different tools. Some of the free methods for gif to mp4 conversion are:
- EaseUS Video Converter
- FFmpeg
- Giphy
- PhotoShop
2. Is GIF better than MP4?
Gif has a high frame rate which translates to smooth motion with increased quality. However, it has around 5-10 times larger than an efficiently encoded MP4 and may waste a large amount of bandwidth and load at a slower rate than MP4. Hence, users can select from GIF or MP4 depending on their use.
3. How to convert MP4 to GIF in WhatsApp?
The quick steps to convert mp4 to gif in WhatsApp are:
Step 1. Launch WhatsApp and select the contact or group to share the GIF.
Step 2. Start taking a video or photo and import it.
Step 3. Trim the video or photo as required. The video should be trimmed to less than 15 seconds.
Step 4. You can select the video or GIF option at the top right-hand corner of the screen and select the GIF option.
Step 5. Send the video as GIF to contacts or groups.




