-
Larissa has rich experience in writing technical articles. After joining EaseUS, she frantically learned about data recovery, disk partitioning, data backup, multimedia, and other related knowledge. Now she is able to master the relevant content proficiently and write effective step-by-step guides on related issues.…Read full bio
-
![]()
Rel
Rel has always maintained a strong curiosity about the computer field and is committed to the research of the most efficient and practical computer problem solutions.…Read full bio -
Dawn Tang is a seasoned professional with a year-long record of crafting informative Backup & Recovery articles. Currently, she's channeling her expertise into the world of video editing software, embodying adaptability and a passion for mastering new digital domains.…Read full bio
-
![]()
Sasha
Sasha is a girl who enjoys researching various electronic products and is dedicated to helping readers solve a wide range of technology-related issues. On EaseUS, she excels at providing readers with concise solutions in audio and video editing.…Read full bio -
Jane is an experienced editor for EaseUS focused on tech blog writing. Familiar with all kinds of video editing and screen recording software on the market, she specializes in composing posts about recording and editing videos. All the topics she chooses are aimed at providing more instructive information to users.…Read full bio
-
![]()
Melissa Lee
Melissa is a sophisticated editor for EaseUS in tech blog writing. She is proficient in writing articles related to multimedia tools including screen recording, voice changing, video editing, and PDF file conversion. Also, she's starting to write blogs about data security, including articles about data recovery, disk partitioning, data backup, etc.…Read full bio -
Jean has been working as a professional website editor for quite a long time. Her articles focus on topics of computer backup, data security tips, data recovery, and disk partitioning. Also, she writes many guides and tutorials on PC hardware & software troubleshooting. She keeps two lovely parrots and likes making vlogs of pets. With experience in video recording and video editing, she starts writing blogs on multimedia topics now.…Read full bio
-
![]()
Gorilla
Gorilla joined EaseUS in 2022. As a smartphone lover, she stays on top of Android unlocking skills and iOS troubleshooting tips. In addition, she also devotes herself to data recovery and transfer issues.…Read full bio -
![]()
Jerry
"Hi readers, I hope you can read my articles with happiness and enjoy your multimedia world!"…Read full bio -
Larissa has rich experience in writing technical articles. After joining EaseUS, she frantically learned about data recovery, disk partitioning, data backup, multimedia, and other related knowledge. Now she is able to master the relevant content proficiently and write effective step-by-step guides on related issues.…Read full bio
-
![]()
Rel
Rel has always maintained a strong curiosity about the computer field and is committed to the research of the most efficient and practical computer problem solutions.…Read full bio -
Dawn Tang is a seasoned professional with a year-long record of crafting informative Backup & Recovery articles. Currently, she's channeling her expertise into the world of video editing software, embodying adaptability and a passion for mastering new digital domains.…Read full bio
-
![]()
Sasha
Sasha is a girl who enjoys researching various electronic products and is dedicated to helping readers solve a wide range of technology-related issues. On EaseUS, she excels at providing readers with concise solutions in audio and video editing.…Read full bio -
Jane is an experienced editor for EaseUS focused on tech blog writing. Familiar with all kinds of video editing and screen recording software on the market, she specializes in composing posts about recording and editing videos. All the topics she chooses are aimed at providing more instructive information to users.…Read full bio
-
![]()
Melissa Lee
Melissa is a sophisticated editor for EaseUS in tech blog writing. She is proficient in writing articles related to multimedia tools including screen recording, voice changing, video editing, and PDF file conversion. Also, she's starting to write blogs about data security, including articles about data recovery, disk partitioning, data backup, etc.…Read full bio -
Jean has been working as a professional website editor for quite a long time. Her articles focus on topics of computer backup, data security tips, data recovery, and disk partitioning. Also, she writes many guides and tutorials on PC hardware & software troubleshooting. She keeps two lovely parrots and likes making vlogs of pets. With experience in video recording and video editing, she starts writing blogs on multimedia topics now.…Read full bio
-
![]()
Gorilla
Gorilla joined EaseUS in 2022. As a smartphone lover, she stays on top of Android unlocking skills and iOS troubleshooting tips. In addition, she also devotes herself to data recovery and transfer issues.…Read full bio
Page Table of Contents
Way 1. The Most Efficient Way to Compress a MOV File[Windows & Mac]
Way 2. How to Make a MOV File Smaller with Online Compressors [Windows & Mac]
Way 3. How to Compress a MOV File in QuickTime [Mac]
Way 4. How to Reduce the Size of a MOV File in iMovie
The Bottom Line
FAQs
2051 Views |
4 min read





A MOV file is a video file format that can hold video, audio, and text in one file. It is an MPEG4 file developed by Apple and is mainly used with Apple's QuickTime software. As one of the most common video formats, video editors often favor a MOV format because it supports high-quality videos. However, a high-quality video can also mean a large file size, so xTRIGGER092x from the Apple Support Community raised this question:
I have a monster 4GB folder full of .MOV files shot on an iPhone that I need to compress small enough to fit on two or three 700MB discs - or a 2GB flash drive. However, I don't really know how to do it. Is it possible to compress in iMovie (and if so, how), or will I need freeware? Or is it even possible at all?
Thus, we need to compress MOV files. There are several reasons you would want to compress your .mov file on Windows and Mac; it could be to free up space in your storage device, to send the file easily as an email attachment, easy upload on your socials, or simply for smooth playback.
This article will enlighten you on four easy methods you can use when trying to compress a MOV video file.
PAGE CONTENT:
Way 1. The Most Efficient Way to Compress a MOV File[Windows & Mac]
EaseUS VideoKit is the fastest video processing software supporting conversion and compression without losing video quality. It can compress a video by up to 90% without any visible quality loss, supports any 420+ formats in output, and is unmatched regarding speed, optimal file size, and high-quality video with shallow CPU usage.
It is currently the best compression software available for both Windows and Mac. Easy to use and very efficient.
Features of EaseUS VideoKit
- It supports any compression method.
- It adopts the latest x265 encoding, allowing you to keep the maximum quality possible.
- It allows the conversion of video to any output of your choice.
- Flexible control of both video and audio properties.
- Compression speed is breakneck.
This video converter with free download is undoubtedly the best software for you, regardless of your OS, regarding video compression or conversion. It is straightforward to use whether as a tech-savvy individual or a beginner. Let's look at how to compress a MOV file with EaseUS VideoKit.
Step 1. Download and launch EaseUS Video Converter on your computer. Select "Video Compressor" from the left side pannel.
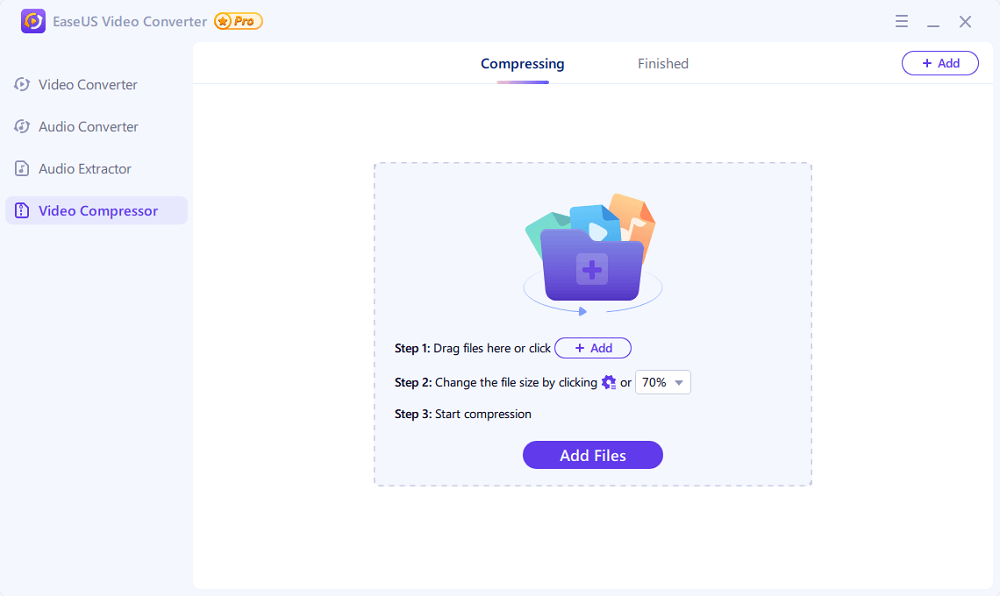
Step 2. Click "Choose Files" to select video files you wish to compress. You can choose any video format like MP4, AVI, MKV, WMV, MOV, WebM, and more. Then, import the video by clicking "Open."
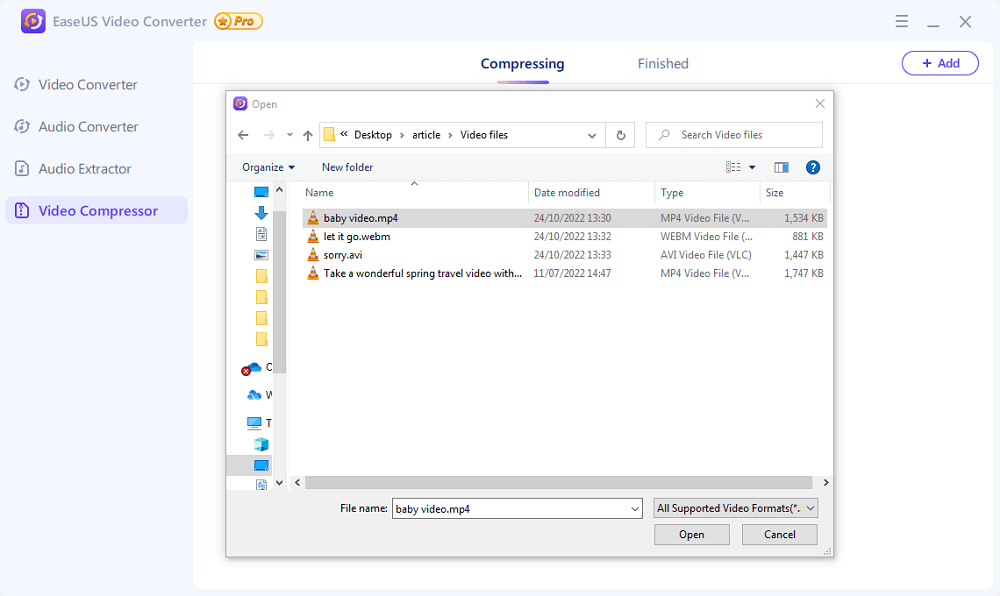
Step 3. Click the gear icon next to your video information to customize your video size, targeted output format, bitrate, resolution, and more. Then, you can click "Preview" to preview your video. Once done, click "OK," and then click "Compress" or "Compress All" to start compressing.
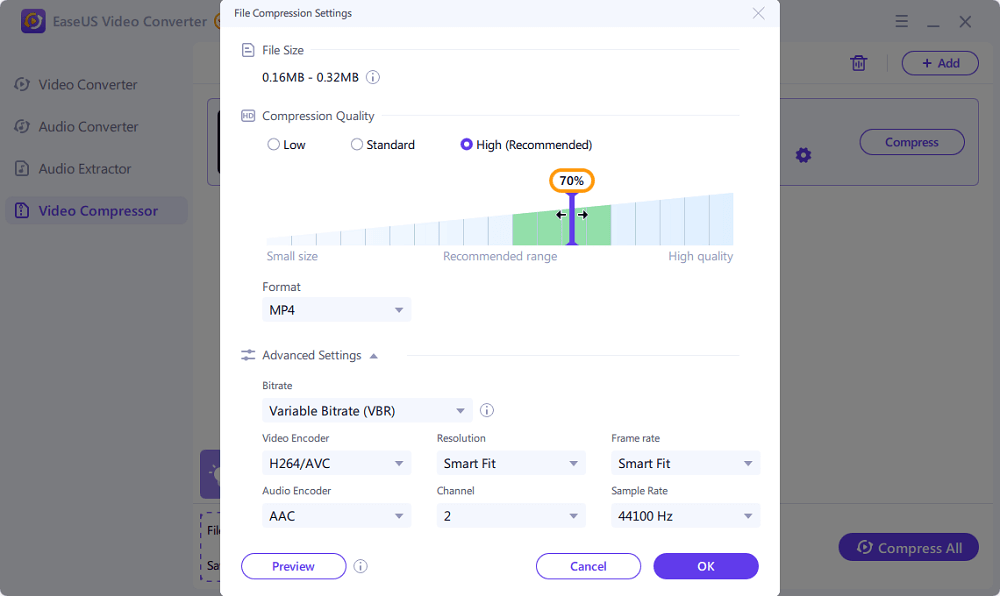
Step 4. Once the process is completed, you can go to the "Finished" tab to check the compressed videos.
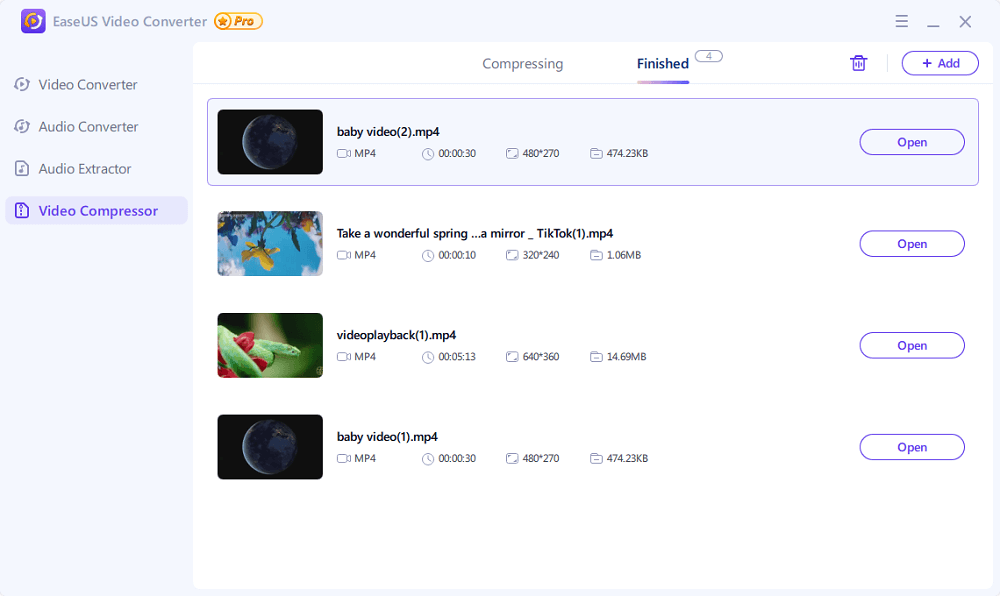
Way 2. How to Make a MOV File Smaller with Online Compressors [Windows & Mac]
Clideo is a user-friendly online tool with several video programming tools, such as merging, resizing, adding audio and/or text, and compressing. It, as one of the best YouTube video compressors, is also free to use and does not require any download, and its compression tools allow users to reduce the size of videos, including .mov video.
Step 1. Upload .mov video file
Load the Clideo website since it only requires an internet connection, and upload the video you wish to compress by clicking "Choose File."
Step 2. Compress the video to the desired size
Once you have uploaded the video, patiently wait for the site to set up the necessary parameters for video compression. The size of your file and your internet connection could influence the length of the compression process.
Step 3. Download the compressed file to your device
After your video has been compressed, you will be directed to the edited webpage to ensure that the compressed file is to your taste, the size of the file before compression and after compression will be displayed at the top of the webpage for easy comparison. You can then download the compressed .mov to your device.

XConvert, a free online compression tool, allows you to shrink a .mov file to your desired size through a range of options such as customizing resolution as well as the video bitrate. This process is quick and effortless as long as you have a steady internet connection. It also allows you to compress multiple .mov files at a time in case you have more than one video you need to compress.
Step 1. Load the website
Visit the XConvert site to make use of their compression tool. Ensure you have a stable and steady internet connection.
Step 2. Add video and compress
Add your video or videos to the site by clicking and selecting them or drag the video and drop it into the dark blue box on the interface. Click "compress" and wait while your video is being compressed.
Step 3. Download the compressed video
The next step after compression is downloading the file to your device. You can download it as individual images or as a ZIP file.

Way 3. How to Compress a MOV File in QuickTime [Mac]
This pre-installed software is a bonus for Mac users as you do not need to download or pay for some other software before you can compress MOV videos. Although it has limited compression features, as it does not allow you to set the exact parameter you want, the program can get the job of video compression done, albeit with some quality loss.
Step 1. Launch the software
Run QuickTime Player on your Mac and wait for it to load.
Step 2. Import the MOV file to QuickTime
Click "File" on the menu bar to hit "Import." This will load the MOV file to QuickTime Player.
Step 3. Export the video as a compressed file
Navigate the menu bar at the top and click on "File" again. Select "Export As" from the drop-down list. From the options given, choose a lower resolution than the source file.

➡️You may also be interested in this:
How to Make a Video File Smaller on Mac
Reducing file size on Mac is quite easy to achieve. With the built-in tools on macOS and third-party video converters for Mac, you will be able to make a video file smaller on Mac effortlessly.
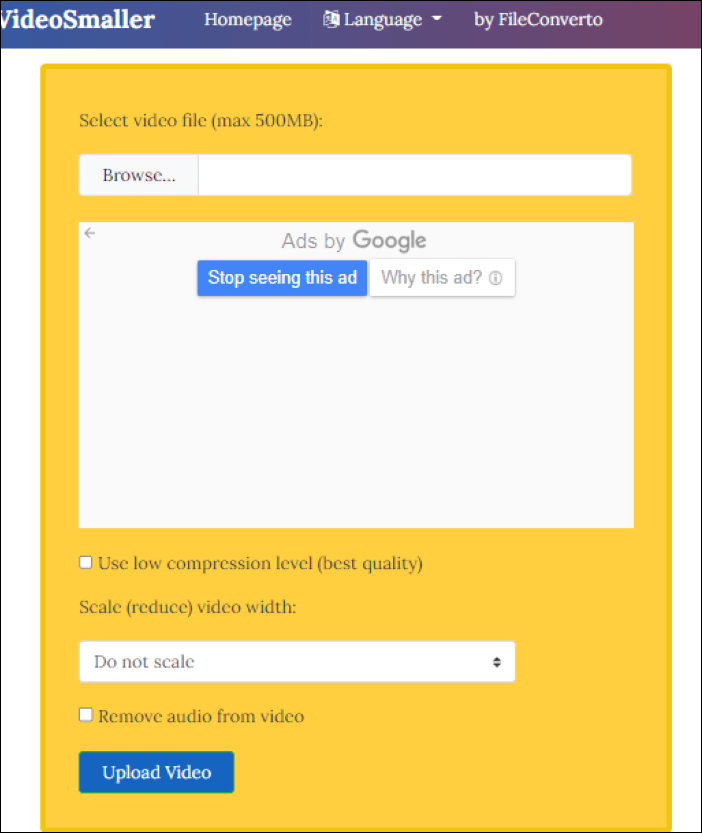
Way 4. How to Reduce the Size of a MOV File in iMovie
Like QuickTime, this free software is available only to Mac users. As both a video editor and compressor, iMovie can reduce a .mov video to half its initial size or even smaller. Its quality control is effortless and would pose no problem to beginners. It can however take up to 90% of your CPU resource to compress a video.
Let's learn how to compress a .mov video file in iMovie:
Step 1. Run the application
iMovie does not need any download or installation. Click on the application to launch it.
Step 2. Import .mov video
Hit "Project," then click on the plus button at the top left of the software's interface. Select "Movie," hit "No Theme" from the popup query, and click "Create." The next step is to drag the video you want to compress and then drop it on the software interface.
Step 3. Export to compress
From the menu bar at the top, click "File," select "Share," then "Export File." As soon as you've done this, you'll be able to view the settings that will allow you to shrink your video. Pick the desired resolution and quality, then set the compressed mode to "Faster."
Step 4. Save the compressed video
Immediately after your video has been compressed, click "Next." Give your output file a name, select the destination folder, and click on "Save."

Related:
The Bottom Line
Compressing a .mov extension file might seem difficult or even impossible. The above-mentioned methods will aid you in the process of compressing your MOV file for whatever purpose you intend it for quickly and easily.
Discover the secrets to effortlessly compressing MOV files and free up your storage space! Share this article with your friends and help them do the same.
FAQs
Do you have any doubts? Let's clear all of them in this section by checking some commonly asked questions on today's topic. We hope this section clears all the doubts and sets you free. Let's check FAQs now.
1. How do I zip a . MOV file?
Zipping a file helps you to compress it into a smaller container. You can zip a .mov file on Windows by right-clicking the file, clicking Send, and then choosing the Compressed (zip) folder as the destination. For Mac users, you zip a file by control-clicking the file and selecting Compress from the shortcut. This will create a new file with the same name as the original and a .zip extension.
2. How do I make a MOV file to an email?
Sending an attachment with your email requires the attachment to be small in size. This may pose a problem with MOV files since they're often enormous. You can, however, send a MOV file to an email in the following ways:
- Compressing the video with the mentioned tools
- Zipping the file
- Sending the video as a link instead of uploading the original video to your email
3. Why is the MOV file so big?
Your MOV video file is significant because of the media data it contains. A .mov file can hold data encoded by advanced lossless, lossy, low-compress, efficient codecs. The latter is characterized by big file size. Therefore, having a large MOV file is expected.



