-
Jane is an experienced editor for EaseUS focused on tech blog writing. Familiar with all kinds of video editing and screen recording software on the market, she specializes in composing posts about recording and editing videos. All the topics she chooses are aimed at providing more instructive information to users.…Read full bio
-
![]()
Melissa Lee
Melissa is a sophisticated editor for EaseUS in tech blog writing. She is proficient in writing articles related to multimedia tools including screen recording, voice changing, video editing, and PDF file conversion. Also, she's starting to write blogs about data security, including articles about data recovery, disk partitioning, data backup, etc.…Read full bio -
Jean has been working as a professional website editor for quite a long time. Her articles focus on topics of computer backup, data security tips, data recovery, and disk partitioning. Also, she writes many guides and tutorials on PC hardware & software troubleshooting. She keeps two lovely parrots and likes making vlogs of pets. With experience in video recording and video editing, she starts writing blogs on multimedia topics now.…Read full bio
-
![]()
Gorilla
Gorilla joined EaseUS in 2022. As a smartphone lover, she stays on top of Android unlocking skills and iOS troubleshooting tips. In addition, she also devotes herself to data recovery and transfer issues.…Read full bio -
![]()
Jerry
"Hi readers, I hope you can read my articles with happiness and enjoy your multimedia world!"…Read full bio -
Larissa has rich experience in writing technical articles. After joining EaseUS, she frantically learned about data recovery, disk partitioning, data backup, multimedia, and other related knowledge. Now she is able to master the relevant content proficiently and write effective step-by-step guides on related issues.…Read full bio
-
![]()
Rel
Rel has always maintained a strong curiosity about the computer field and is committed to the research of the most efficient and practical computer problem solutions.…Read full bio -
Dawn Tang is a seasoned professional with a year-long record of crafting informative Backup & Recovery articles. Currently, she's channeling her expertise into the world of video editing software, embodying adaptability and a passion for mastering new digital domains.…Read full bio
-
![]()
Sasha
Sasha is a girl who enjoys researching various electronic products and is dedicated to helping readers solve a wide range of technology-related issues. On EaseUS, she excels at providing readers with concise solutions in audio and video editing.…Read full bio
Page Table of Contents
0 Views |
0 min read
FLAC files provide high-quality audio but take up a lot of space on your Mac, while MP3/WAV/M4A files take up less space, you'll need to convert FLAC to MP3/WAV/M4A on your Mac for this purpose.
The following is a step-by-step guide on how to use FLAC Converter for Mac to convert FLAC to MP3/WAV/M4A and other formats.
What is FLAC
FLAC stands for Free Lossless Audio Codec, an audio format that keeps the quality of original music while reducing file size. Most audio formats, on the other hand, provide a trade-off between music quality and file size. FLAC takes up more storage space on your Mac or PC as the quality of your music improves. It is a lossless compression method, which means that no data is lost during compression. FLAC is a free and open-source audio format. FLAC is a format that is recommended for backing up a CD collection because the sound quality will not be compromised. However, MP3 compression will cause a degradation in sound quality when compared to the original.
When Do You Need to Convert FLAC to Other Formats
One of the most appealing features of the FLAC file format is its ability to compress big audio recordings. Unfortunately, not many devices accept the FLAC format, therefore you may need to convert your files to MP3/WAV/M4A.
MP3/WAV/M4A saves a lot of space compared to FLAC because of its modest file sizes. Meanwhile, MP3 is extremely popular and has global compatibility, meaning it can be played on virtually any device. With FLAC, things are a little different. A default music player installed on a Mac, PC, or another device that supports playing FLAC files is rare.
So, without further ado, you must learn how to convert FLAC to MP3/WAV/M4A, if your Mac or Windows computer contains many FLAC files.
How to Convert FLAC to MP3/WAV/M4R
Maybe you tried to play your video with a media player, but it wouldn't open. Most likely, the files are in FLAC format and will need to be converted to MP3/WAV/M4R, which is the most generally recognized format. You convert FLAC files to MP3/WAV/M4R to get over the limitations imposed by some media players, which prevent you from playing certain video files.
Option 1. Desktop FLAC Converter for Mac - EaseUS Video Converter
The audio converter as well as video converter for both Windows and macOS, EaseUS Video Converter, can handle single or multiple FLAC files. When you have multiple media files, it saves you a lot of time.
It supports a variety of audio formats, so you can convert your FLAC file to several forms. Furthermore, it makes use of Graphics Processing Unit (GPU) acceleration to improve conversion stability. During the conversion process, the quality of the converted file will not be affected.
Besides, you can also use this tool to convert videos between various formats. Wether you want to convert AVI to MPG or M4V to MKV, you can let EaseUS Video Converter to help.
Let's take converting FLAC to MP3 as an example:
Step 1. Launch EaseUS Video Converter on your computer and select the "Audio Converter" option from the left pannel. Then, add or drag your audio files to the conversion area.

Step 2. Click on the Settings icon to bring up a new window, from where you can select "Audio" from the top menu. Then, you can choose MP3 or other audio formats as the output format. Additionally, you are able to select the quality according to your needs.
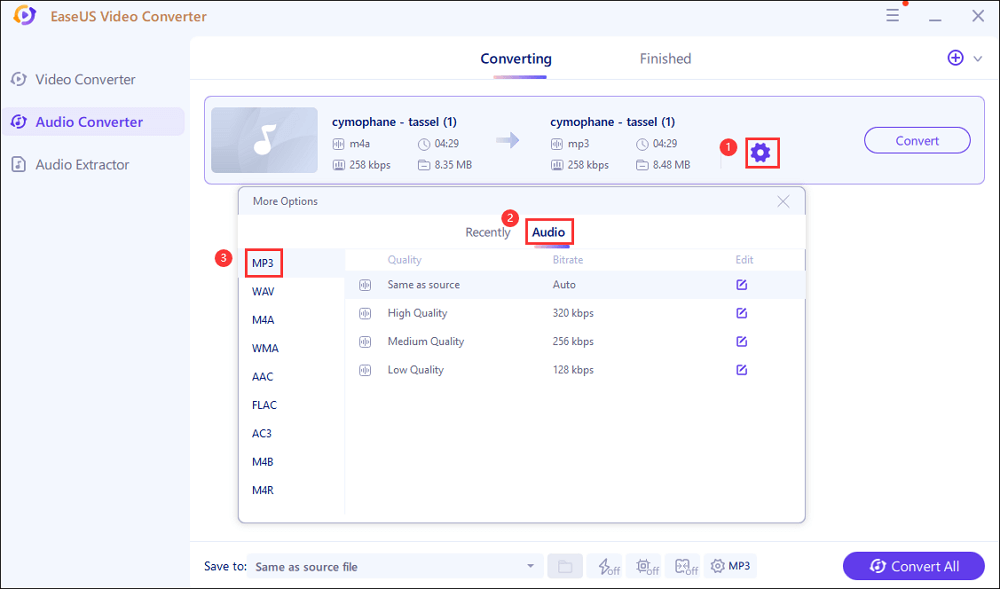
Step 3. Then go back to the former interface, and click on the "Convert All" button to start the conversion.
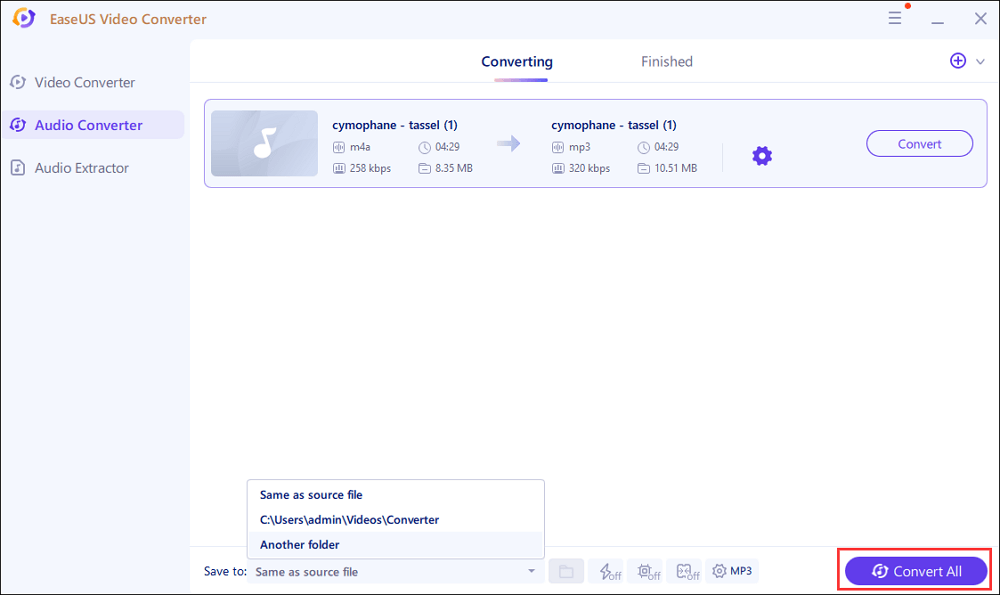
Option 2. Free FLAC to MP3 Converter - VLC Media Player
VLC is a well-known media player that can play video, audio, and music files. Aside from that, any audio file type can be converted to MP3. VLC may also be used as an audio converter, which most users are unaware of. FLAC and other audio file formats can be readily converted to MP3. It can also extract audio from video files and convert it to MP3 format with ease. You may find a straightforward step-by-step tutorial on how to convert FLAC to MP3 using VLC here.
FLAC to MP3 file conversions is one of the most common file conversions. FLAC and MP3 are both audio file formats. However, when it comes to popularity, MP3 is the most popular music format.
Step 1. Open VLC Media Player and go to the Home menu and pick "Media." Select "Convert/Save" from the "Media" menu.
Step 2. To add FLAC files, click "Add." If necessary, you can upload more FLAC files.
Step 3. At the bottom of the 'Open Media' window, click the 'Convert/Save' button. When you click the "Convert/Save" button, a new dialogue box will appear.
Step 4. Select "Convert" from the "Settings" menu. You must choose MP3 as the output format from the list of Media Profiles. Then, by selecting the "Browse" option, select a target file.

Option 3. Online FLAC Converter for Mac - CloudConvert
Another online FLAC to MP3 converter for Mac and Windows users is CloudConvert. It can play almost any video and music file if it doesn't exceed 1GB in size.
It's a free program that's easy to use for converting. It is a conversion website established in Germany that was launched in 2012. It's now one of the most popular format converters, with over 10,000 customers and the ability to convert at least four files per second. Over 200 formats are supported by CloudConvert, including audio, spreadsheets, videos, documents, images, eBooks, and presentations. CloudConvert is a secure platform that encrypts data using a Secure Socket Layer (SSL).
Step 1. Click "Select Files."
Step 2. Click "Choose" or "Open."
Step 3. Choose the "file format" you wish to convert to MP3, while the file uploads to the site.
Step 4. Click "Convert."
Step 5. Wait for the file to convert to MP3.
Step 6. After conversion, you can click on "Download" and it becomes stored on your computer.

The Bottom Line
What if your device doesn't have enough storage space or doesn't support FLAC? If you want to convert FLAC to MP3 or another audio file, you'll need a FLAC converter. You may quickly convert your FLAC files to MP3 by following the instructions provided. It saves space on your smartphone and allows you to play it.




