-
Jane is an experienced editor for EaseUS focused on tech blog writing. Familiar with all kinds of video editing and screen recording software on the market, she specializes in composing posts about recording and editing videos. All the topics she chooses are aimed at providing more instructive information to users.…Read full bio
-
![]()
Melissa Lee
Melissa is a sophisticated editor for EaseUS in tech blog writing. She is proficient in writing articles related to multimedia tools including screen recording, voice changing, video editing, and PDF file conversion. Also, she's starting to write blogs about data security, including articles about data recovery, disk partitioning, data backup, etc.…Read full bio -
Jean has been working as a professional website editor for quite a long time. Her articles focus on topics of computer backup, data security tips, data recovery, and disk partitioning. Also, she writes many guides and tutorials on PC hardware & software troubleshooting. She keeps two lovely parrots and likes making vlogs of pets. With experience in video recording and video editing, she starts writing blogs on multimedia topics now.…Read full bio
-
![]()
Gorilla
Gorilla joined EaseUS in 2022. As a smartphone lover, she stays on top of Android unlocking skills and iOS troubleshooting tips. In addition, she also devotes herself to data recovery and transfer issues.…Read full bio -
![]()
Jerry
"Hi readers, I hope you can read my articles with happiness and enjoy your multimedia world!"…Read full bio -
Larissa has rich experience in writing technical articles. After joining EaseUS, she frantically learned about data recovery, disk partitioning, data backup, multimedia, and other related knowledge. Now she is able to master the relevant content proficiently and write effective step-by-step guides on related issues.…Read full bio
-
![]()
Rel
Rel has always maintained a strong curiosity about the computer field and is committed to the research of the most efficient and practical computer problem solutions.…Read full bio -
Dawn Tang is a seasoned professional with a year-long record of crafting informative Backup & Recovery articles. Currently, she's channeling her expertise into the world of video editing software, embodying adaptability and a passion for mastering new digital domains.…Read full bio
-
![]()
Sasha
Sasha is a girl who enjoys researching various electronic products and is dedicated to helping readers solve a wide range of technology-related issues. On EaseUS, she excels at providing readers with concise solutions in audio and video editing.…Read full bio
Page Table of Contents
0 Views |
0 min read
Key Takeaways
🎉 MXF stands as a professional audio and video media file format established by the SMPTE (American Society of Film and Television Engineers) organization. Primarily utilized in the film and television industry, it serves essential roles in media production, editing, distribution, and storage.
🎉 Converting MXF to MP4 on Windows using EaseUS VideoKit involves a three-step process: navigate to "Video Converter," upload your files, choose the desired format for conversion, and then click "save" to complete the process.
🎉More available tools, including EaseUS Editor, Adobe Media Encoder, VLC Media Player, and CloudConvert, can convert MXF to MP4 easily, whether on Windows, Mac, or Online for free.
"I'm looking for powerful software to convert my MXF file to MP4. So what are the top and latest best and effective MXF to MP4 converters?"
MXF is not a popular format that is supported by most devices and programs. For example, you can't edit or play MXF files with iMovie and other popular video editors. If you want to play the MXF file on your desired players, which don't support the MXF file, you can convert MXF to MP4.
In this post, you will learn about five free and efficient methods to convert MXF to MP4 on Windows PC, Mac, and online. You may get a quick overview from the table below.
| Methods | Effectiveness | Difficulty |
|---|---|---|
| EaseUS VideoKit | Change media file formats in high quality. | Super easy |
| EaseUS Video Editor | Convert file formats easily and quickly. | Super easy |
| Adobe Media Encoder | Convert MXF to MP4 with high quality and fast speed. | Super easy |
| VLC Media Player | Convert video formats free, yet with some quality loss. | Easy |
| HandBrake | Convert formats with good quality and reasonable speed. | Easy |
| CloudConvert | Support many format conversions yet with a file size limit. | Moderate |
Part 1. What is MXF Format and How to Open it
MXF is an abbreviation for English Material Exchange Format, a professional audio and video media file format defined by SMPTE (American Society of Film and Television Engineers) organization. It is mainly used in media production, editing, distribution, and storage in the film and television industry.
MXF video format is not supported by popular video editing software like Windows Movie Maker, Adobe Premiere Pro, Avid Media Composer, Pinnacle Studio, Ulead DVD MovieFactory, Magix Movie Edit Pro, Cyberlink PowerDirector, Sony Vegas.
Given this situation, we wish to make the following proposals. You can use VLC Media Player or XFReader to open MXF Video Format. If you do not want to download a new player, you'd better convert MXF to MP4 or any accessible format.
Part 2. How to Convert MXF to MP4 on Windows
There are 3 programs for Windows users to convert MXF to MP4 quickly. They are EaseUS VideoKit, EaseUS Video Editor, and Adobe Media Encoder. Read this part to learn how to convert MXF to MP4 on your Windows computers.
1. Save MXF as MP4 File using EaseUS VideoKit
If you are looking for a professional MXF to MP4 converter, you can take a look at EaseUS VideoKit. This program supports more than 1000 audio and video formats, 30 times faster conversion speed, up to 8k resolution, etc., which will help you easily change your media file formats in high quality.
Moreover, this software makes it possible to extract audio from video in one simple click. With its help, you are able to detach background music from your favorite video and save it to any audio format to play on any music player.
Highlights:
- Preserve the original quality after conversion
- Adjust parameters, including resolution, quality, bitrate, and more as you want
- Support convertinging audio or video files in batch
- One-click to combine and merge media files
- The overall requirements of 3DS
Step 1. Launch EaseUS VedioKit and move to the "Video Converter" tab.
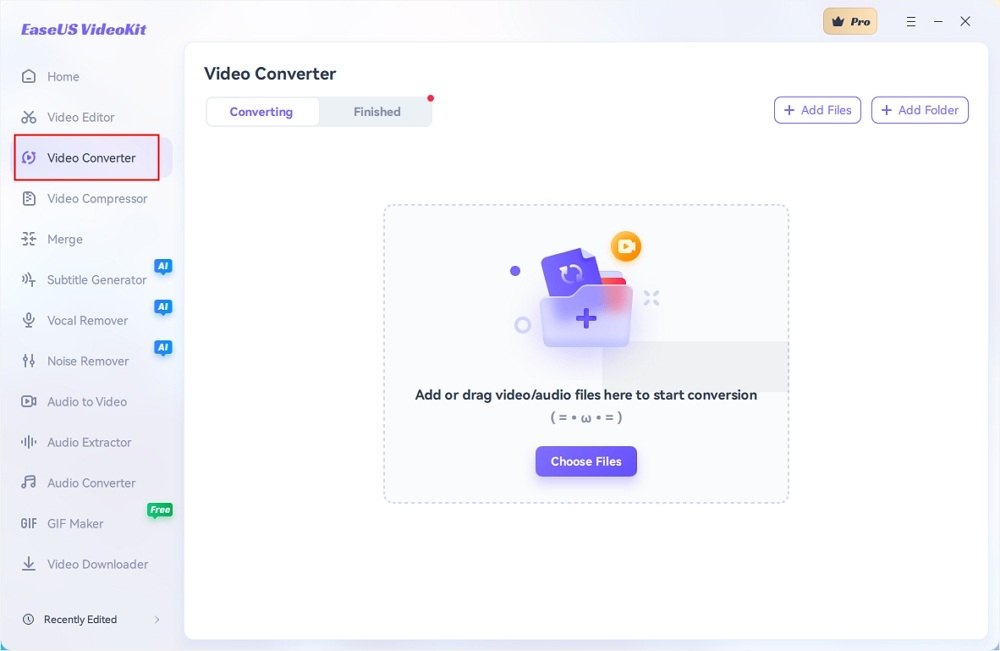
Step 2. Click "Choose File" or drag and drop your video files to the area. Add another file or folder atop.
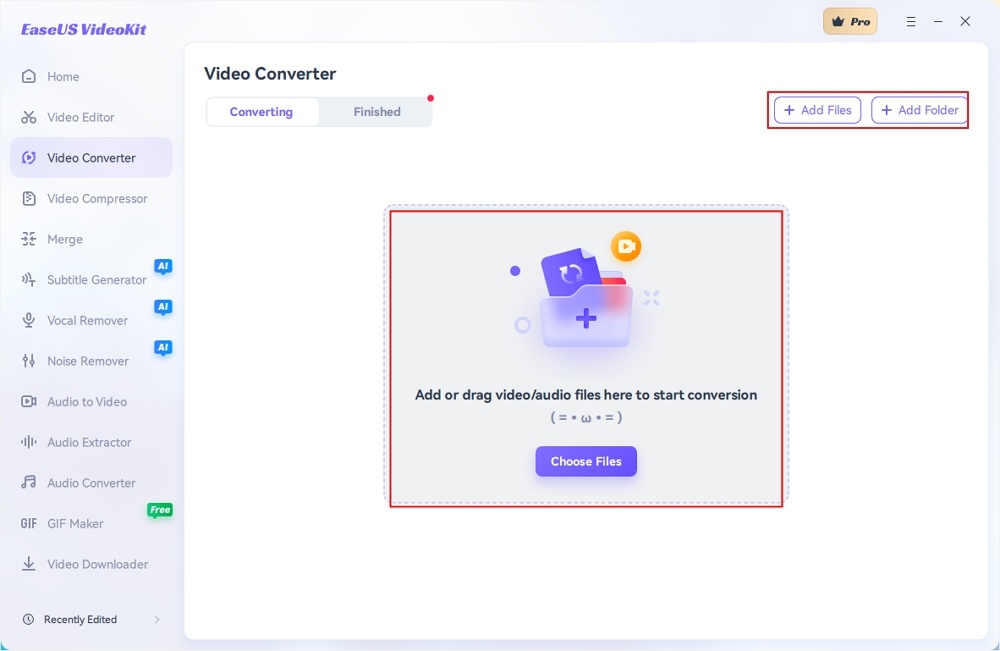
Step 3. Select the target format that you want to convert, and define its ratio, or you can choose a specific rate under "Device" and "Web Video" for certain platforms. You can also tab the gear icon next to the file to access the same interface.
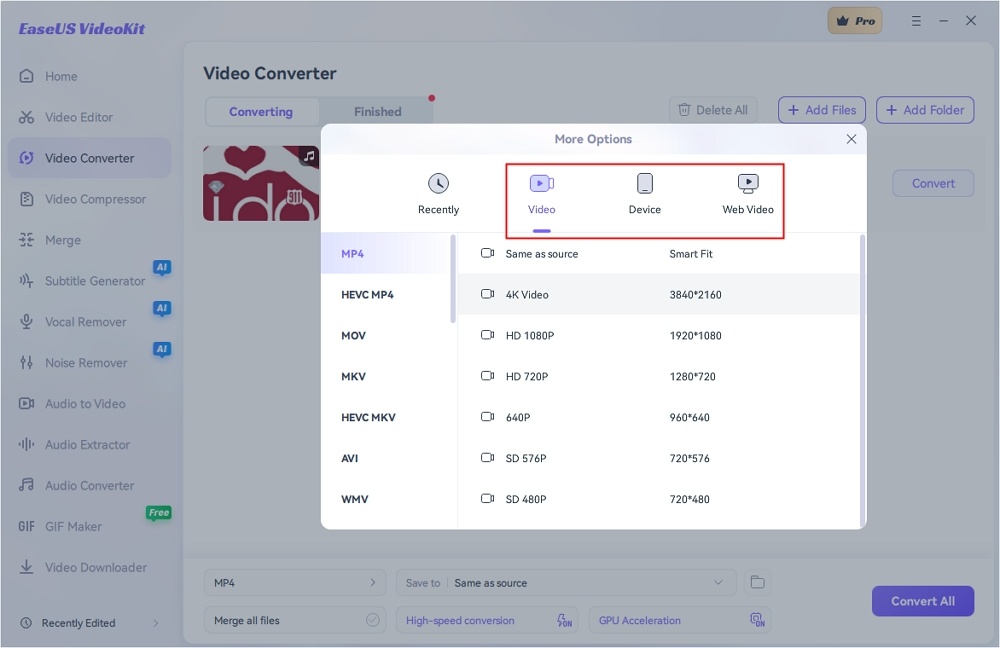
Step 4. Click "Save to" for the location, and check "Merge all files" to merge them. Choose turn on "High-speed conversion" and "GPU Acceleration" optionally.
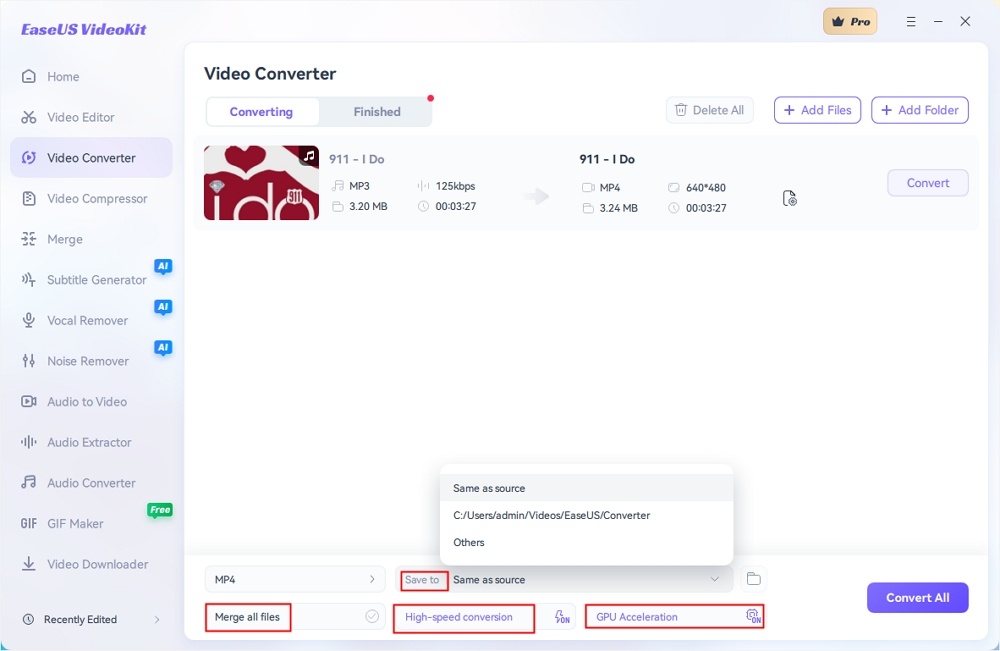
Step 5. Press "Convert" at the right of the clip or click "Convert All" in the bottom right to convert. After that, you can find the converted file in the designated folder.
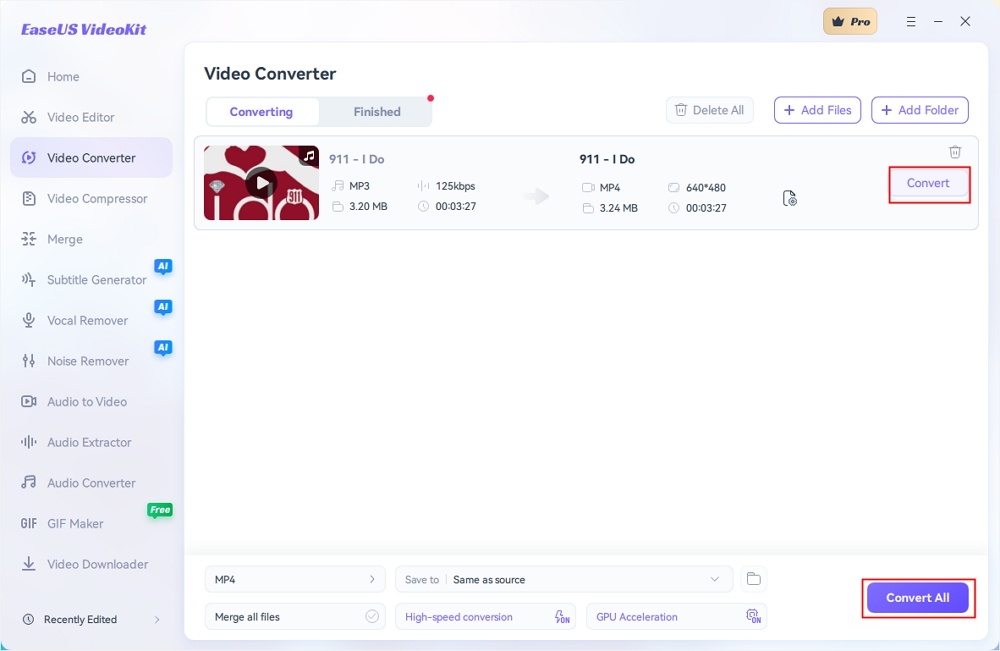
2. Convert MXF to MP4 Free on Windows with EaseUS Video Editor
EaseUS Video Editor is a fantastic video editor for beginners and pros as well as a powerful video converter for Windows 10. It allows you to convert file formats easily and quickly, as it supports many key video and audio formats. Moreover, you can create a stunning movie with its abundant editing tools.
Key features:
- Enable you to split, crop, cut, trim, reverse and rotate videos with ease
- Provide a lot of filters, overlays, and transitions effects to enrich your video
- Support numerous formats conversion, such as convert MKV to MP4
- Support green screen cutout, PIP, voiceover, speech & text convert
Convert MXF to MP4 using EaseUS Video Editor by following the tutorial steps:
Step 1. Import the source file
Launch EaseUS Video Editor. On the home screen, you can import the source file by either clicking the "Import" option or simply dragging the video to the appropriate area.

Step 2. Add to project
You need to add the imported file to the track by choosing the "Add to Project" option, or you can drag and place the file to the track as you want.

Step 3. Export the source file
Now you can click "Export" on the main menu on the top.
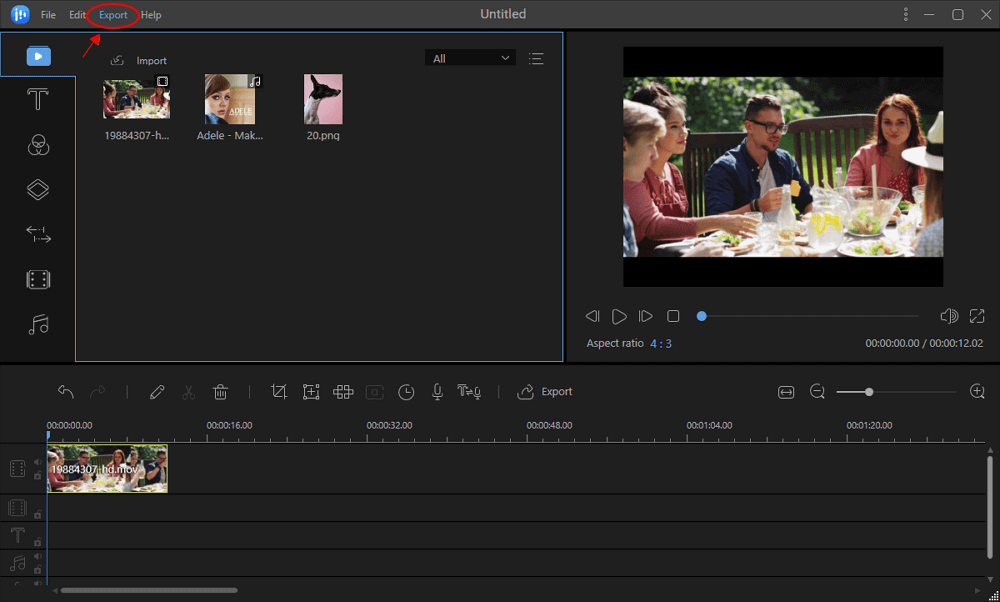
Step 4. Save as MP4
Under the "Video" tab, choose MP4 as the desired video file format.
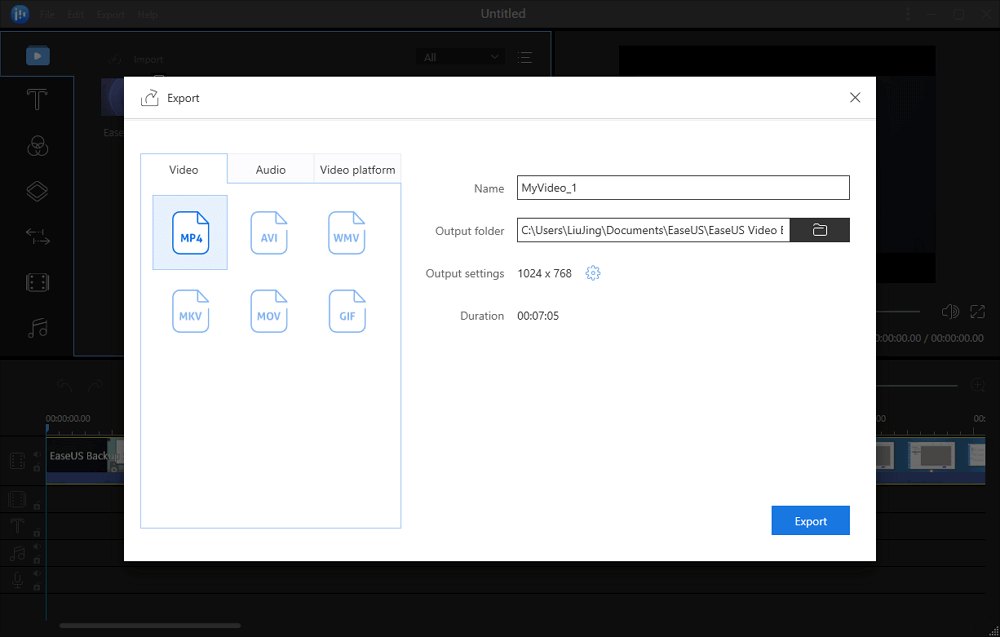
On the right pane, you can edit the file name, customize an output folder and settings, and then click "Export".
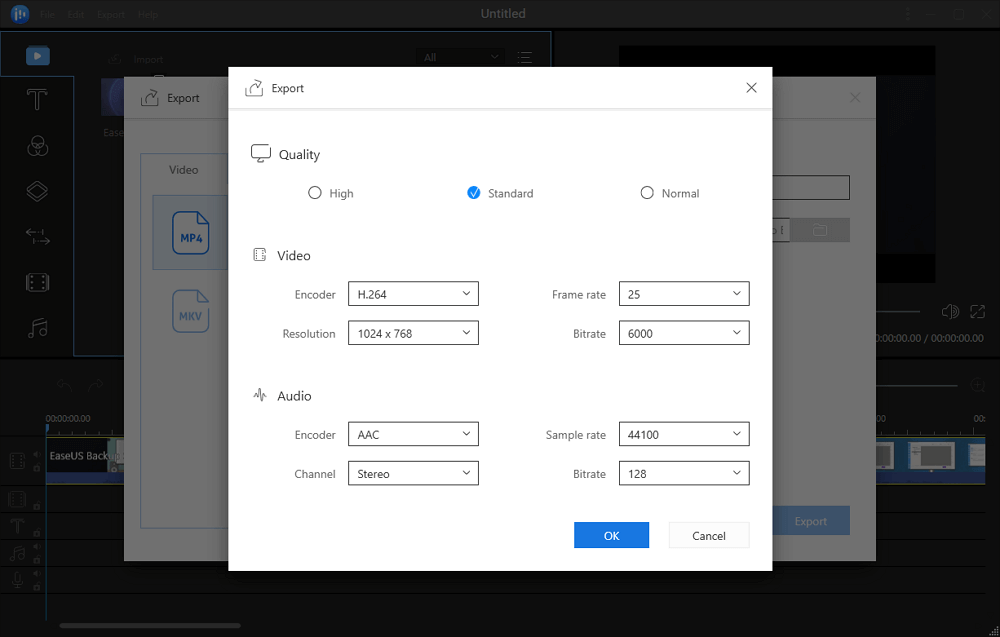
3. Convert MXF to MP4 Free with Adobe Media Encoder for Free
Adobe Media Encoder is a video media trans-coding utility developed and marketed by Adobe through Adobe Creative Cloud. It can help you convert MXF to MP4 in the following steps.
Step 1. In the top left corner, click "+" to import the MXF file that you want to convert.

Step 2. Choose H.264 as the output file format.

Step 3. Click on the words listed in the Preset column to launch the Export Settings window. Then choose the quality of your converted file.

Step 4. Click the "Output File" to choose the saving location of your converted file and change a new name for it.

Step 5. After all down, Press the green play button located in the top-right corner of the queue to convert your video. Then you can get the MP4 version file.

Part 3. How to Convert MXF to MP4 on Mac
Below are two pieces of free software for Mac users to convert MXF to MP4. You can check the following detailed tutorial steps.
1. Convert MXF to MP4 on Mac with VLC Media Player
VLC is an open-source media player. It is not just an excellent tool for playing videos; it can do many other things, like converting videos into different formats. Since it is compatible with most OS that we commonly use, you can use it to convert MXF to mp4 on Mac for free and efficiently.
Check out the following steps to convert MXF to MP4 with VLC:
Step 1. Install and open VLC.
Step 2. Import MXF file. In the top left corner, click "Media"> "Convert/Save".

Step 3. Choose the "Add" button to select the MXF file that you want to convert. Then, from the Convert/Save dropdown at the bottom, click the "Convert" button.

Step 4. Select the format from the Profile dropdown menu. Click "Browse" to choose the destination where you want to save the converted file. After that, click "Start." A few moments later, you will get an MP4 version.

2. Use HandBrake to Convert MXF to MP4 Easily
HandBrake is an open-source video transcoder that runs on Windows, Mac and Linux. With HandBrake, you can convert videos in nearly any format to a selection of modern, widely supported codecs. It is a good option for you to convert MXF to MP4.
Below are the tutorial steps to convert MXF to MP4 with HandBrake:
Step 1. Download and install HandBrake.
Step 2. Open HandBrake and Click "Source" to choose the MXF file that you need to convert.

Step 3. Click "Browse" to choose the location where your converted file will be saved. Then select "MP4 File" as the output file format.

Step 4. At last, click "Start" to convert MXF to MP4. You will get an MP4 version later.

Part 4. How to Convert MXF to MP4 Online for Free
Apart from offline software, you can also convert MXF to MP4 by online converters.
CloudConvert is one of the most popular online MXF to MP4 converters. It supports nearly any audio, video, image, and document format. Using it, you can convert MXF to MP4 without installing software. CloudConvert is a safe and dependable website, for it deletes all your uploaded and converted files automatically after a certain time. Now, let's see how it works to convert MXF to MP4.
Here are steps to convert MXF to MP4 with CloudConvert:
Step 1. Upload your MXF video to CloudConvert.
Step 2. Choose MP4 as the output format.
Step 3. Click "Convert" and download the MP4 version a few minutes later.

Conclusion
This post shows you five programs to convert MXF to MP4, including offline software and online tools. You can find the right software that works best for you. Among those programs, we strongly advise you to use EaseUS Video Editor if you are a Windows user.
EaseUS Video Editor is an all-in-one video editor. It not only allows you to convert your files but edit your videos with a few clicks. You can add over 300 filters, overlays, transitions, and elements to make your video stand out. After that, you can directly share your amazing videos on social media platforms. All in all, EaseUS Video Editor is definitely worth a try.
FAQs About Converting MXF to MP4
There are some questions related to converting MXF to MP4. You can have a look.
1. What is an MXF file?
MXF stands for "Material eXchange Format." It is a container format that stores video, audio, and metadata. This video file format supports full-time code and metadata, which allows professional use of the video contents, especially in TV broadcasting.
2. How do I convert MXF files?
To convert MXF files, you need to download and install EaseUS Video Editor.
Step 1. Launch EaseUS Video Editor and import the MXF file.
Step 2. Drag and drop the file to the timeline. Here, you can edit your video with many editing tools.
Step 3. Click "Export" and choose the "MP4" button. Then select the "Export" button, you will convert MXF files successfully.
3. Is MXF better than MP4?
Yes. It's better in some ways.
- MXF is a verbose and redundant format that makes it more robust and easier to repair than MOV or MP4.
- For MXF, all metadata "travels" inside the MXF files from beginning to end of the workflow, which saves a lot of headaches to all the production and post-production crew.
- MXF is a competent and extensible format.
4. How do I convert MXF to MP4 with VLC?
Step 1. Open VLC and click "Media" > "Convert/Save" > "Add". Then choose the MXF file and select the "Convert" button from the Convert/Save dropdown.
Step 2. In the Convert window, choose MP4 format and click "Start". Later, you can get a converted file.




