-
Jane is an experienced editor for EaseUS focused on tech blog writing. Familiar with all kinds of video editing and screen recording software on the market, she specializes in composing posts about recording and editing videos. All the topics she chooses are aimed at providing more instructive information to users.…Read full bio
-
![]()
Melissa Lee
Melissa is a sophisticated editor for EaseUS in tech blog writing. She is proficient in writing articles related to multimedia tools including screen recording, voice changing, video editing, and PDF file conversion. Also, she's starting to write blogs about data security, including articles about data recovery, disk partitioning, data backup, etc.…Read full bio -
Jean has been working as a professional website editor for quite a long time. Her articles focus on topics of computer backup, data security tips, data recovery, and disk partitioning. Also, she writes many guides and tutorials on PC hardware & software troubleshooting. She keeps two lovely parrots and likes making vlogs of pets. With experience in video recording and video editing, she starts writing blogs on multimedia topics now.…Read full bio
-
![]()
Gorilla
Gorilla joined EaseUS in 2022. As a smartphone lover, she stays on top of Android unlocking skills and iOS troubleshooting tips. In addition, she also devotes herself to data recovery and transfer issues.…Read full bio -
![]()
Jerry
"Hi readers, I hope you can read my articles with happiness and enjoy your multimedia world!"…Read full bio -
Larissa has rich experience in writing technical articles. After joining EaseUS, she frantically learned about data recovery, disk partitioning, data backup, multimedia, and other related knowledge. Now she is able to master the relevant content proficiently and write effective step-by-step guides on related issues.…Read full bio
-
![]()
Rel
Rel has always maintained a strong curiosity about the computer field and is committed to the research of the most efficient and practical computer problem solutions.…Read full bio -
Dawn Tang is a seasoned professional with a year-long record of crafting informative Backup & Recovery articles. Currently, she's channeling her expertise into the world of video editing software, embodying adaptability and a passion for mastering new digital domains.…Read full bio
-
![]()
Sasha
Sasha is a girl who enjoys researching various electronic products and is dedicated to helping readers solve a wide range of technology-related issues. On EaseUS, she excels at providing readers with concise solutions in audio and video editing.…Read full bio
Page Table of Contents
0 Views |
0 min read
Converting MP4 files on a Mac can be easy on a Mac. Both QuickTime and Finder can help you get the job done without hassle. However, there are some limitations to be aware of. One limitation is that it cannot do HD video conversion and another is that it doesn't provide an option for selecting a range of predefined aspect ratios for your video format.
Additionally, these tools cannot change the frame rate, bitrate, audio codecs, and container formats of your videos.
Considering these limitations, we don't recommend using Quicktime or Finder. Instead, you can consider using the following video converters listed below.
How to Convert Videos to MP4 on a Mac with EaseUS Video Converter
EaseUS Video Converter is a powerful and easy-to-use video converter that can convert all types of videos to MP4, including HD videos. EaseUS Video Converter stands out among many video converters, currently on the market for 3 main reasons in my opinion.
- It has a powerful built-in editing tool that allows you to crop and trim your video files to your preference.
- It provides a wide range of customization from audio bit rate.
- It converts at a much higher speed compared to most other video converters on the market. Up to 30x faster.
EaseUS doesn't only allow you to convert over 1000+ video formats, it also includes a built-in media player that allows you to preview your preferences before converting it.
Furthermore, It features bulk conversion and file-merging capabilities. For instance, you can combine multiple Netflix videos into a single file before converting to MP4 or any other preferred format.
Here is a walkthrough on how to use EaseUS Video Converter to convert videos to MP4.
Step 1. Download and launch EaseUS Video Converter on your Mac or PC, choose "Video Converter" from the left menu bar. Then, click "Choose Files" to add the video files you wish to convert.
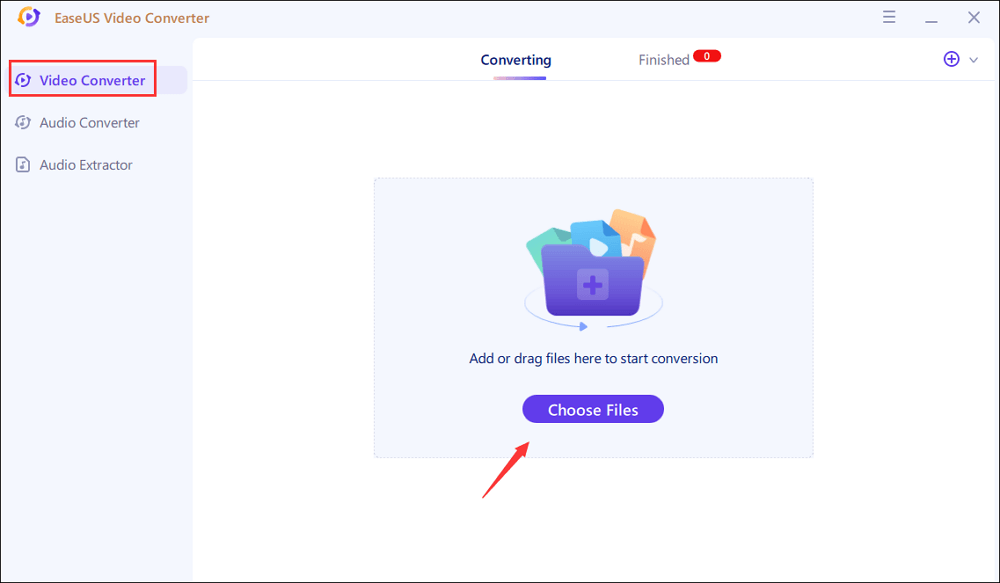
Step 2. Click on the Settings icon to choose the right output format as MP4. Besides, you can also choose MOV, MKV, AVI, and more formats. Once done, you can adjust the resolution and bitrate properly.
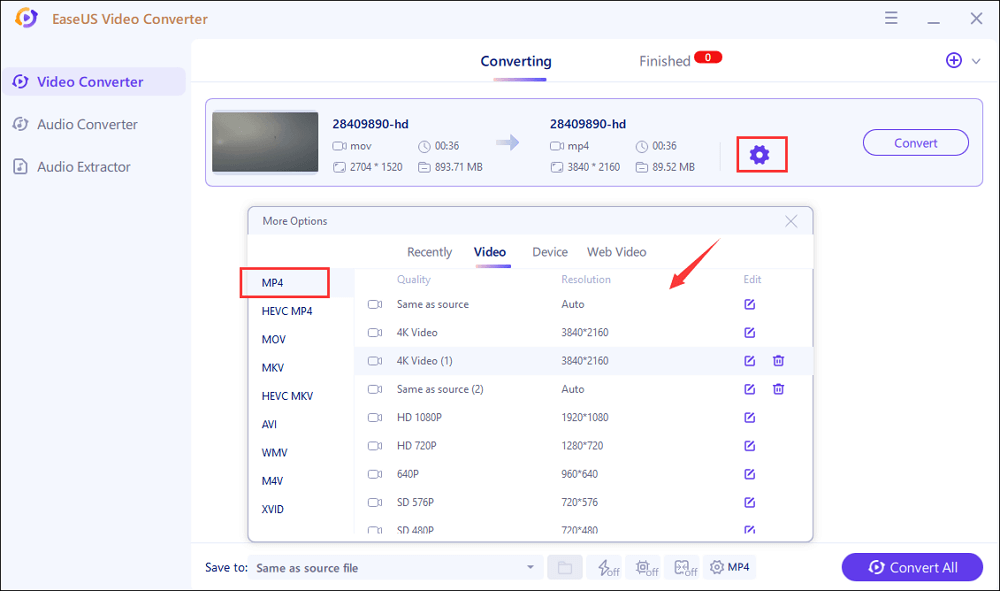
Step 3. Select the folder you wish to store the converted items, and then click on the "Convert" button to convert a single video or click on the "Convert All" button to convert multiple videos at once.
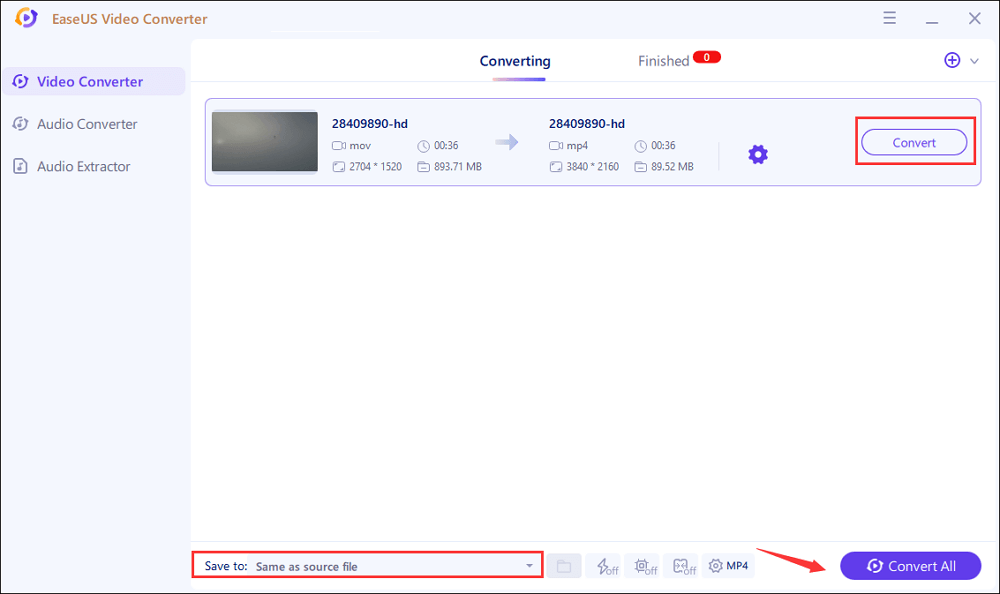
Step 4. Once the conversion process completes, you can find the converted item in the "Finished" tap. You can click on the "Open" button to preview it.
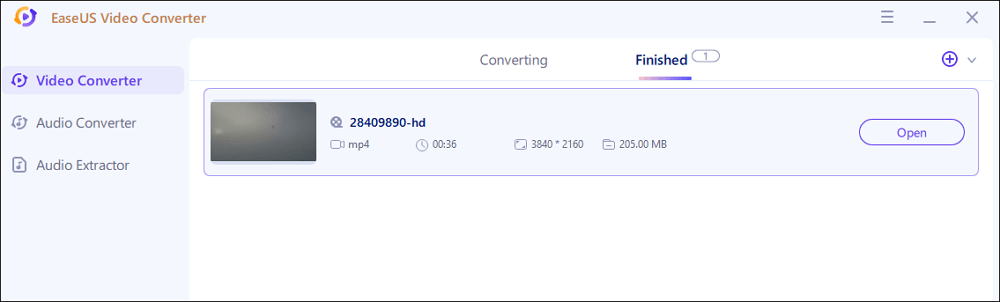
How to Convert Videos to MP4 on a Mac with VLC
VLC is a free and powerful media player for macOS. It can convert videos from one format to another. To do this, you need to install the VLC Media Player on your Mac. Then you will have access to all of VLC's features like the ability to play, create or edit MP4 files.
Step 1. Launch the VLC program. Then open the File menu on your Mac's menu bar while the VLC software is running.
Step 2. Select Convert / Stream from the drop-down menu. You can find it near the bottom of the menu. Alternatively, you can launch the dialogue by pressing Shift-Command-S on your Mac keyboard.
Step 3. Drag and drop the file you wish to convert where it says "Drop media here" when the Convert / Stream box opens. You can also open your media file manually by clicking a button in that section.
Step 4. It's time to convert your media file now that it's open in the Convert / Stream window. Select the format and preset you want to convert your file to from the Choose Profile section.
Step 5. Select the Save File option and the location where you want your converted file to be saved. After that, the file will be converted to the new format and saved at the specified location.

How to Change Videos to MP4 on a Mac with CloudConvert
CloudConvert is a great online tool for converting video files to MP4. It's fast, easy to use, and works with all the major video formats including AVI, MKV, MTS, MOV, FLV, and WMV.
To convert a video to MP4 format on your Mac, you need only install the CloudConvert app and follow these steps:
Step 1. Visit https://cloudconvert.com and select the file(s) you want to convert by clicking the Add Files button.
Step 2. Select MP4 from the Convert to dropdown option.
Step 3. Click the wrench symbol to adjust additional presets, then select the parameters you wish.
Step 4. To convert, use the red Convert button.

How to Convert YouTube Videos to MP4 with EaseUS Video Downloader
EaseUS Video Downloader is a powerful downloader that helps you download and download YouTube videos in MP3 or MP4 format. You can also download audio in MP3 and WAV formats or convert any videos to MP3 using this software.
Apart from YouTube, EaseUS also supports downloading from many other video sites or even social networking sites including Facebook and Twitter amongst many.
Not only can you save videos from these sites in MP4 format, but you can also download the audio as well. By just inserting the URL of the video or audio into the EaseUS Video Downloader, you can download these videos and audios in different quality options including 320kbps, 256kbps, and 128kbps.
Download EaseUS Video Downloader on your computer and follow these steps to download YouTube videos in MP4.
Free Download video downloader for Windows
Secure Download
Free Download video downloader for Mac
Secure Download
Step 1. Open EaseUS Video Downloader. Head to YouTube and find your favorite video that you wish to download, then copy and paste its URL to the Search bar of EaseUS Video Downloader. Click "Search" to proceed.
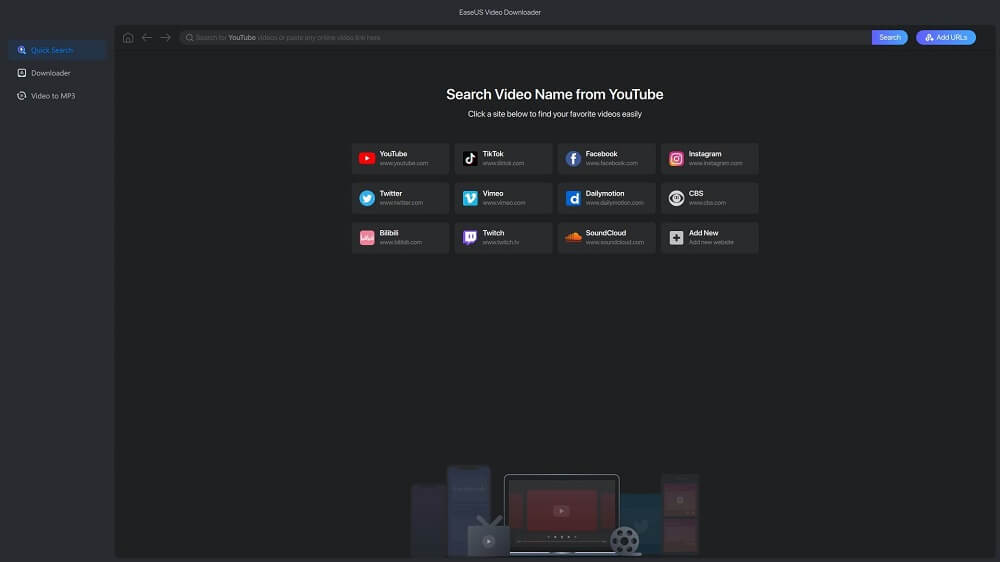
Step 2. You'll see the video with a "Download" button below it. Click that button to continue.
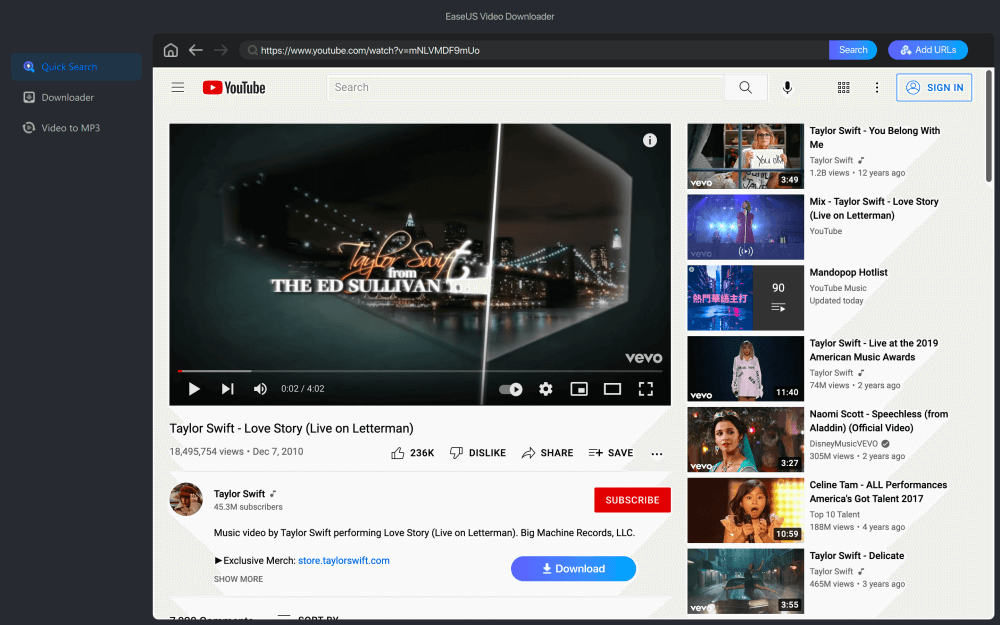
Step 3. Then, a setting dialog will pop up. You can know what output formats and resolutions are available for this video, choose the suitable option you want. Meanwhile, you can choose to download subtitles with the language option. After that, click "Download" to start downloading the video.
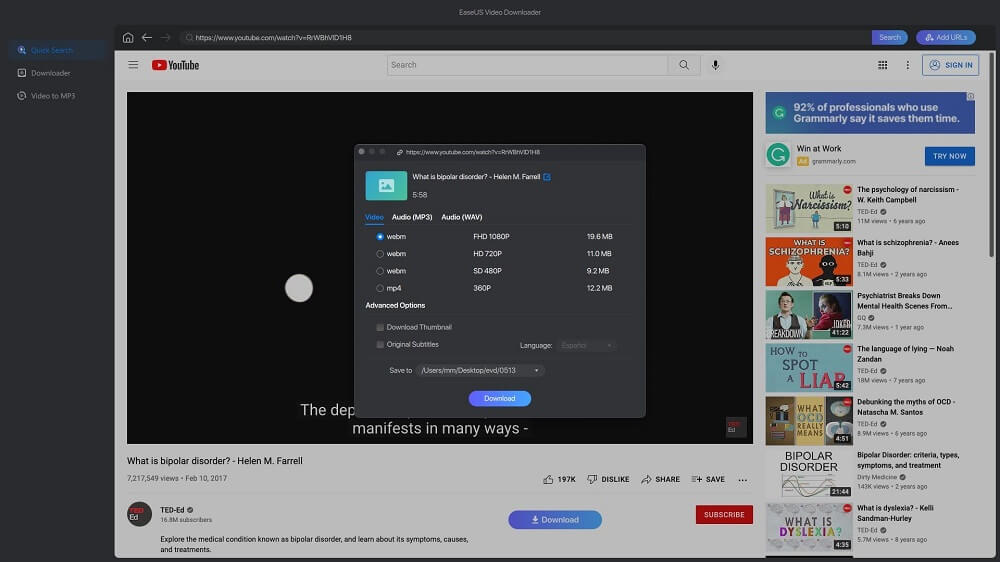
Step 4. Wait for the download to complete, and then you can check the downloaded items in the Downloaded library.
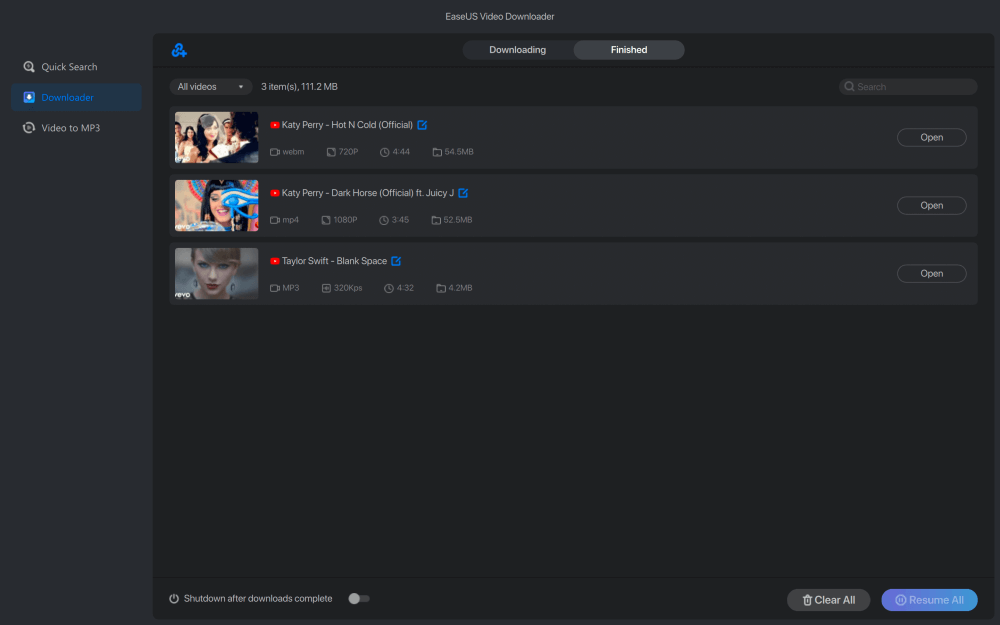
Disclaimer: Please note that it's illegal to download copyrighted content and use them for commercial intensions without authorization. Before you download videos, you'd better check whether the sources are copyrighted.
The Bottom Line
Now, you know four Easy Ways to Convert Videos to MP4 on Mac. And of these methods, the option We’ll recommend for their versatility and processing power would be EaseUS Video Converter and EaseUS Video Downloader depending on your need. You can convert videos to MP4 with a few clicks.




