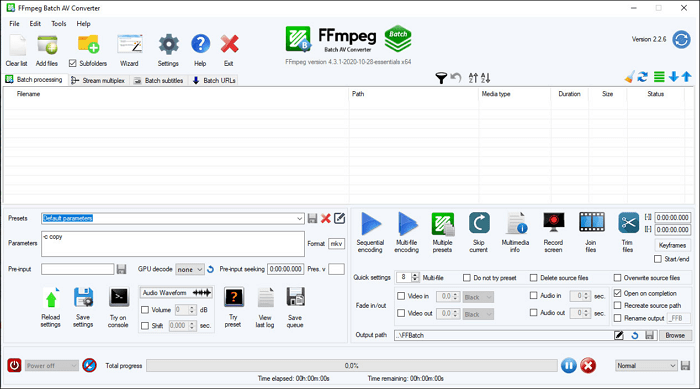-
Jane is an experienced editor for EaseUS focused on tech blog writing. Familiar with all kinds of video editing and screen recording software on the market, she specializes in composing posts about recording and editing videos. All the topics she chooses are aimed at providing more instructive information to users.…Read full bio
-
![]()
Melissa Lee
Melissa is a sophisticated editor for EaseUS in tech blog writing. She is proficient in writing articles related to multimedia tools including screen recording, voice changing, video editing, and PDF file conversion. Also, she's starting to write blogs about data security, including articles about data recovery, disk partitioning, data backup, etc.…Read full bio -
Jean has been working as a professional website editor for quite a long time. Her articles focus on topics of computer backup, data security tips, data recovery, and disk partitioning. Also, she writes many guides and tutorials on PC hardware & software troubleshooting. She keeps two lovely parrots and likes making vlogs of pets. With experience in video recording and video editing, she starts writing blogs on multimedia topics now.…Read full bio
-
![]()
Gorilla
Gorilla joined EaseUS in 2022. As a smartphone lover, she stays on top of Android unlocking skills and iOS troubleshooting tips. In addition, she also devotes herself to data recovery and transfer issues.…Read full bio -
![]()
Jerry
"Hi readers, I hope you can read my articles with happiness and enjoy your multimedia world!"…Read full bio -
Larissa has rich experience in writing technical articles. After joining EaseUS, she frantically learned about data recovery, disk partitioning, data backup, multimedia, and other related knowledge. Now she is able to master the relevant content proficiently and write effective step-by-step guides on related issues.…Read full bio
-
![]()
Rel
Rel has always maintained a strong curiosity about the computer field and is committed to the research of the most efficient and practical computer problem solutions.…Read full bio -
Dawn Tang is a seasoned professional with a year-long record of crafting informative Backup & Recovery articles. Currently, she's channeling her expertise into the world of video editing software, embodying adaptability and a passion for mastering new digital domains.…Read full bio
-
![]()
Sasha
Sasha is a girl who enjoys researching various electronic products and is dedicated to helping readers solve a wide range of technology-related issues. On EaseUS, she excels at providing readers with concise solutions in audio and video editing.…Read full bio
Page Table of Contents
0 Views |
0 min read
Discord is very popular among young people, especially those who love games, because it allows people to convene, chat, share content, and play together. People can send text-based messages or videos on Discord. But if you're planning to share a large video file, it will give you the following message.
"Your Files are Too Powerful” will pop up with small text that reads, "Max file size is 8.00 MB please.”
Many people have run into this problem. If you're one of the groups, just use the following video compressors to make your video more minor than 8MB and then share it with Discord.
PAGE CONTENT:
EaseUS Video Converter
EaseUS Video Converter is, without a doubt, top on this list. It has everything you need from a top-rated media compression and conversion tool. It supports over 500 formats and has a breakneck conversion speed and excellent features. The interface is simple, so you wouldn't find it hard to work on as a beginner.
More specifically, you can gain these benefits from EaseUS Video Converter:
- A versatile video and audio converter
- A high-performance video compressor
- Convert and compress media files at high speed
- Merge files into one
- No quality loss
If you're interested in this program, don't hesitate to download it on your computer and try it!
Step 1. Launch EaseUS Video Converter on your computer, and then click "Video Compressor" from the Home Page.
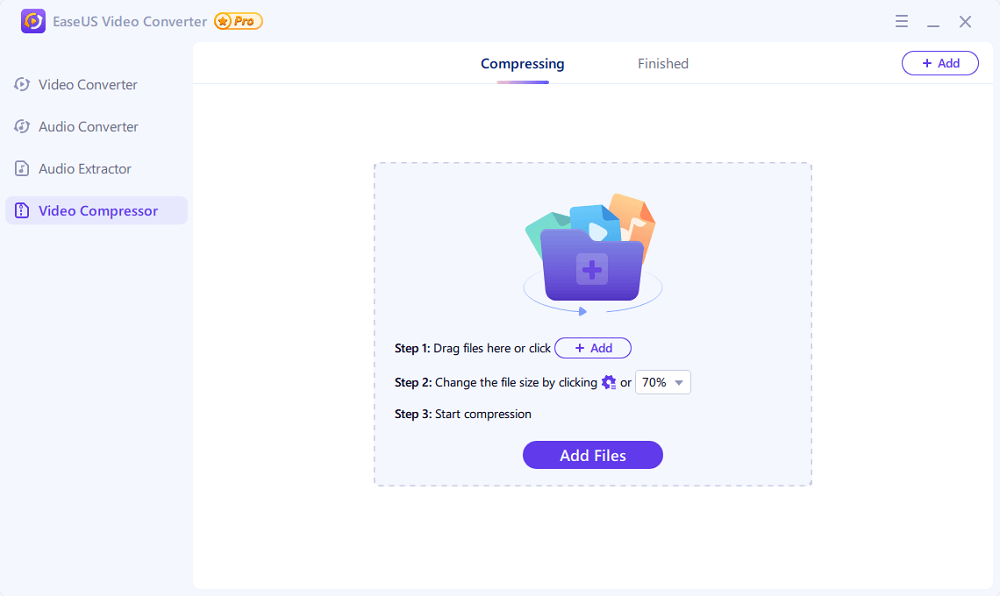
Step 2. Click "Choose Files" to select all video files you wish to compress.
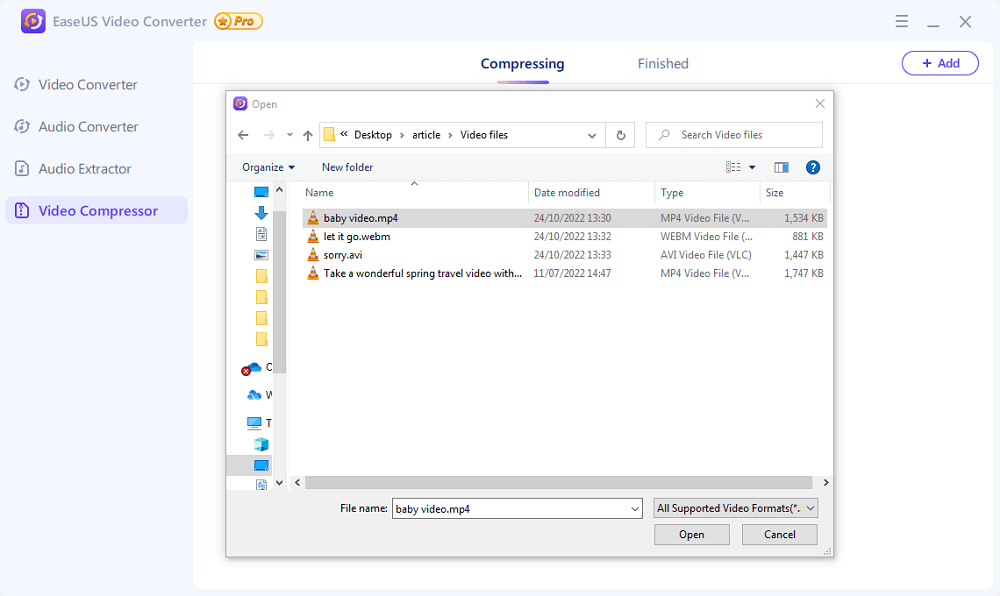
Step 3. Click the gear icon next to your video information to customize your video size, targeted output format, bitrate, resolution, and more. Then, click "OK," and then "Compress" to start the compression process. Besides, you can also preview your video by clicking the "Preview" option.
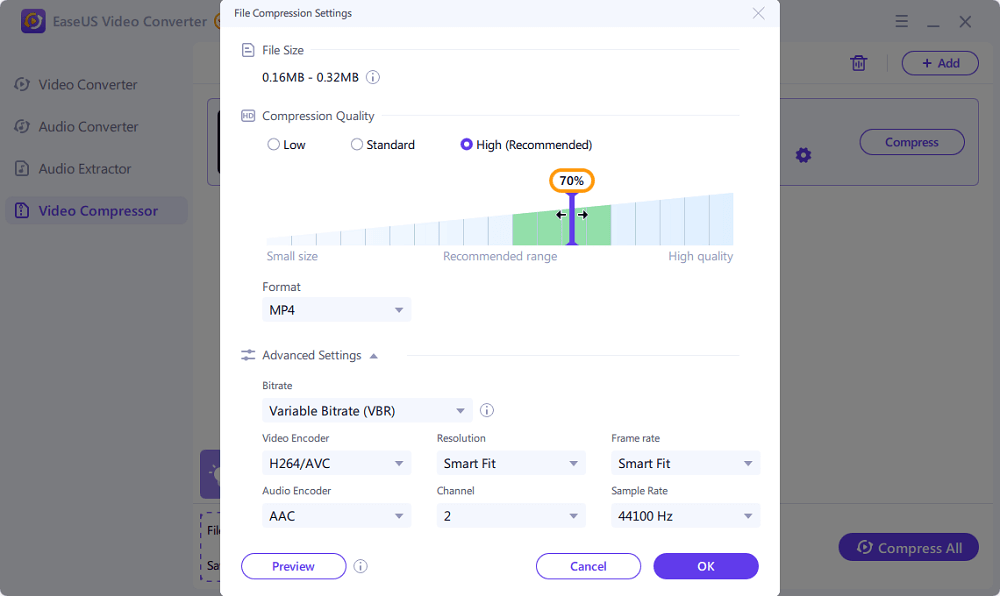
Step 4. Once done, go to the "Finished" tab to check the compressed videos.
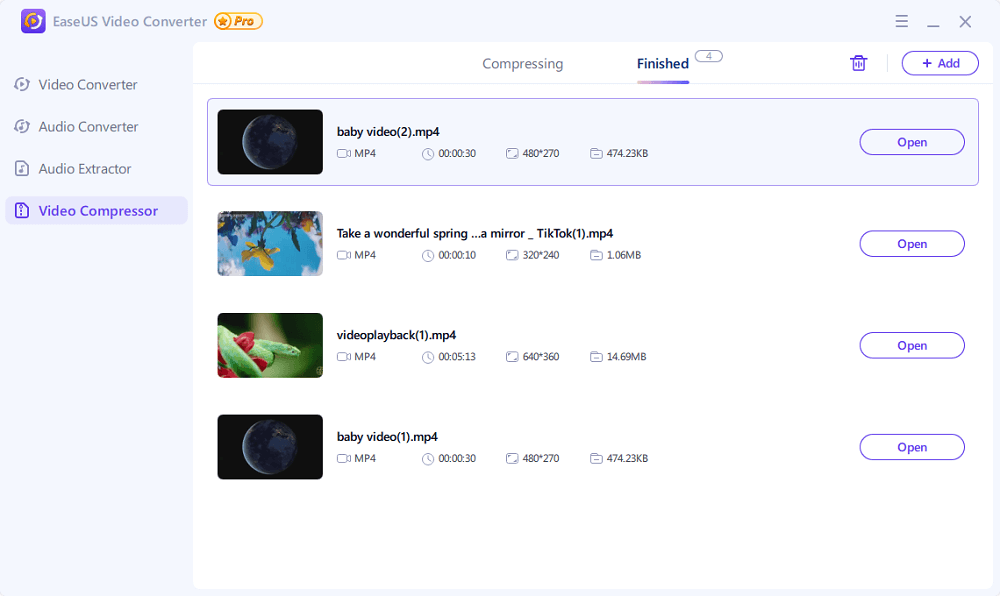
HandBrake
HandBrake is a free media converter that can convert just about any format to MP4. Although the number of output formats it supports is limited, Handbrake makes up for it in the fact that it can perform other advanced functions like:
- Rip CD/DVD
- Download music and video
- Record screen
- Compress video using some tweaks in the video codec, thereby maintaining video quality
So if you prefer to use Handbrake, follow these steps to compress MP4 files for Discord with it.
Step 1. Download and install HandBrake from its official site.
Step 2. Select "File" on the left side under Source Selection.
Step 3. Select the file you want to compress and click "Open."
Step 4. Choose the storage path you wish to save your compressed video by clicking "Browse." Then, give your video a new name.
Step 5. Under Output Settings, choose MP4 for Container.
Step 6. Click the "Video" tab and choose "H.264 (x264)" for Video Codec.
Step 7. Choose the "High Profile" under Encoder Options.
Step 8. Click "Start" to compress the video.

8mb.video
As an online converter, 8mb.video brings innovative conversion options to the fields with its ability to compress any video to under 100MB, 50MB, and 8MB. It also has quality enhancement options, trimming options, and sound extraction, most of which are not easily found on other online compression tools, making 8mb.video stands out among its peers.
Features
- Video compression
- Audio extraction
- Trimming
- Quality enhancement
- Auto-download
How to Compress Videos for Discord Using 8mb.video
Step 1. Visit the website.
Step 2. Upload a Video by clicking on browse and choosing a video from device storage. Alternatively, you can import videos using a link as well.
Step 3. Click on the green tab to start compression.
Step 4. Once done, download your video to your computer.

VEED.IO
VEED.IO is another online compression tool with rich features and functions like cutting, cropping, trimming, rotating, resizing, merging, splitting videos, and so on. Since it is a simple online tool, we won't dive into more details. Here are the steps to use it.
Step 1. Visit the website. On the main screen, click on tools and look for the "Video Compression" option.
Step 2. Click on the blue tab and select the video to upload from your device storage. As an added option, you can choose to upload a video with a link or from the Dropbox cloud storage.
Step 3. VEED will upload your video and give you a recommended compression size. You can change this or use their recommended settings.
Step 4. Click on Compress video, start compression, and download when it is done.

FreeConvert
FreeConvert is one of the many converters that add their uniqueness to the platform. It lets you compress video, images, music, and PDF. Besides, it lets you convert any supported formats to MP4, audio, image, documents, ebook, and other options. What's more? You can also resize, crop, and trim your videos on Freeconvert.
Features
- Video, audio, document, and image converter
- Video and audio compression
- Video cropping
- Trimming
To Compress Video for Discord with Freeconvert
Step 1. Visit the website and upload Video. Click on the upload tab and select a video from your file.
Step 2. There are five different compression methods on the website, percentage, MB size, video quality, video resolution, and max bitrate. The tip on the website says h.265 helps with keeping the video quality, so change the codec from h.254 to h.265.
Step 3. Click on "Apply settings" and then compress.
Step 4. Download your video after compression.

Online Converter
Try an online converter for simplistic conversion, compression, and other video editing features. Although being simple means you don't get a lot of options, an online converter can still compress video just by resizing it and without affecting the quality. You just need to adjust the height and width, and your video will be compressed with a smaller size.
Features
- Video, audio, image, and document converter
- Video and audio compressor
- Video trimming and resizing
- Audio extractor
- Split and merge video
- Add watermark to video
In Conclusion
Choosing an excellent converter and compressor for Discord shouldn't become a problem for you now. Two software converters and four online converters mentioned in this article are all good, and the one we recommend is EaseUS Video Converter. With its many supported formats, you can convert and compress just about any video format with 30X speed and without quality loss, all the more reasons for using EaseUS Video Converter.
Frequently Asked Questions About MP4 compressor
Below are some frequently asked questions about MP4 compressors. If you also have the same questions, check the below instruction to get the answers.
1. What is the best video compressor for Discord?
It depends on your specific needs. If you want convenience, you can use some online video compressors to compress a video for Discord because such converters don't require installing any program. But on the downside, online compressors may have a slow compression speed. If you pursue high-speed compression, a desktop video compressor like EaseUS Video Converter is your best option.
2. How to bypass the 8MB limit Discord?
Your only option for this purpose is to compress your video to under 8MB.
3. Is there any image compressor for Discord?
You can use many online image compressors to compress images for Discord. No installation is required. You can complete the whole process on a browser. Some good options include:
- https://tinypng.com/
- https://compresspng.com/
- https://imagecompressor.com/
- https://www.iloveimg.com/compress-image/compress-png