-
Jane is an experienced editor for EaseUS focused on tech blog writing. Familiar with all kinds of video editing and screen recording software on the market, she specializes in composing posts about recording and editing videos. All the topics she chooses are aimed at providing more instructive information to users.…Read full bio
-
![]()
Melissa Lee
Melissa is a sophisticated editor for EaseUS in tech blog writing. She is proficient in writing articles related to screen recording, voice changing, and PDF file editing. She also wrote blogs about data recovery, disk partitioning, and data backup, etc.…Read full bio -
Jean has been working as a professional website editor for quite a long time. Her articles focus on topics of computer backup, data security tips, data recovery, and disk partitioning. Also, she writes many guides and tutorials on PC hardware & software troubleshooting. She keeps two lovely parrots and likes making vlogs of pets. With experience in video recording and video editing, she starts writing blogs on multimedia topics now.…Read full bio
-
![]()
Gorilla
Gorilla joined EaseUS in 2022. As a smartphone lover, she stays on top of Android unlocking skills and iOS troubleshooting tips. In addition, she also devotes herself to data recovery and transfer issues.…Read full bio -
![]()
Jerry
"Hi readers, I hope you can read my articles with happiness and enjoy your multimedia world!"…Read full bio -
Larissa has rich experience in writing technical articles and is now a professional editor at EaseUS. She is good at writing articles about multimedia, data recovery, disk cloning, disk partitioning, data backup, and other related knowledge. Her detailed and ultimate guides help users find effective solutions to their problems. She is fond of traveling, reading, and riding in her spare time.…Read full bio
-
![]()
Rel
Rel has always maintained a strong curiosity about the computer field and is committed to the research of the most efficient and practical computer problem solutions.…Read full bio -
Dawn Tang is a seasoned professional with a year-long record of crafting informative Backup & Recovery articles. Currently, she's channeling her expertise into the world of video editing software, embodying adaptability and a passion for mastering new digital domains.…Read full bio
-
![]()
Sasha
Sasha is a girl who enjoys researching various electronic products and is dedicated to helping readers solve a wide range of technology-related issues. On EaseUS, she excels at providing readers with concise solutions in audio and video editing.…Read full bio
Page Table of Contents
0 Views |
0 min read
Key Takeaways
🎉To do text-to-speech on Chromebook, you can use ChromeVox: Select the time at the bottom right of your Chromebook, or press Alt + Shift + s, then select Setting > Accessibility. Under Text-to-Speech, turn on ChromeVox. After these settings, it will read your pages aloud.
🎉To do text-to-speech on Chromebook with Select-to-speak: Press Alt + Shift + s, then select Settings > Accessibility; Under Text-to-Speech, turn on "Select-to-speak." After that, highlight the text to read and press the search key + s.
🎉To do text-to-speech on Chromebook quickly, add the Read Aloud extension to your Chrome, then click the play button to let it start reading.
Text-to-speech (TTS) is a technology that converts any text into spoken audio using natural and realistic AI voices. When used for websites, it is helpful for people who have difficulty reading or want to listen to text while multitasking or relaxing. If you have a Chromebook, you might wonder how to use TTS on your device. This article will show you how to do text-to-speech on a Chromebook. Let's keep reading.
Way 1. With ChromeVox
All Chromebooks come with a built-in screen reader called ChromeVox. It can read any text on the screen aloud and provide spoken feedback and sound cues for navigation and interaction. To have pages read aloud to you, please turn it on first.
Step 1. Select the time at the bottom right, or press Alt + Shift + s.
Step 2. Select "Settings" and then "Accessibility."

Step 3. Under "Text-to-Speech," turn on ChromeVox.

After these settings, this screen reader will read your pages aloud.
Way 2. With Select-to-speak
If you don't want to read anything on your pages, then there is another way to only read a specific text on a page to you. That is Select-to-speak. This accessibility feature allows you to hear part of a page, including exact words, read aloud with a natural and realistic voice.
Turn on Select-to-speak
Step 1. Select the time in the bottom right corner or press Alt + Shift + s.
Step 2. Select "Settings" and then "Accessibility.”
Step 3. Under "Text-to-Speech," turn on "Select-to-speak."

After enabling the feature, there are three ways to use it.
Option 1. Long-hold the Launcher or Search key and drag the pointer over a specific paragraph.
Option 2. Highlight the text to read, and press the Search key + s.

Option 3. Select "Select-to-Speak" near the time at the bottom right, and drag the pointer over an area of the text.

- Tips
- 1. Tap a line of text or drag your finger across the screen if you're using a touchscreen.
- 2. Tap the Search key or "Ctrl," or press the "Stop" button to stop a listening session.
Below is a video tutorial that shows you how to use Select-to-Speak on a Chromebook.
- 1:14 Accessibility
- 1:21 Personalize Your Text to Speech
- 2:02 Change the Rate and Pitch
- 2:15 Voice Settings
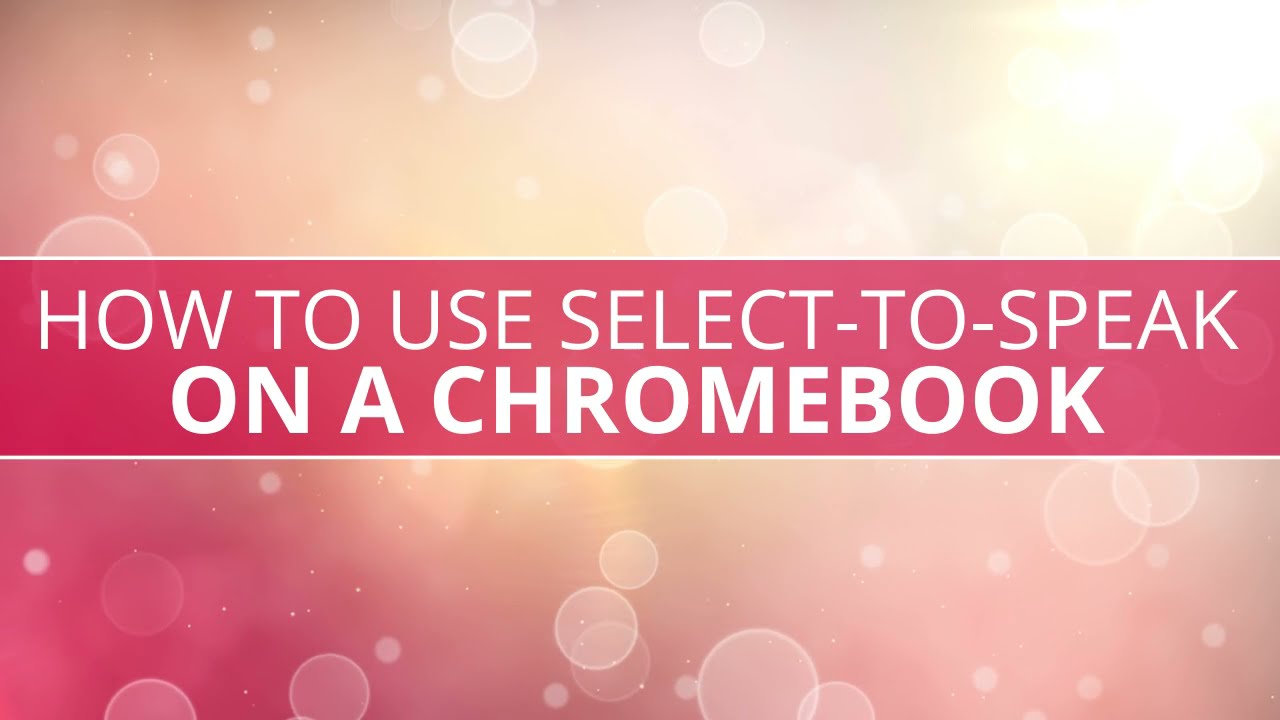
Way 3. With Read Aloud Extension
Some people find the Read Alout extension works better than the built-in text-to-speech tools, so we also listed this option. This extension works well with different formats like blog posts, PDFs, Amazon Kindle, Google Docs, etc. You can even access narrators from other devices like Amazon Polly, Microsoft, and IBM Watson.
Step 1. Add the Read Aloud extension to your Chrome.
Step 2. Read text.
To have an entire page read aloud, click the play button in the Read Aloud menu.

To read specific text with a page, highlight the text and tap with two fingers on your touchpad. Then, from the menu that appears, click "Read Aloud Selected Text."

Related reading:
Bonus: Best Text to Speech Online Tool
EaseUS VoiceOver is a text-to-speech website that converts any text to natural-sounding speech in over 140 languages and more than 450 voices. You can use it for educational, professional, and recreational purposes.
Wanna make your voice listening more lifelike? It also allows you to text to speech with emotions, joy, fear, sadness, disappointment, and more, which can naturally be added to your voice. You may adjust emphasis, pause, pitch, and speed to make it more lifelike. What screen reader and chrome extension can not finished can be finished by EaseUS VoiceOver.
To Conclude
This article shows the most popular and effective way to do text-to-speech on Chromebooks. Whether you use its built-in screen readers or the Chrome extension, you can do it with ease. If you are looking for more ways to do text-to-speech, then EaseUS VoiceOver is your first choice. Visit and use it right now!
FAQs on Text to Speech on Chromebook
Here is a sneak peek into the frequently asked questions on this topic. Hope this helps.
1. How do I get Google Chrome to read my text aloud?
You can also use Read Aloud to read your text on Google Chrome. Just go to the website you wish to read and click on the Read Aloud icon.
2. How do I change my voice on Chrome?
Changing your voice on Chrome is a breeze! Navigate to your Chromebook settings, select "Accessibility," and under the "Manage accessibility features" section, choose "Text-to-speech." From there, you can customize your preferred voice.
3. Is there a free Text-to-speech app for Chromebook?
Absolutely, apps like Read Aloud and NaturalReader are free to use on Chromebooks.
Share this on:




