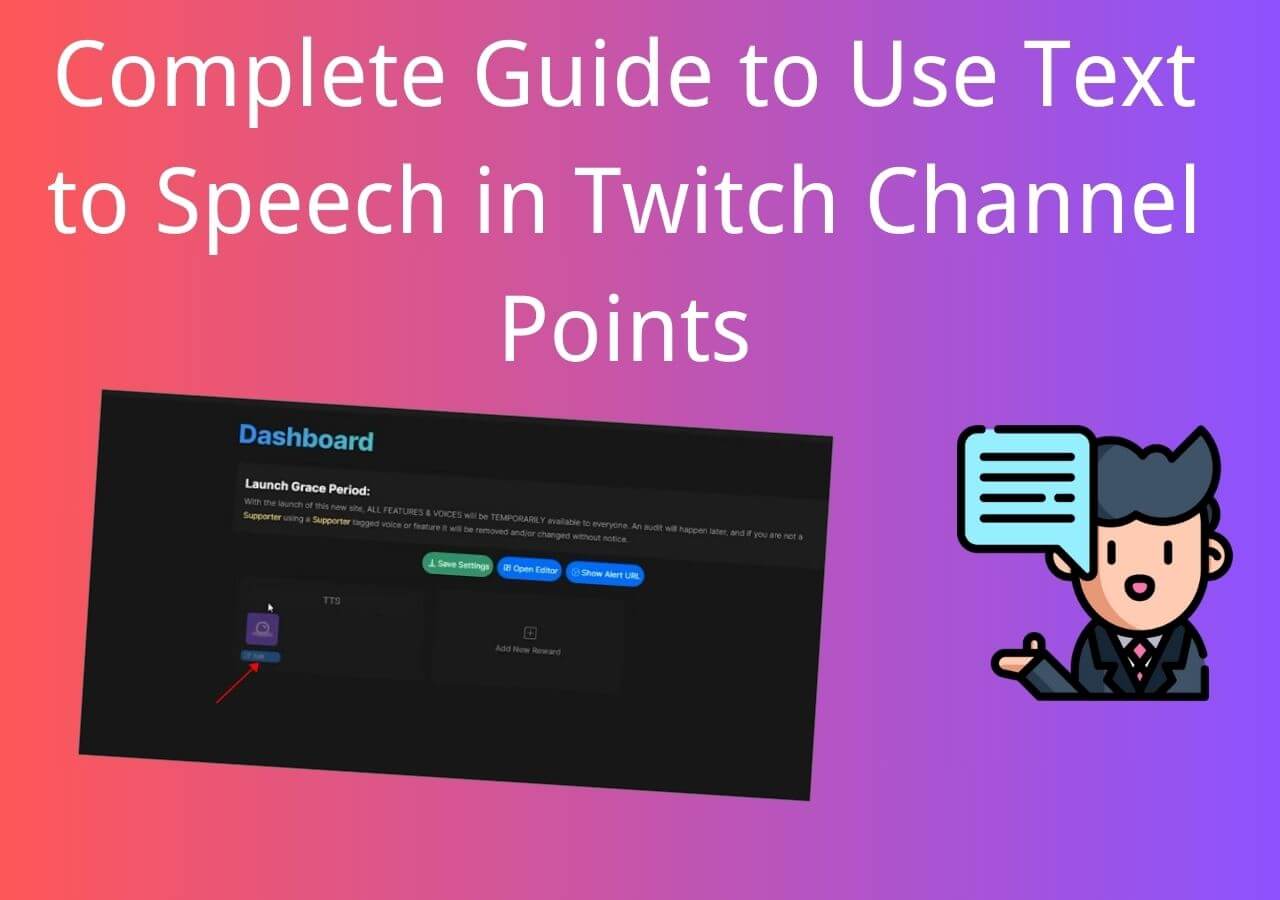-
Jane is an experienced editor for EaseUS focused on tech blog writing. Familiar with all kinds of video editing and screen recording software on the market, she specializes in composing posts about recording and editing videos. All the topics she chooses are aimed at providing more instructive information to users.…Read full bio
-
![]()
Melissa Lee
Melissa is a sophisticated editor for EaseUS in tech blog writing. She is proficient in writing articles related to screen recording, voice changing, and PDF file editing. She also wrote blogs about data recovery, disk partitioning, and data backup, etc.…Read full bio -
Jean has been working as a professional website editor for quite a long time. Her articles focus on topics of computer backup, data security tips, data recovery, and disk partitioning. Also, she writes many guides and tutorials on PC hardware & software troubleshooting. She keeps two lovely parrots and likes making vlogs of pets. With experience in video recording and video editing, she starts writing blogs on multimedia topics now.…Read full bio
-
![]()
Gorilla
Gorilla joined EaseUS in 2022. As a smartphone lover, she stays on top of Android unlocking skills and iOS troubleshooting tips. In addition, she also devotes herself to data recovery and transfer issues.…Read full bio -
![]()
Jerry
"Hi readers, I hope you can read my articles with happiness and enjoy your multimedia world!"…Read full bio -
Larissa has rich experience in writing technical articles and is now a professional editor at EaseUS. She is good at writing articles about multimedia, data recovery, disk cloning, disk partitioning, data backup, and other related knowledge. Her detailed and ultimate guides help users find effective solutions to their problems. She is fond of traveling, reading, and riding in her spare time.…Read full bio
-
![]()
Rel
Rel has always maintained a strong curiosity about the computer field and is committed to the research of the most efficient and practical computer problem solutions.…Read full bio -
Dawn Tang is a seasoned professional with a year-long record of crafting informative Backup & Recovery articles. Currently, she's channeling her expertise into the world of video editing software, embodying adaptability and a passion for mastering new digital domains.…Read full bio
-
![]()
Sasha
Sasha is a girl who enjoys researching various electronic products and is dedicated to helping readers solve a wide range of technology-related issues. On EaseUS, she excels at providing readers with concise solutions in audio and video editing.…Read full bio
Page Table of Contents
0 Views |
0 min read
Key Takeaways
▶️Discord text-to-speech provides a more fun and quirky way to communicate with friends.
▶️You can activate Discord's text-to-speech feature in user settings and mute text-to-speech messages in the same way.
▶️Discord text-to-speech bots, including Doraemon, Big Titty Foth GF, and ST MANAGER, convert written text to spoken words and add a new layer of engagement to Discord servers.
Discord is a popular online platform that allows people to communicate with each other through voice, video, and text chat. Users can share common interests, hobbies, or games on it. Its text-to-speech feature allows you to send or receive messages read aloud by a synthetic voice. Some users have the same questions as Database07 from Reddit:
I'm someone who's uncomfortable using their real voice when talking to people online, but it's annoying for them to have to minimize whatever they're multi-tasking to look at what I said. How can I make it so I can type and that audio will play in a Voice Channel?
In response to this problem, we wrote this article to help more users become proficient with Discord.
How to Turn On Text to Speech on Discord
Before using TTS in your chats, you need to activate the feature on your device. Follow these steps to change the settings of your profile:
Step 1. Open Discord on your PC and log into your Discord, then click on the setting icon at the bottom-left corner of the screen. You will see a pop-up window.

Step 2. Find the "Accessibility" section in the window, then scroll down to find the "TEXT-TO-SPEECH" option.

Step 3. Select the check boxes for "Allow playback and usages of /tts command."
After these settings, your device will be ready to convert your text messages into voices. If you dislike it converts messages into voice and prefer to receive them as text only, then go to the same patch: "Setting" > "Accessibility" > Disable "Allow Playback and usage of /tts command" next to "TEXT-TO-SPEECH" to mute all text to speech messages on Discord.
How to Use Text-to-Speech in Voice Chatting
Let's see how to use text-to-speech in voice chatting. By entering the /tts command at the beginning of your text, you enabled the feature and can use it immediately. An AI voice will read out your message. Other members of the Chanel will be able to hear the chat.

How to Set Up Text-to-Speech Notifications on Discord
Text-to-speech notification on Discord allows users to send or receive messages read aloud by a synthetic voice. This feature also plays an important role in role-playing and game experience. To enable this feature, you can follow the below steps:
Step 1. Go to the user setting on Discord and search for the section named "Notifications."
Step 2. Scroll down to reach the item "TEXT-TO-SPEECH NOTIFICATIONS." Here are three options: For all channels, For current selected channel, and Never. Tick the box that suits you best.

Here are some differences between these three options:
For all channels: Activating this button means you allow your Discord to read out all the notifications. You will hear the text-to-speech voice read out any message that is sent in any channel, regardless of whether the sender used the /tts command or not. This option can be useful if you want to listen to all messages without looking at the screen, but it can be annoying if there are too many messages or trolls using the /tts command.
For current selected channel: This button allows you to read out notifications only from the current channel. It can be useful to focus on a specific channel. However, it can also be distracting if there are other channels that you want to check.
Never: This option disables text-to-speech notifications for all channels. You will not hear the text-to-speech voices even if the sender uses the /tts command. If you don't want to hear any text-to-speech voice at all, or you find it annoying or disruptive, choose this option.
Some Recommended Text-to-Speech Bots on Discord
Doraemon
It is a powerhouse that extends far beyond its remarkable text-to-speech capability. It is a cute bot with battle RPG, PvP gambles, text-to-speech, anonymous confession, etc.
Big Titty Foth GF
More than a text-to-speech bot, it primarily focuses on infusing humor and excitement into your server.
ST MANAGER
As one of the most popular and widely used text-to-speech bots on Discord, it has a range of simulated voices, accents, and languages, as provided by Amazon. Google, Microsoft and FakeYou.
How to Fix Text to Speech Not Working on Discord
There might be several reasons that text-to-speech does not work on Discord. To fix this issue, try the solutions:
- 1. Enable the "Allow playback and usage of /tts command" by following the patch: "Setting" > "Accessibility" > Enable "Allow Playback and usage of /tts command" next to "TEXT-TO-SPEECH."
- 2. Check the "For all channels" option by following the patch: "Setting" > "Notifications" > "TEXT TO SPEECH NOTIFICATION.”
- 3. Change the speaker setup to stereo and update Discord to the latest version.
- 4. Ensure your internet connection is stable or restart your device.
Bonus: Other Online Free Text to Speech Generator
If you'd like to use text-to-speech in more scenarios, such as content creation, language learning, or audiobooks, looking for the best free AI voice generators might be necessary. Here, you can give EaseUS Voice Over a try. Besides fine-tuning generated voices, you can do text-to-speech with emotions, such as happiness, sadness, surprise, etc., according to the nature of the text.
🌟Features of EaseUS Voice Over:
- Support around 150 languages with 400+ voices
- Create sound with emotions from the text input
- Allow to use of different voices for different text parts
To Conclude
Discord text-to-speech is effective in converting messages into AI sound. This article shared some content about how to use Discord text-to-speech messages on Discord. We also provide an online free text-to-speech generator for wider use.
FAQs on Discord Text-to-Speech
You may have some questions or doubts about this topic. That's why we have prepared this FAQ part, where we will answer some of the most common and important questions.
1. Is there a speech text bot on Discord?
Yes, scripty is a speech to text discord bot that transcript all of your conversations.
2. Does Discord mobile have text to speech?
Yes, text-to-speech (TTS) does work on mobile Discord. However, it is not the same as the TTS feature on the desktop app or website. Mobile Discord uses the native TTS features of your device, such as Android's Google Text-to-Speech or iOS's VoiceOver, to read out messages that are sent with the /tts command.
3. How can I turn text-to-speech?
Some popular TTS tools, such as Murf, Speechify, and EaseUS Voice Over, can turn text into speech.
If you enjoyed this article, please share it with your friends and followers on social media.