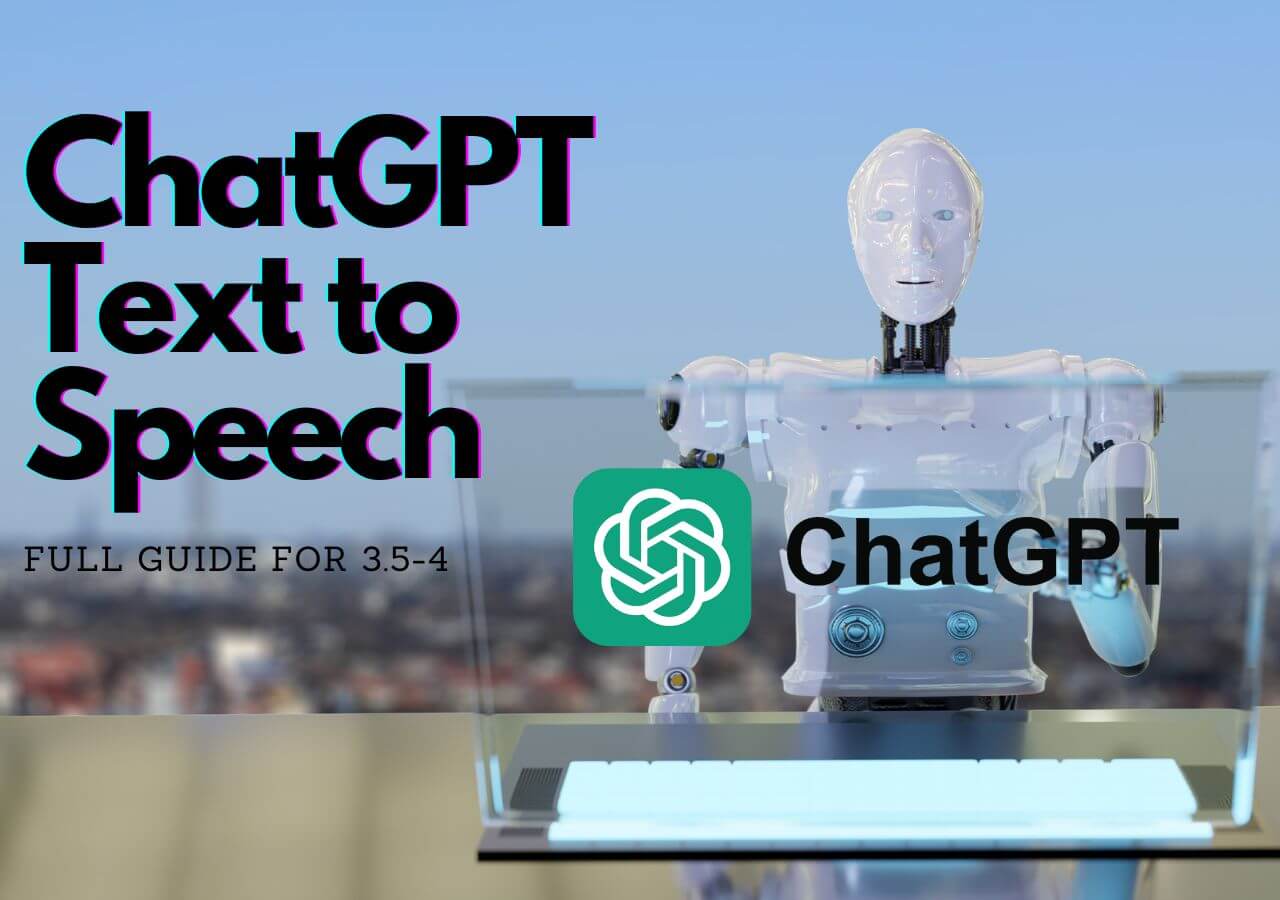-
Jane is an experienced editor for EaseUS focused on tech blog writing. Familiar with all kinds of video editing and screen recording software on the market, she specializes in composing posts about recording and editing videos. All the topics she chooses are aimed at providing more instructive information to users.…Read full bio
-
![]()
Melissa Lee
Melissa is a sophisticated editor for EaseUS in tech blog writing. She is proficient in writing articles related to multimedia tools including screen recording, voice changing, video editing, and PDF file conversion. Also, she's starting to write blogs about data security, including articles about data recovery, disk partitioning, data backup, etc.…Read full bio -
Jean has been working as a professional website editor for quite a long time. Her articles focus on topics of computer backup, data security tips, data recovery, and disk partitioning. Also, she writes many guides and tutorials on PC hardware & software troubleshooting. She keeps two lovely parrots and likes making vlogs of pets. With experience in video recording and video editing, she starts writing blogs on multimedia topics now.…Read full bio
-
![]()
Gorilla
Gorilla joined EaseUS in 2022. As a smartphone lover, she stays on top of Android unlocking skills and iOS troubleshooting tips. In addition, she also devotes herself to data recovery and transfer issues.…Read full bio -
![]()
Jerry
"Hi readers, I hope you can read my articles with happiness and enjoy your multimedia world!"…Read full bio -
Larissa has rich experience in writing technical articles. After joining EaseUS, she frantically learned about data recovery, disk partitioning, data backup, multimedia, and other related knowledge. Now she is able to master the relevant content proficiently and write effective step-by-step guides on related issues.…Read full bio
-
![]()
Rel
Rel has always maintained a strong curiosity about the computer field and is committed to the research of the most efficient and practical computer problem solutions.…Read full bio -
Dawn Tang is a seasoned professional with a year-long record of crafting informative Backup & Recovery articles. Currently, she's channeling her expertise into the world of video editing software, embodying adaptability and a passion for mastering new digital domains.…Read full bio
-
![]()
Sasha
Sasha is a girl who enjoys researching various electronic products and is dedicated to helping readers solve a wide range of technology-related issues. On EaseUS, she excels at providing readers with concise solutions in audio and video editing.…Read full bio
Page Table of Contents
0 Views |
0 min read
Key Takeaways
🎉 To use CapCut text to speech online, upload your file in the Text section, choose a text style, then input your text and select your preferred language. Click the Export button located in the upper right corner of the screen.
🎉To add voiceover to CapCut on PC: Step 1. Import your video into CapCut. Step 2. In the top left corner of the user interface, locate and select the "Text" menu. Drag the "Add Text" button onto the timeline. Then, in the upper right corner of the interface, input your text. Step 3. Click on the text on the timeline, then go to the top right of the interface and click "Text to Speech."
Text-to-speech technology is now widely employed. It has emerged as a viable option for video creators on social media such as TikTok, Instagram, and YouTube. There are numerous apps accessible on Google Play and the App Store. But, before you place an order, if you make TikTok shorts and use CapCut, the following post can assist you in getting to the text-to-speech capability quickly and for free.
The built-in text-to-speech feature in CapCut helps integrate AI-generated voiceovers into your video. Its easy-to-use interface and powerful creative functions make it a perfect tool for novice and seasoned content creators. It not only features online tools but also PC and mobile versions to accommodate more users' habits.
Use CapCut Text to Speech Online
Converting text to speech online is the fastest option because it requires no computer resources and avoids the trouble of downloading. So, if you want to use CapCut's online text-to-speech tool, just follow the instructions below.
Here are the steps to add an AI voiceover to CapCut online:
Step 1. Upload your media files from your computer, Google Drive, or Dropbox.

Step 2. Next, choose a text style from the available text templates. Then, input your text content and select your preferred language. You can apply the "Text-to-Speech" feature on a single clip or on your entire video by using the option on the right side of the interface.

Step 3. Once you've configured the file name, resolution, and format, simply download the video by clicking the "Export" button located in the upper right corner of the screen.

Use CapCut Text to Speech on PC
Because some content creators are already heavy CapCut users, they may opt to execute text-to-speech conversions on Windows or Mac. However, there is no need to be concerned because the procedure is straightforward. Please look into the steps to make voiceover in Capcut on PC:
Step 1. Import your video to Capcut and drag it onto the timeline.
Step 2. In the top left corner of the user interface, locate and select the "Text" menu. Drag the "Add Text" button onto the timeline. Then, in the upper right corner of the interface, input your text. You can also change the font, style, color, and other aspects of the text here.

Step 3. Click on the text on the timeline, then go to the top right of the interface and click "Text to Speech." After clicking this function, a variety of voice options will appear. Choose one according to your preference, then click "Start reading" in the bottom right corner to apply text to speech.

Use CapCut Text to Speech on Mobile
If you want to start making a video as soon as inspiration strikes and the above two methods don't meet your needs, it's equally important to know how to apply text to speech on your mobile phone. You can transform your text into lively speech with just these four steps.
Step 1. Import the video in which you want to add the text to the speech.
Step 2. Add text to the video.

Step 3. Next, select the text layer, and you'll find the "Text-to-speech" button at the bottom. Click it, and you'll see various voice options.

Step 4. Choose the voice you prefer and click the "Apply to all" button in the bottom left corner.

We've also included a video tutorial to help you understand this procedure. Please watch the video below all the way through.
- 0:30 Create a new project
- 0:50 Add text
- 1:50 Text to Speech
3 Alternatives to CapCut Text to Speech
Apart from CapCut, there are other applications that offer AI voice-over features.
No 1. EaseUS Text to Speech
EaseUS Online Text to Speech tool allows users to change the voice speed, emotion, and pitch. In total, it supports more than 467 voices, meeting all your language needs. This tool, also used for doing text-to-speech for YouTube, uses AI to generate voice quickly and effectively. If you are not satisfied with the results, it enables you to change your text freely and set different parameters for a different voice part.
No 2. Synthesia
Synthesia is an AI video generator. Its built-in text-to-speech feature allows you to generate natural-sounding voices to narrate your videos. This voice generator supports over 50 languages and can produce quite authentic narration. However, it is primarily used for video production and cannot create other content like podcasts.

No 3. Murf.AI
You can change the pitch, speed, and other factors after you've chosen a voice. While its features are not as stunning as those of other tools, it has a noticeable pricing benefit compared to commercial products. If you are looking for a deep voice changer, it is also a good choice.

To Sum Up
In the above content, we have presented specific methods for using the CapCut text-to-speech feature on different devices. Additionally, we've selected three alternatives to CapCut that also use AI to convert text to speech but with simpler and more direct processes.
This brings us to the end of our study of CapCut text-to-speech and how to use it. Was this article useful to you? You can distribute it to others by using the methods listed below.
FAQs on Cap Cut Text to Speech
Now that you've learned how to add voiceovers to your videos in CapCut, for a deeper understanding, we've also listed some frequently asked questions that users often have.
1. Can Capcut use text to speech?
Yes, CapCut includes text-to-speech features that are available to all users for free.
2. How do I turn on text to speech in Capcut?
Enabling text-to-speech in CapCut is simple. Just add text to your video and select the "Text to speech" feature.
3. How do I convert text to speech?
You have a few options for converting text to speech. You can use CapCut's built-in feature, or you can explore online tools like EaseUS Text to Speech, Synthesia, or Murf.AI.
4. What is the TikTok text-to-speech voice?
The TikTok text-to-speech voice refers to the default voice that TikTok uses to read any text displayed on the screen audibly.