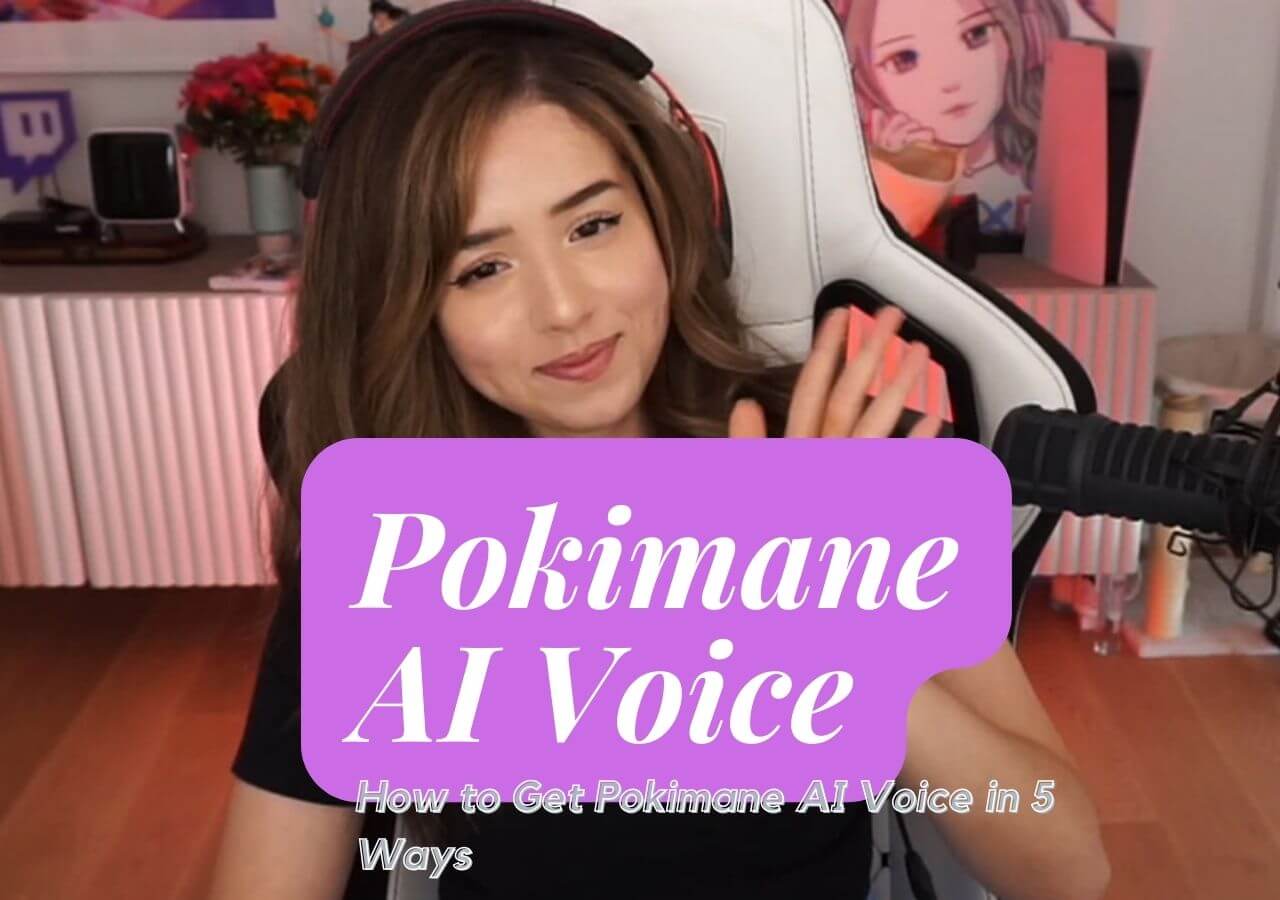-
Jane is an experienced editor for EaseUS focused on tech blog writing. Familiar with all kinds of video editing and screen recording software on the market, she specializes in composing posts about recording and editing videos. All the topics she chooses are aimed at providing more instructive information to users.…Read full bio
-
![]()
Melissa Lee
Melissa is a sophisticated editor for EaseUS in tech blog writing. She is proficient in writing articles related to screen recording, voice changing, and PDF file editing. She also wrote blogs about data recovery, disk partitioning, and data backup, etc.…Read full bio -
Jean has been working as a professional website editor for quite a long time. Her articles focus on topics of computer backup, data security tips, data recovery, and disk partitioning. Also, she writes many guides and tutorials on PC hardware & software troubleshooting. She keeps two lovely parrots and likes making vlogs of pets. With experience in video recording and video editing, she starts writing blogs on multimedia topics now.…Read full bio
-
![]()
Gorilla
Gorilla joined EaseUS in 2022. As a smartphone lover, she stays on top of Android unlocking skills and iOS troubleshooting tips. In addition, she also devotes herself to data recovery and transfer issues.…Read full bio -
![]()
Jerry
"Hi readers, I hope you can read my articles with happiness and enjoy your multimedia world!"…Read full bio -
Larissa has rich experience in writing technical articles and is now a professional editor at EaseUS. She is good at writing articles about multimedia, data recovery, disk cloning, disk partitioning, data backup, and other related knowledge. Her detailed and ultimate guides help users find effective solutions to their problems. She is fond of traveling, reading, and riding in her spare time.…Read full bio
-
![]()
Rel
Rel has always maintained a strong curiosity about the computer field and is committed to the research of the most efficient and practical computer problem solutions.…Read full bio -
Dawn Tang is a seasoned professional with a year-long record of crafting informative Backup & Recovery articles. Currently, she's channeling her expertise into the world of video editing software, embodying adaptability and a passion for mastering new digital domains.…Read full bio
-
![]()
Sasha
Sasha is a girl who enjoys researching various electronic products and is dedicated to helping readers solve a wide range of technology-related issues. On EaseUS, she excels at providing readers with concise solutions in audio and video editing.…Read full bio
Page Table of Contents
0 Views |
0 min read
Key Takeaways
🎉To use Canva text-to-speech: Upload your videos into Canva and get access to the text-to-speech feature by searching and selecting Text to Speech and opening Text to Speech to choose the voice, speed, pitch, and volume. Finally, add this generated voiceover to your videos.
🎉To generate voiceover for your Canva videos, go to EaseUS VoiceOver and type in your text. Then click the play icon to start generating. Finally, export the audio file to your device and upload it to your Canva.
Adding voiceover to designs can be time-consuming and expressive, but Canva's text-to-speech feature makes the process quick and easy. Its text-to-speech feature has emerged as a game-changer, empowering users to integrate high-quality audio elements into their visual projects seamlessly. From enhancing presentations to enlivening social media content, the possibilities are endless. Join us as we explore the limitless potential of Canva Text to Speech and unlock new realms of creativity.
Overview of Canva Text-to-Speech
Canva's AI voice generator converts your scripts and home recordings into captivating, realistic narration with just a few clicks. You may choose from over 120 AI voices in 20+ languages, including Chinese, French, and Spanish. Like other text-to-speech websites, it allows you to infuse a human element by customizing the voice's speed, pitch, emotion, and tonality. With its text-to-speech feature, you can seamlessly add a voice to any Canva video, design, or presentation with a lifelike AI speech generator.
How to Use Canva Text-to-Speech
To use the Canva text-to-speech feature, you may follow the below steps:
Upload Your Files into Canva
Step 1. Open Canva on the app or a web browser and click "Create a design." Choose the media you want to upload, for example, video. This will create a blank canva for you where you can just work and do everything that you need.

Step 2. Go ahead to "Uploads" from the toolbar on the left side of the left panel. Click "Upload files," or you can also record yourself.
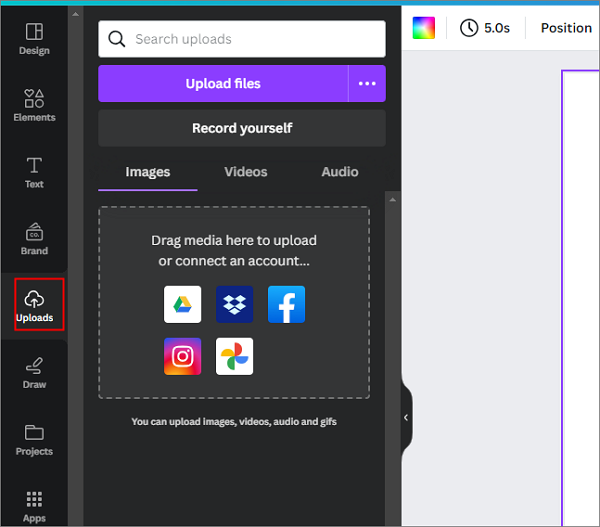
Step 3. Click the file you uploaded.
Access the Text-to-Speech
On the editor, click "APPs" on the left sidebar, and search and select "text to speech." After that, click "Open."
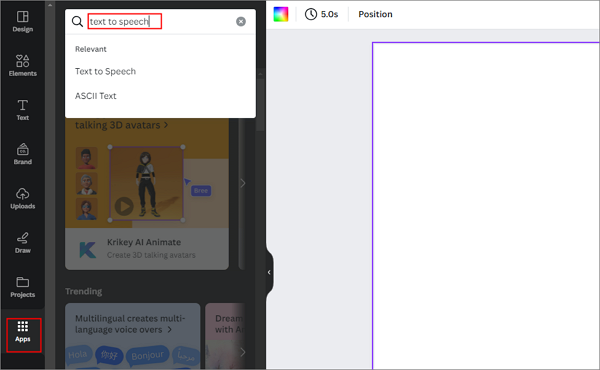
Generate AI Voice
Enter your text and select your language, voice, volume, speed, and pitch based on your needs. After that, click "Create audio" to start generation. (It will require you to connect your account.)

Related Article:
How to Do TikTok Text-to-Speech Like a Pro
Want to create TikTok videos with AI-generated voice? Learn how to use the TikTok text-to-speech feature and get an automated voice for your text.
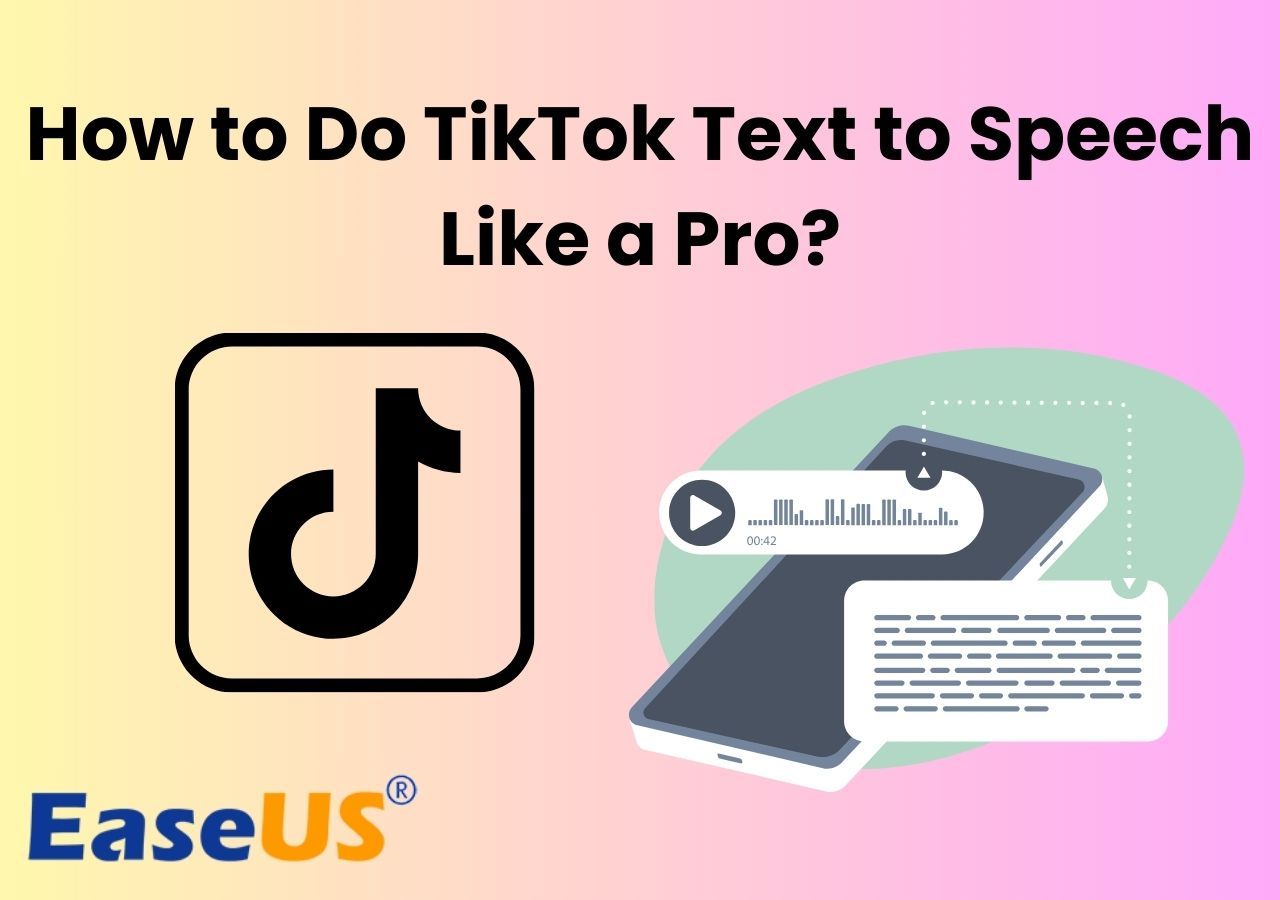
Bonus: Simplest Way to Add Voiceover to Canva Videos
The way to use text-to-speech on Canva requires you to have an account for its feature, whether offered by Odio.ai or Murf AI. After testing, there may happen some conncet issues. Is there a better way to generate a voiceover that allows you to add a voiceover on Canva? The answer is yes.
EaseUS VoiceOver is a free AI voice generator that allows all users to use it for free. It is an online TTS tool that offers AI voice generation with more than 400 voices and over 150 languages and accents. The number of voices and accents is still updating and increasing. To make your voiceover more lifelike, you can also do text-to-speech with emotions and finetune speech pitch, tone, and volume.
To generate voiceover to your Canva videos with EaseUS VoiceOver:
Step 1. Go to its website: https://multimedia.easeus.com/ai-voice-generator/.
Step 2. Click on "Get Started Now" to enter its editor interface.
Step 3. Choose the voice model you like and adjust pitch, speed, and pause if needed.
Step 4. Click the play icon to generate and preview. If satisfied, export the audio.
Step 5. Go to Canva and upload the generated audio.
Step 5. To add it to the video, drag the audio file to the place you want it to.
Visit the EaseUS VoiceOver and try it now!
Conclusion
There are more tools to do things like EaseUS VoiceOver. But the reason you must try it is there is no need to sign up and log in. Whenever you want to use it, just type in your text and wait for a few minutes, and tada.., you will get the generated voiceover. So next time you need to add voiceover to your Canva videos, besides using its built-in apps like Odio or Murf, you have more choices like EaseUS VoiceOver.
FAQs on Canva Text-to-Speech
Since you know how to do text-to-speech to generate voiceover for your Canva videos, you may have a deeper insight into this topic. In case you have further questions, we also listed the frequently asked questions.
1. How do I add AI voice-over in Canva?
To add a voiceover in Canva, go to "Uploads" and click "Upload files" to upload your audio file from your device.
2. How do I record my voice on Canva?
To record your voice on Canva, you can follow these steps:
Step 1. On the edit menu bar, click "Presentation."
Step 2. Select "Present and record."
Step 3. Click "Next."
Step 4. Click "Go to recording studio," and give Canva access to your mic and camera.
Step 5. Click "Start recording" and speak into your mic.
Step 6. Click "End recording" when you are done. After that, a link will appear, and you can click "Download" to get the audio.
3. How do I add my own audio to Canva?
To add your audio to Canvam you can follow these steps:
Step 1. From the editor side panel, click the "Uploads" tab.
Step 2. Click on "Audio" and then "Upload Media."
Step 3. Select the audio file from your device or drag and drop it into the upload windows.
Step 4. Click on the audio file to add it to your design.
Share this article to help more people!