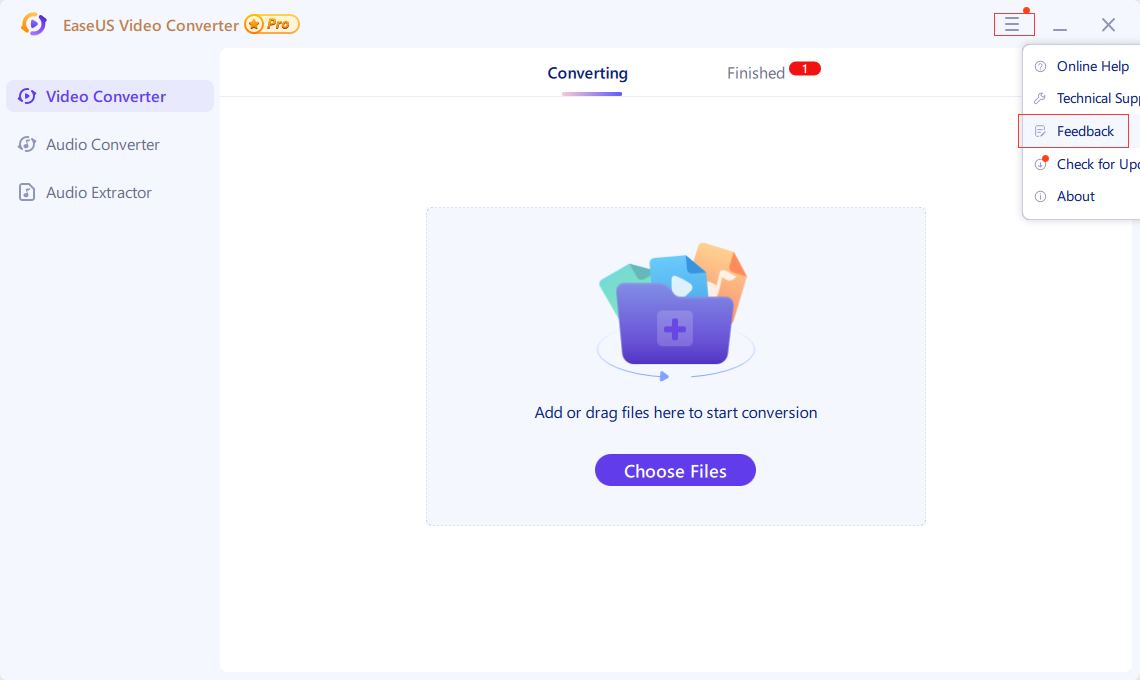VideoKit
Welcome
Thanks for using EaseUS VideoKit.
EaseUS VideoKit is an all-in-one toolkit to convert videos and audio to different kinds of formats, also with a simple and easy-to-use interface.
With advanced conversion technology, it allows you to convert multiple videos/audios in batch with 1:1 or even higher quality.
It also works to edit and compress videos and make GIFs.
Activation
We offer a trial version for evaluation. Please check the Edition Comparison here.
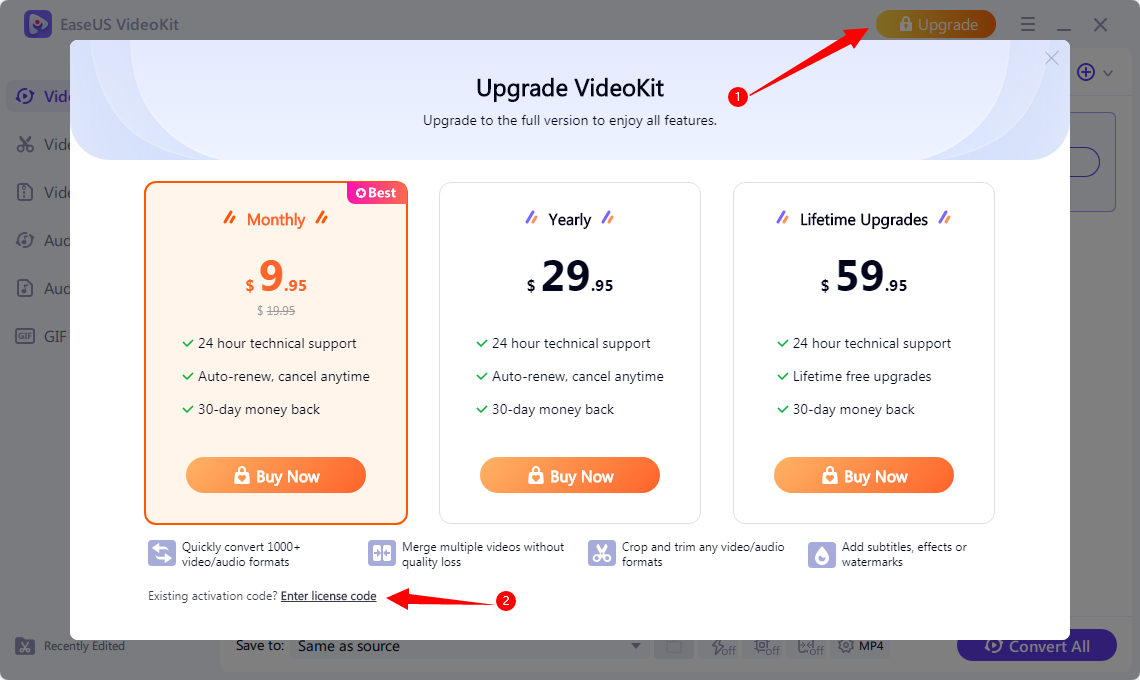
To break the limitation, please make the purchase and activation the software.
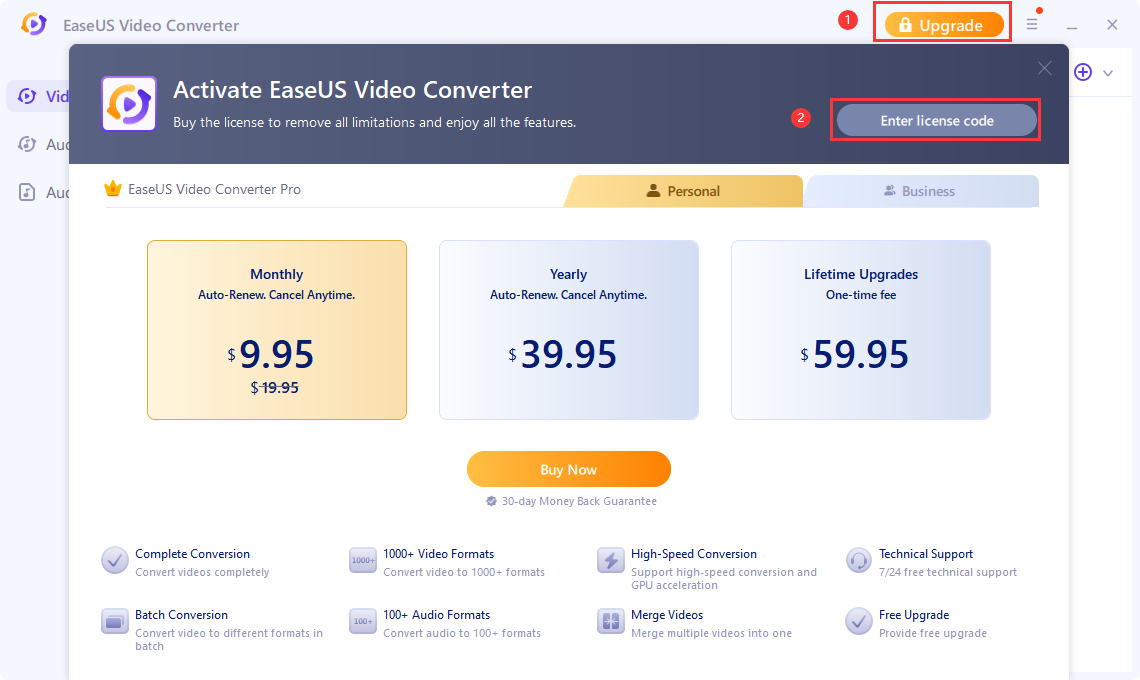
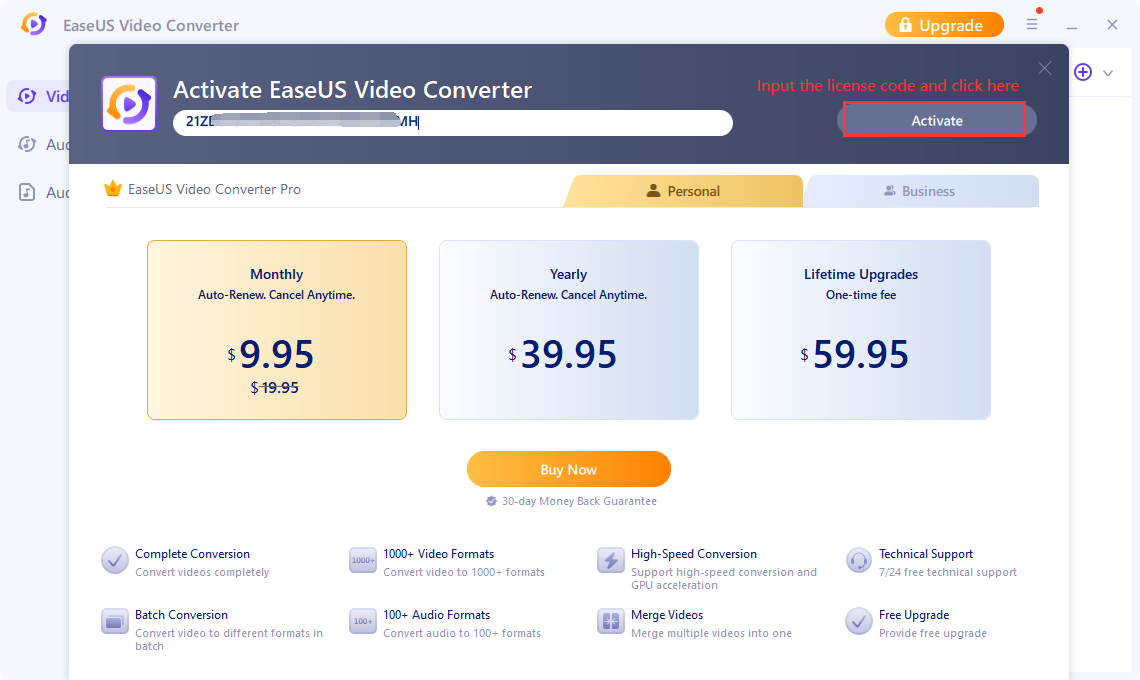
Video Converter
Video Converter function enables to convert multimedia files into all kinds of video formats, such as mp4, MOV, Mkv, Avi, WMV, m4v, Mpeg, etc.
The first step of the conversion is to add the source files. You may click Choose Files, drag the files, or click the + button in the right corner.
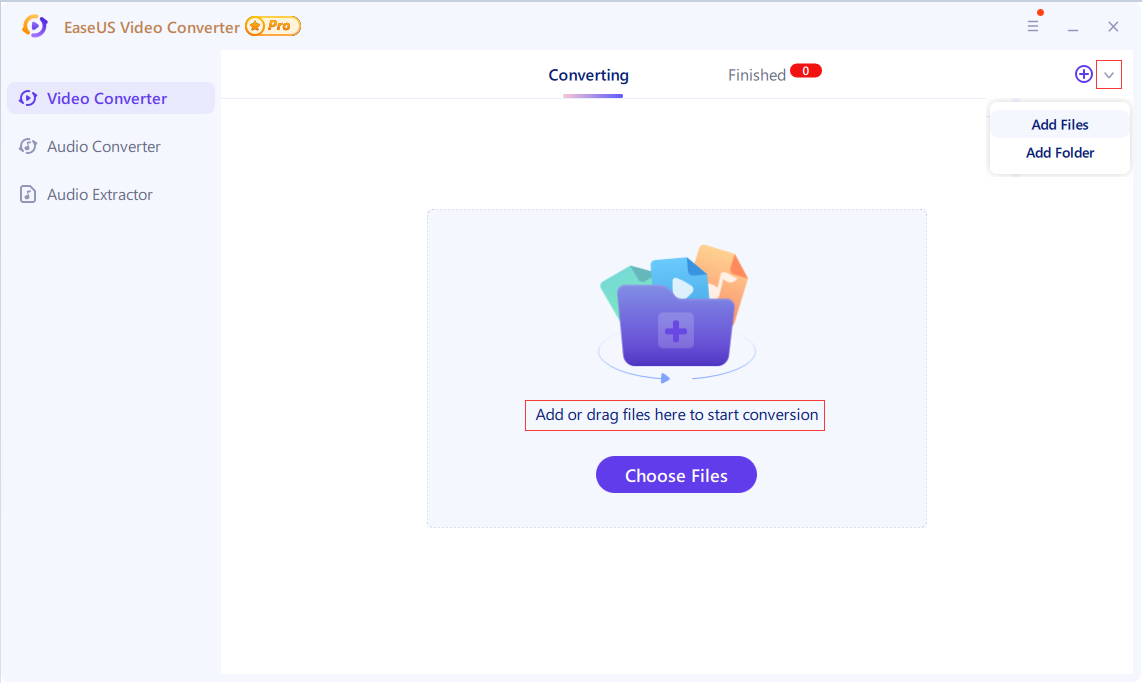
After adding the files, you may click Settings to select the format of the target video file as well as its quality. It is possible to custom your own settings such as encoder, frame rate, and bitrate. Then you can click Convert to start the conversion.
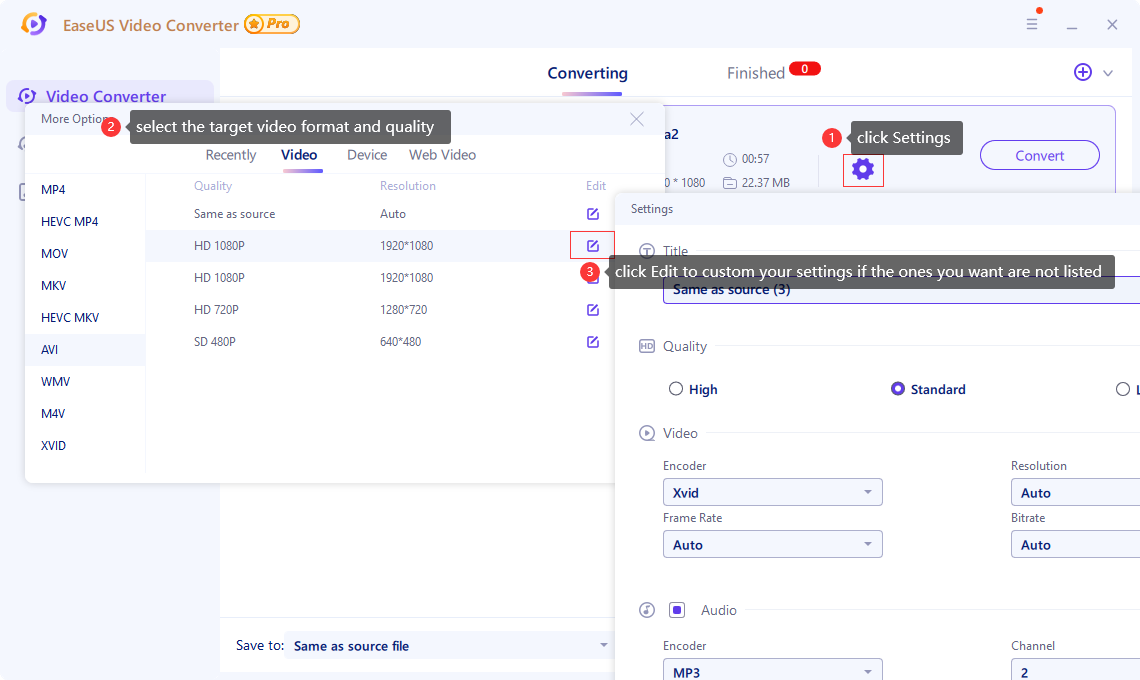
If you want to play the videos on your mobile device or upload them to a web page such as YouTube, Facebook, you may select the device or web video to get the compatible video format automatically.
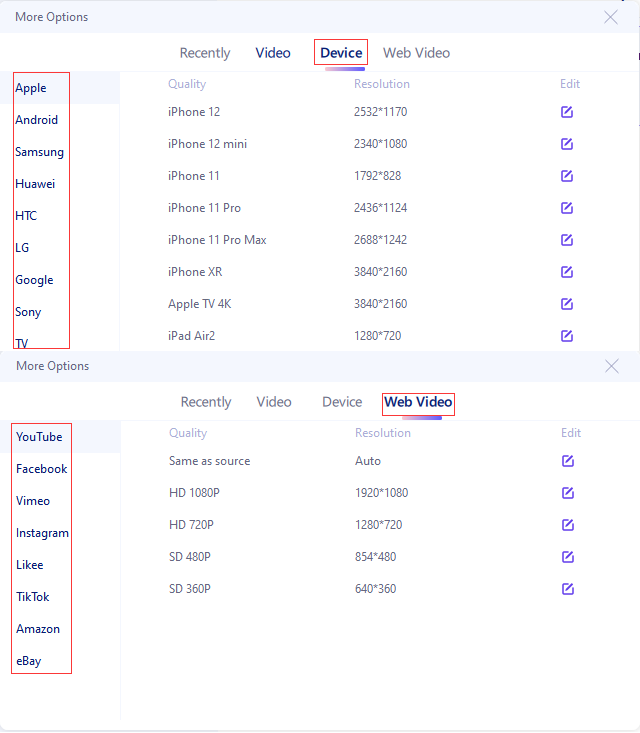
More options are available at the bottom of the product.
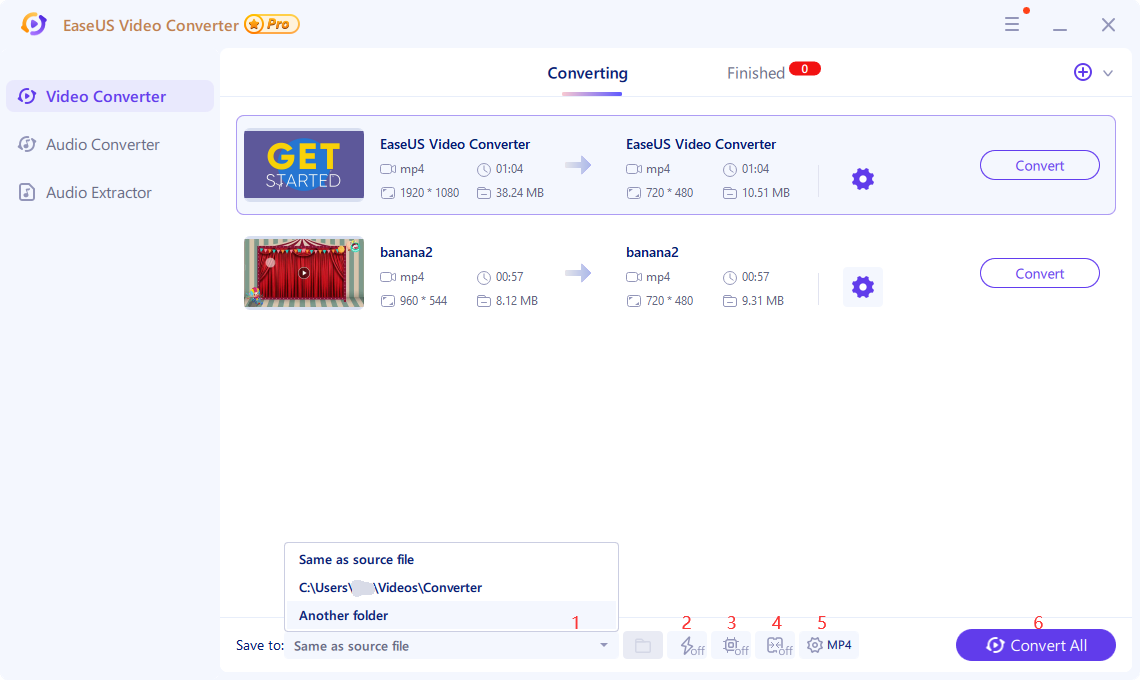
1. Change the target location of the output files.
2. Enable high-speed conversion. To enable high-speed conversion can save you some time on converting a video on some occasions.
3. Enable GPU acceleration. This option will speed up the conversion by accelerating the calculation of the GPU in your computer.
4. Merge all video files into one. Despite the formats of the videos, you can merge multiple video files into a single long video. And the sequence is the same as the video listed on the Converting page.
5. Change the settings for all the tasks.
6. Convert All/Merge. You can start the conversion of multiple videos in a batch, or merge them into one single file with one click, depending on whether you enabled the Merge feature or not.
After the conversion completes, you will see the task in the Finished list. By right-clicking the task, you can play, delete or see details for the output files.
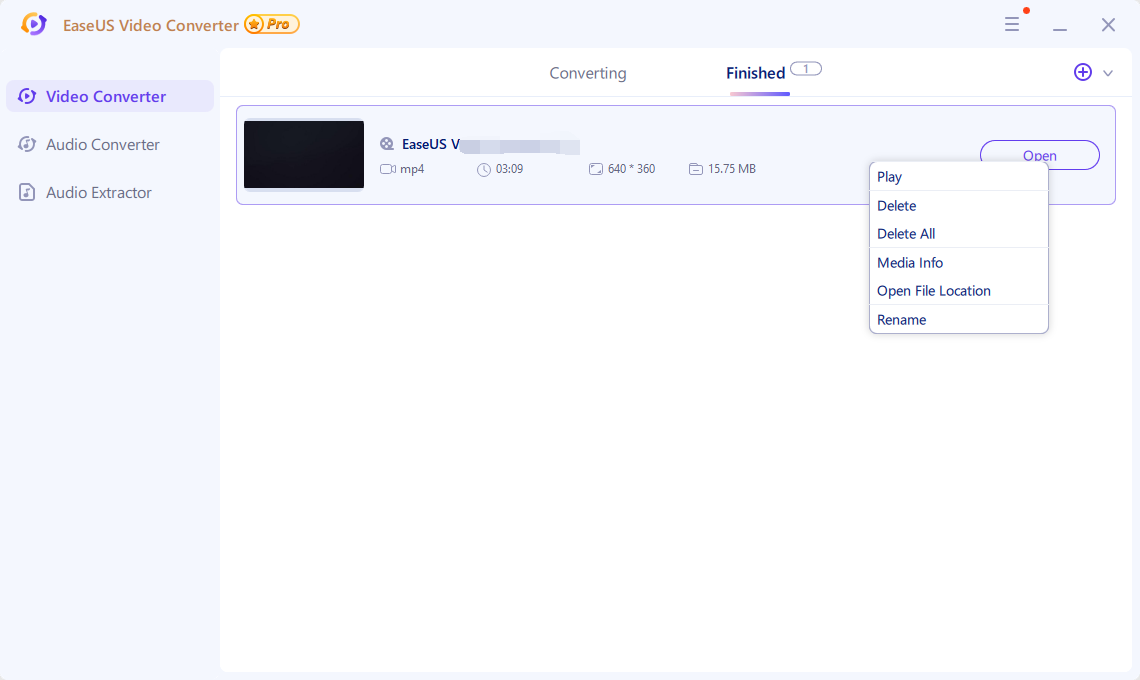
Video Editor
Trim: Move the mouse to the timeline where you want to cut, then choose the part you need. You are also able to trim a part in the middle of the clip just by clipping and deleting the rest part.
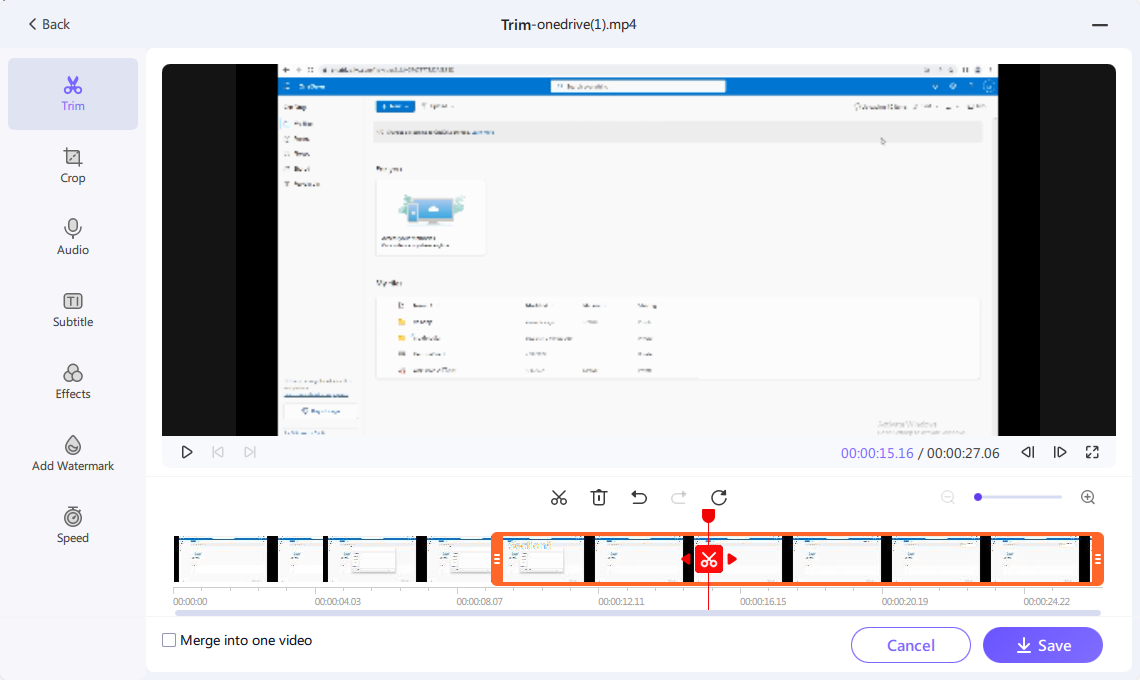
Crop: Change the screen size of the video, you can rotate and select the customized size or by default size on the right side. And there is a real-time window that enables you to preview the modified video in advance.
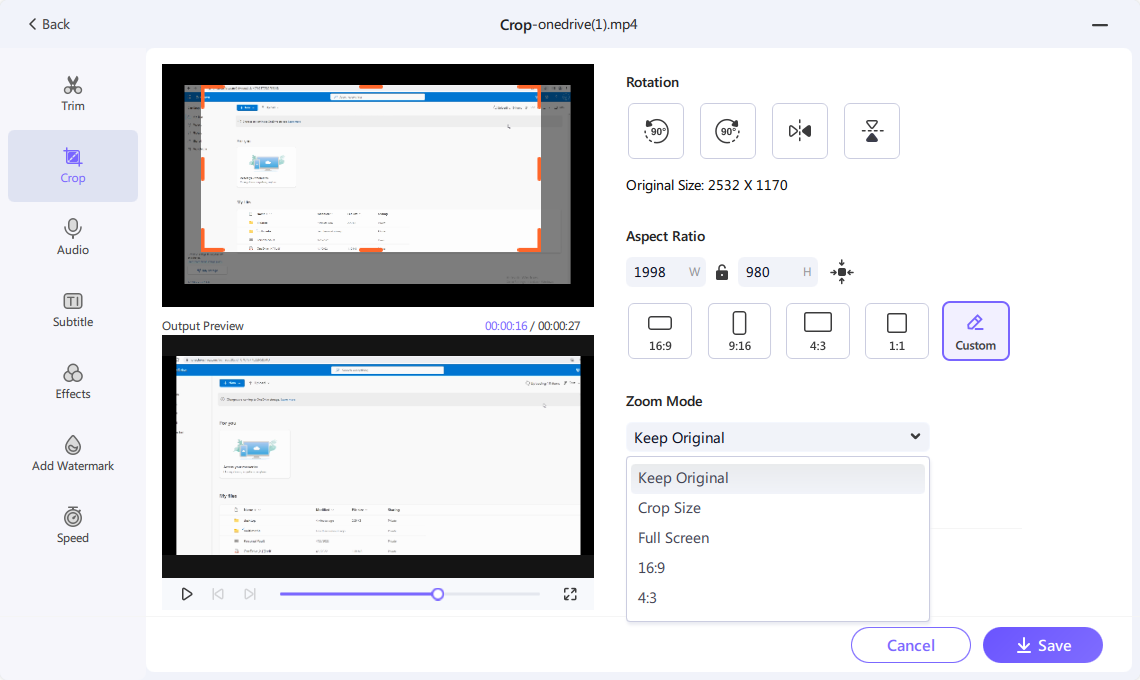
Audio: Increase/decrease the volume and set the fade in/out effect. Sync audio and video.
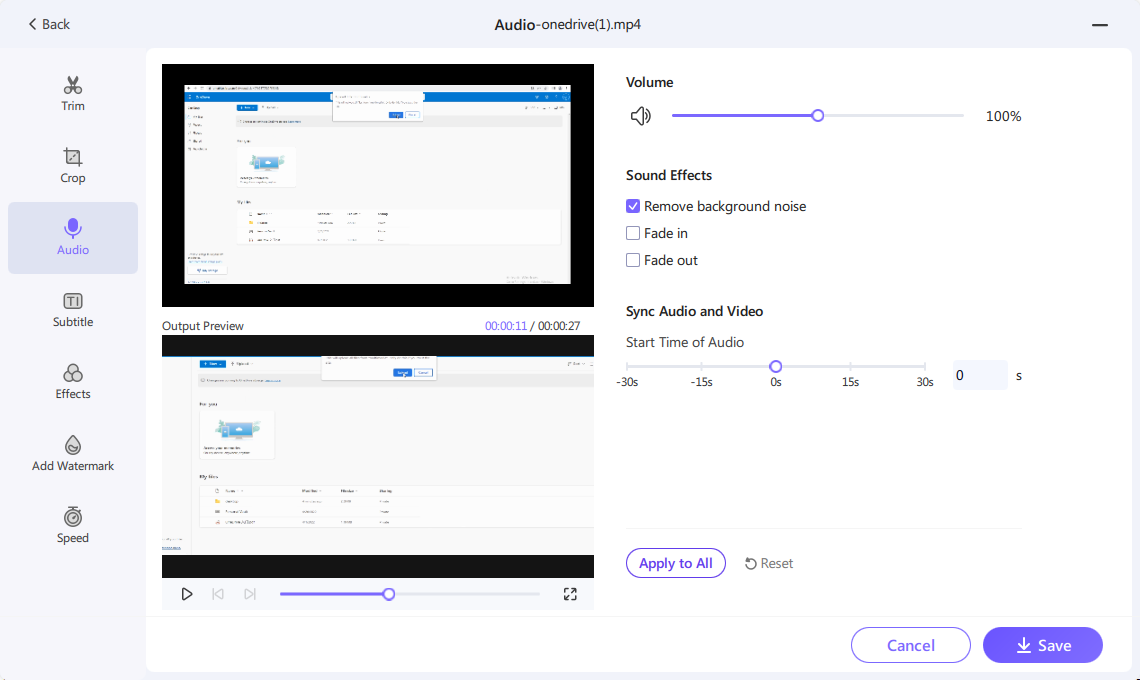
Subtitle: Import the prepared subtitle file, then you can set the style,font, size, type, color, background, and position for the texts.
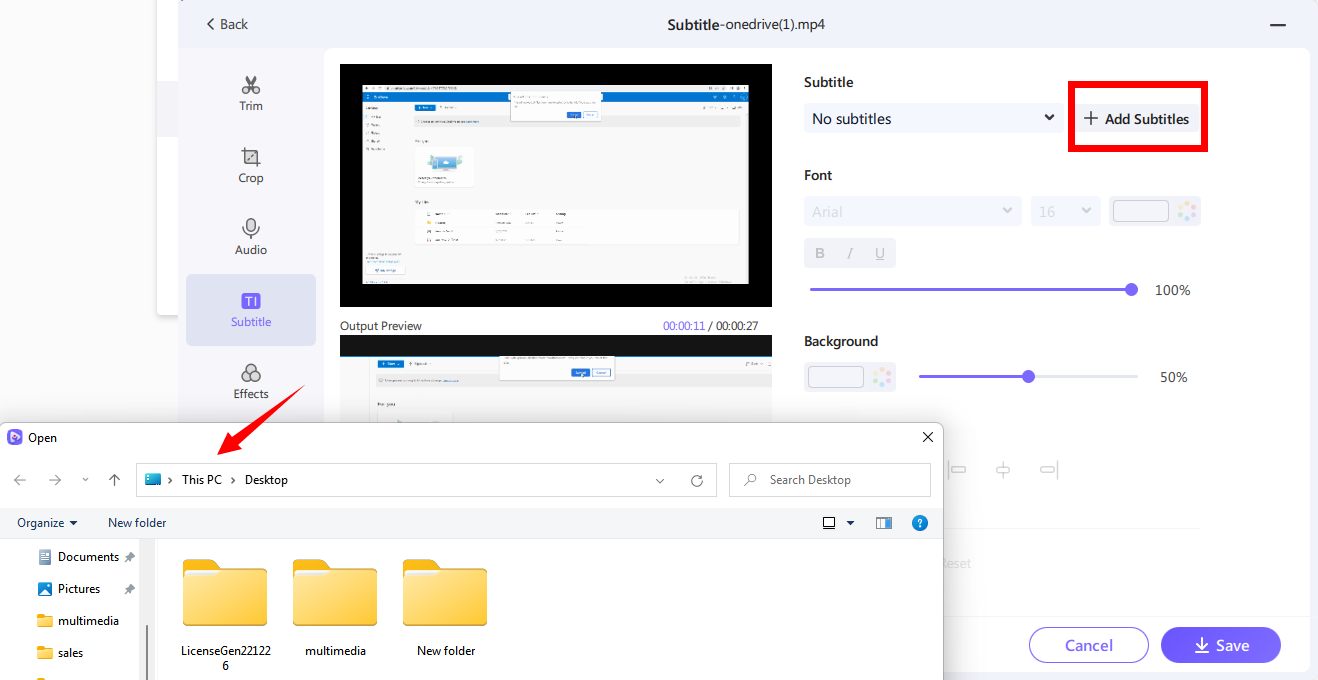
Effects: Choose the Filter style and adjust the brightness, contrast ratio, saturation, white balance, sharpen, deinterlace, and video enhancement.
Deinterlace:Deinterlacing is the process of converting interlaced video into a non-interlaced or progressive form.
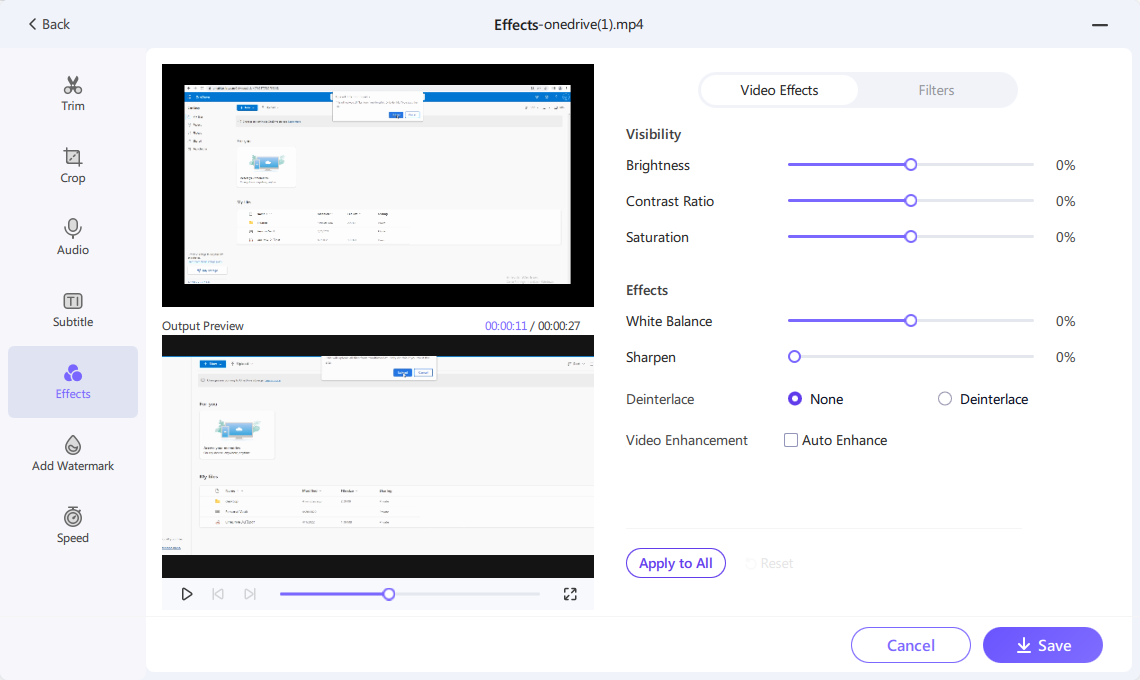
Add Watermark: Select none, image type, or text type watermark. The size, color, and content are customized.
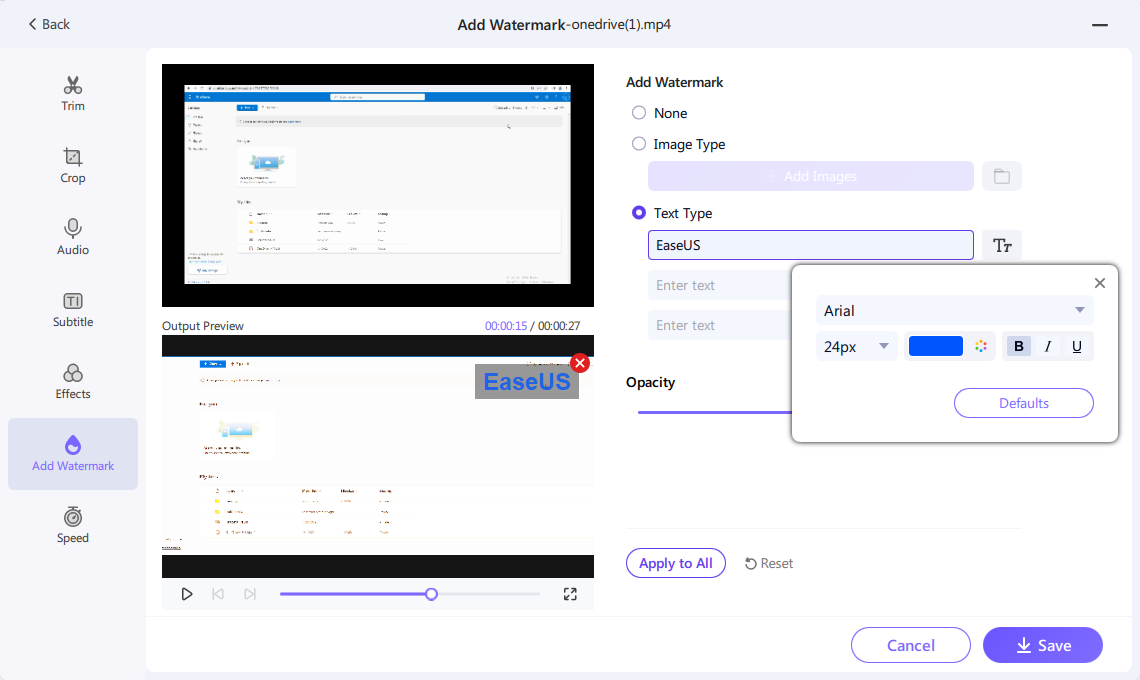
Speed: Adjust the playback speed.
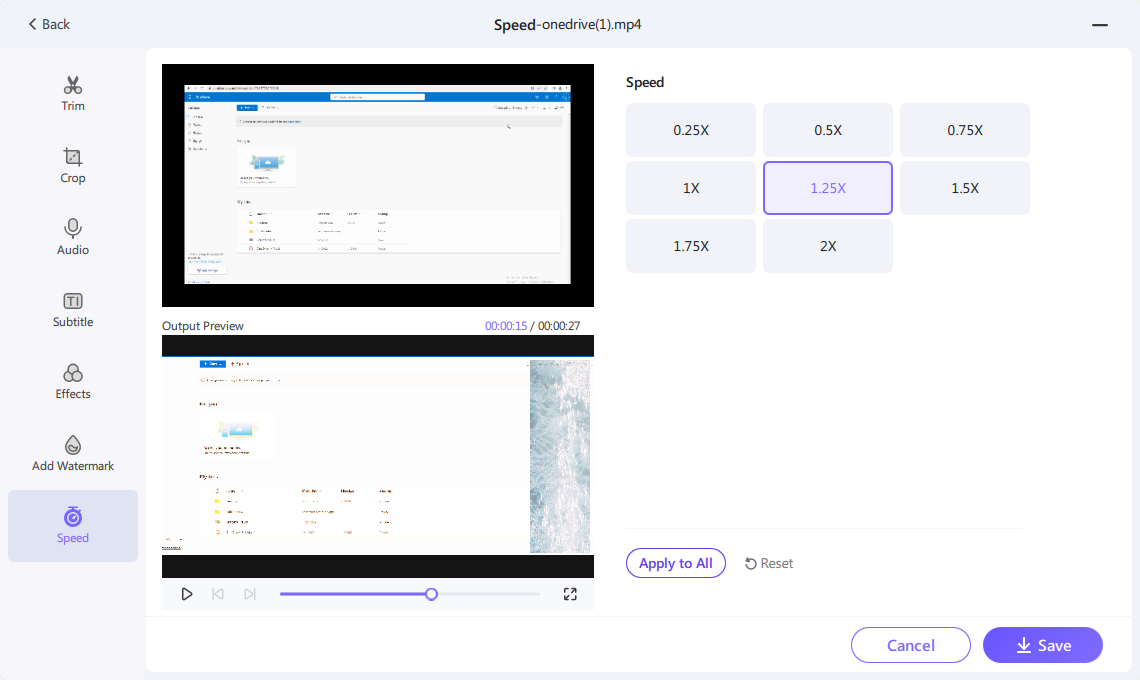
You can quickly view or delete all edited videos by date from the Recently Edited in the lower left corner.
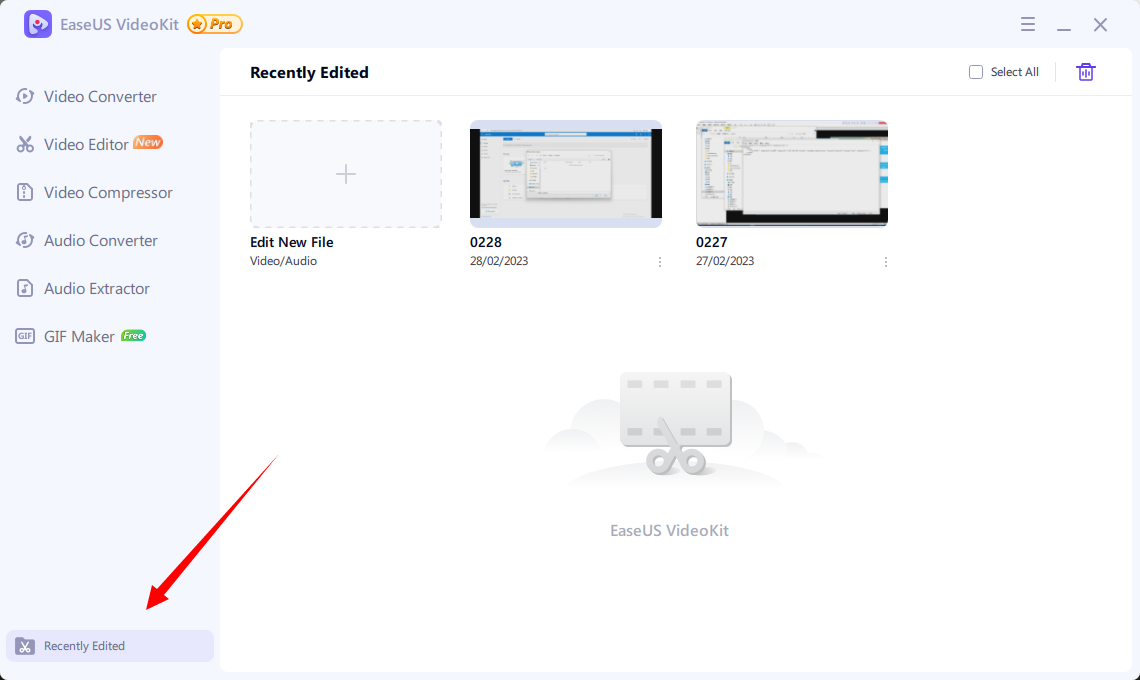
Video Compressor
The video Compressor function is the process of reducing the size of a video file. It reduces the sources required to store and transmit the video.
Here are several methods to add the source files:
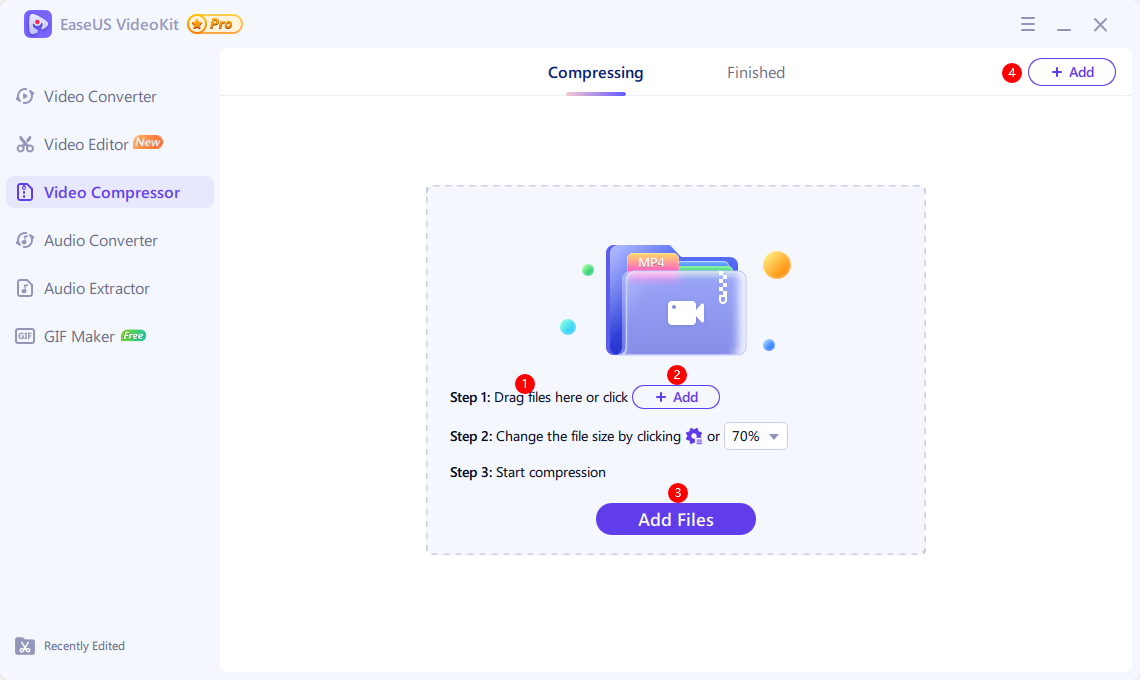
Please go to settings to choose the file size and quality. Here are also some parameters in the advanced settings, such as video encoder, resolution, frame rate, audio encoder, channel, and sample rate, you can adjust them based on your needs.
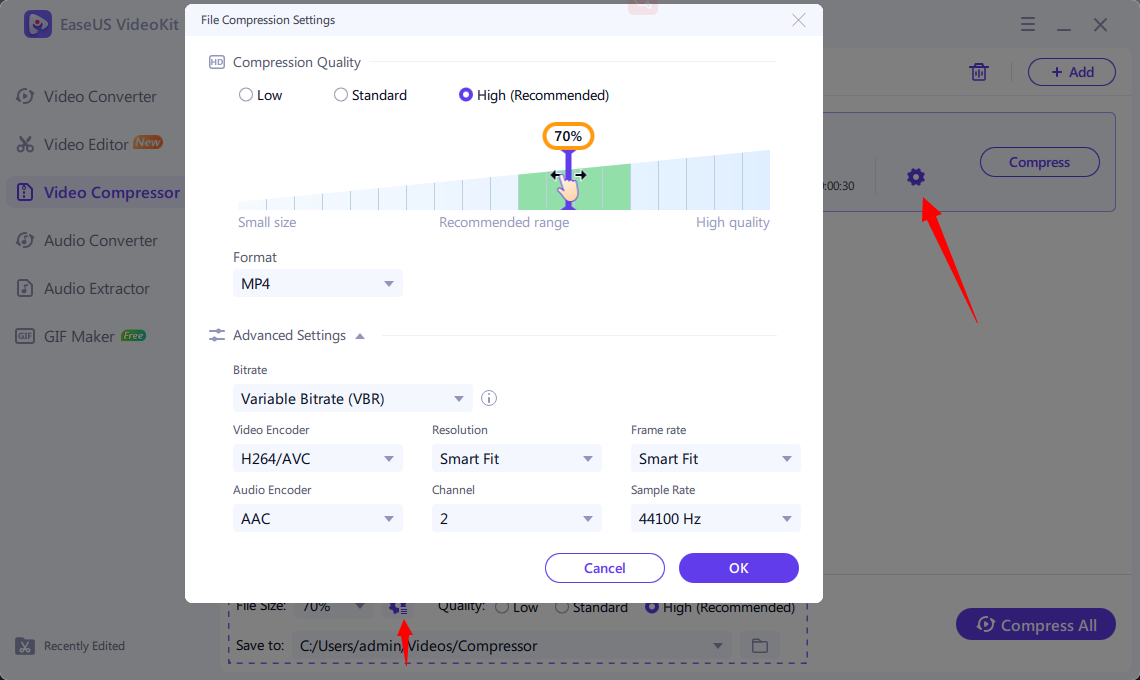
Bitrate: bitrate represents the amount of information, or detail, that is stored per unit of time of a recording.
VBR: Variable Bitrate allows you to reduce the file size up to one-half and one-quarter of the original size. But the file size cannot be predicted. (Quality is better)
CBR: Constant Bitrate allows you to get a file with the specified size. (Faster)
You can preview the 20s of the compressed video to check out the quality of the output file.
After the compression accomplishes, you will see the task in the Finished list. By right-clicking the task, you can play, delete or see details for the output files.
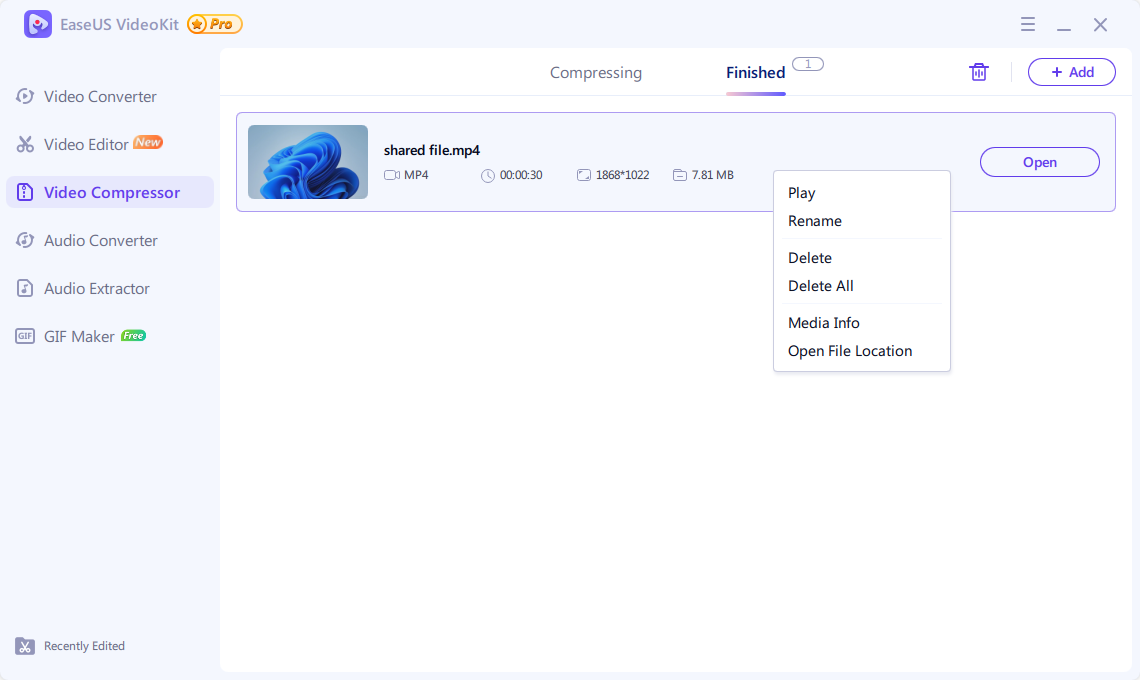
Audio Converter
The Audio Converter function works to convert all formats of audio into mp3, Wav, m4a, FLAC, Ogg, amr, mp2, and m4r (for iPhone ringtones) and so on. The conversion process is simple and straightforward. Select the original file, choose your desired format and quality, and start the conversion.
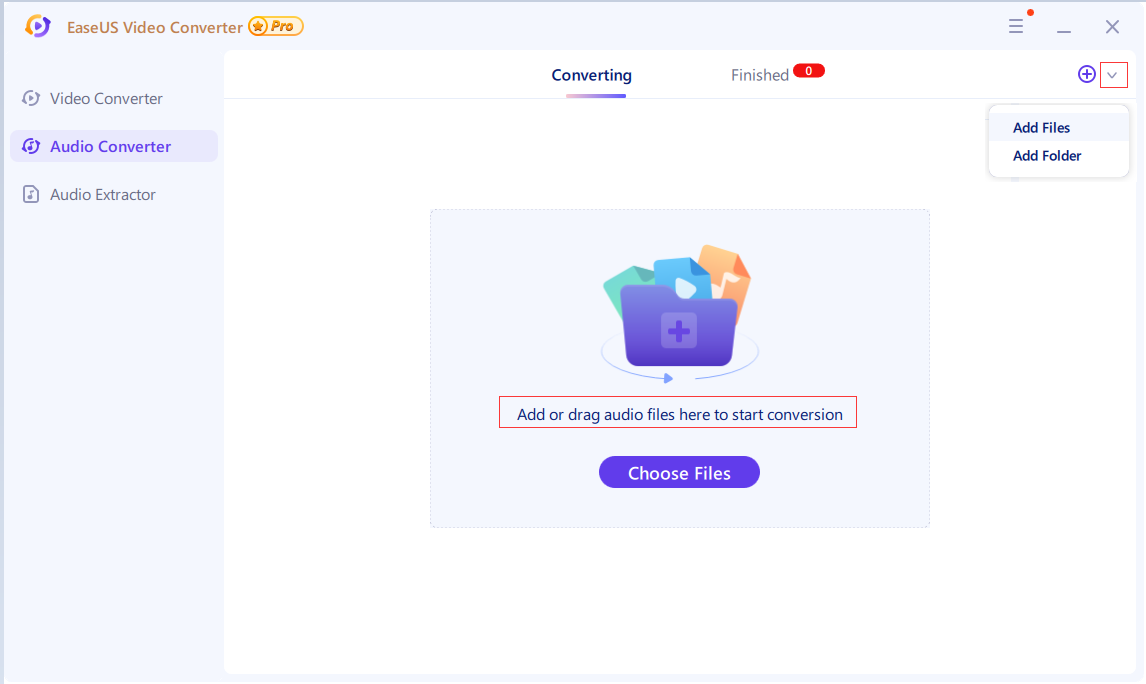
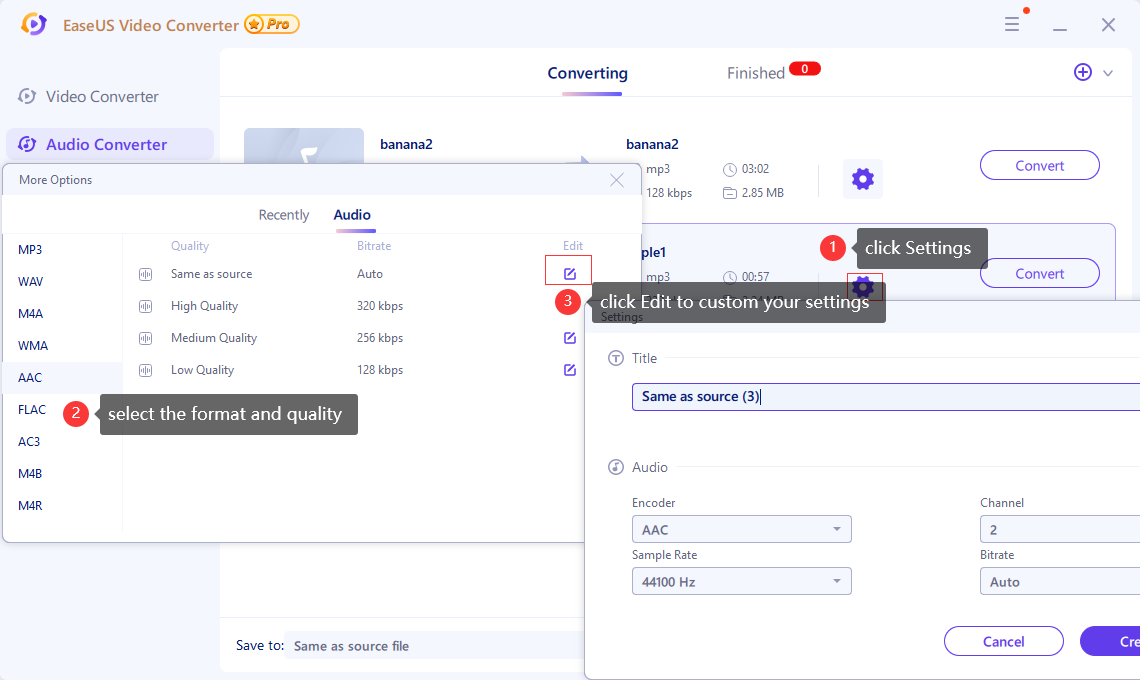
Audio Extractor
Audio Extractor allows you to extract an audio track from popular HD and general video formats. It is useful when you want to save a particular song from a movie or a music video.
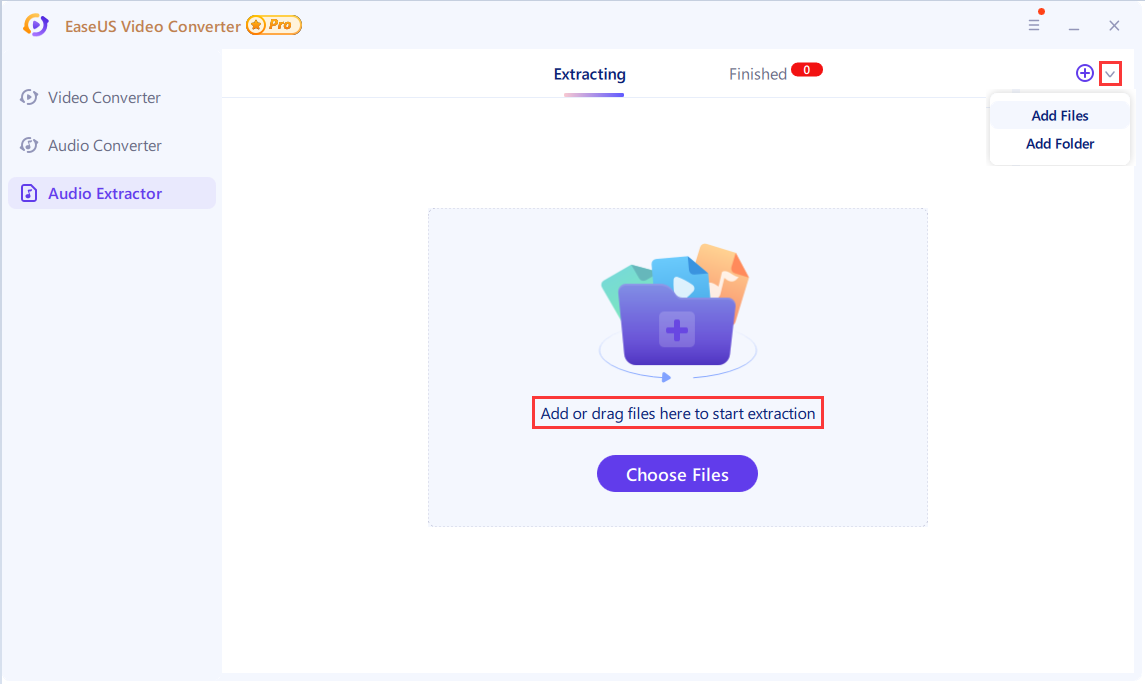
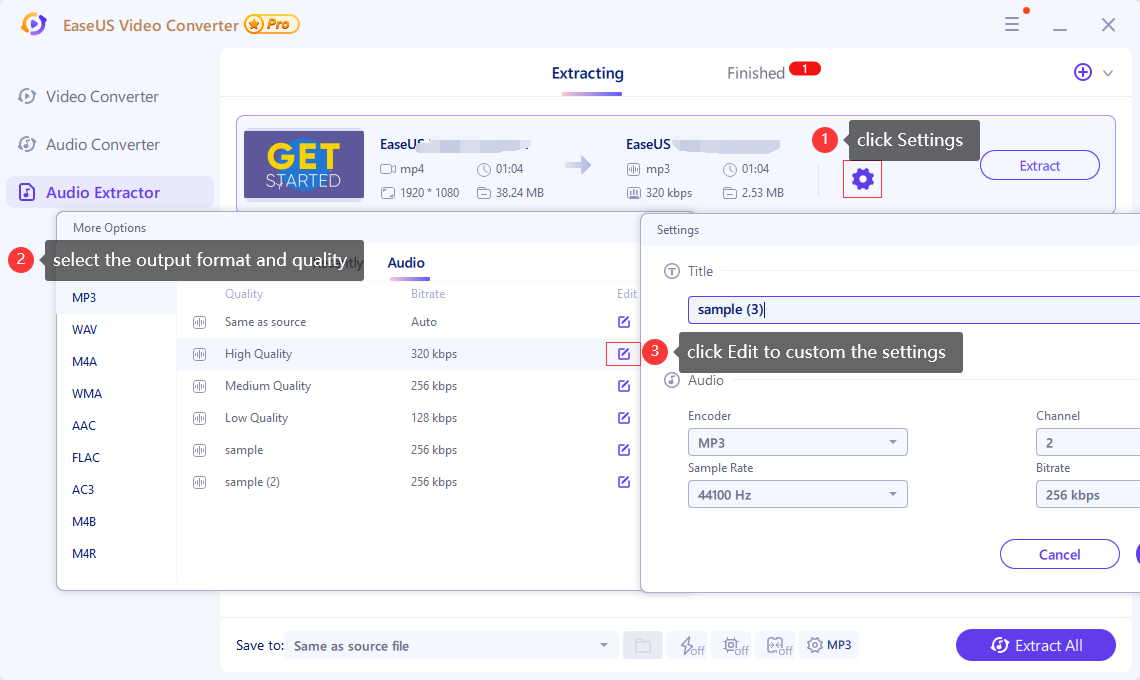
GIF Maker
This function enables you to grasp some moments from a video or combine several pictures to make a GIF.
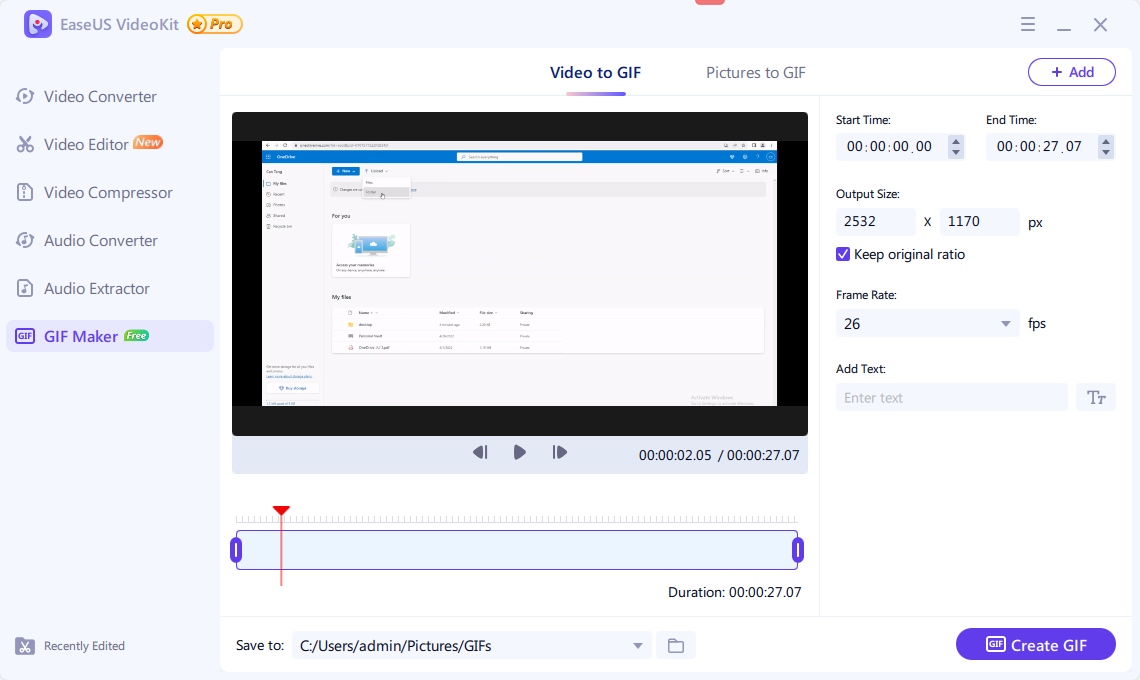
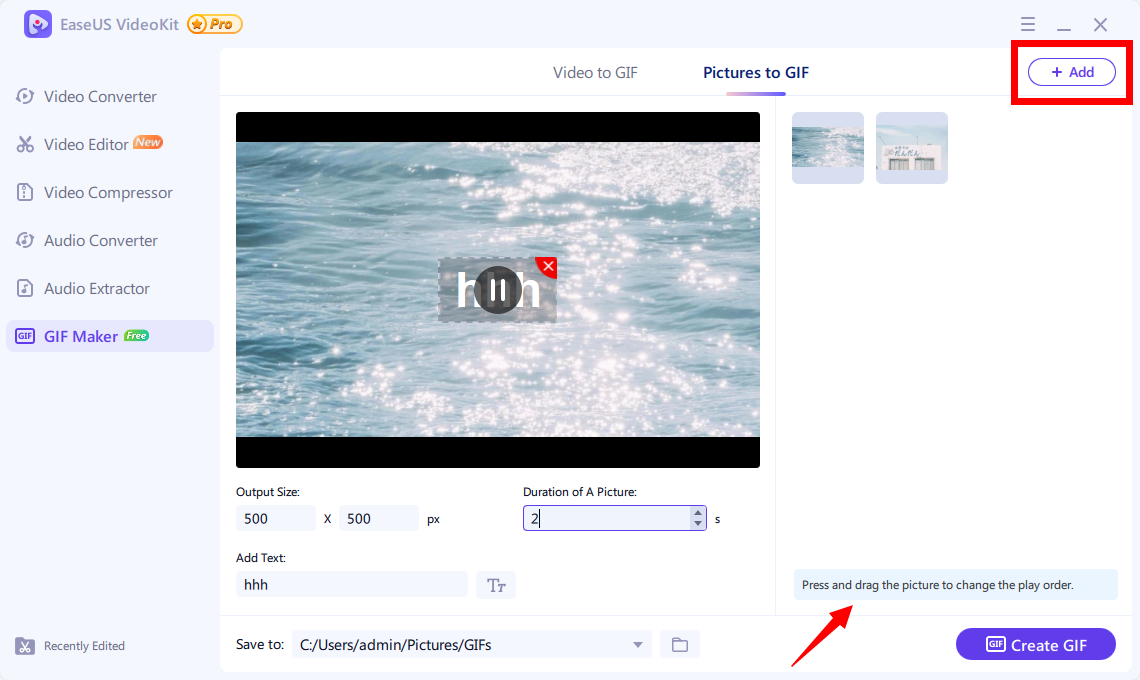
Feedback
We invite your comments on how well EaseUS Video Converter is performed, and we are also enthusiastic about replying to all your questions about using it. Please click the drop-down list and select Feedback to send us your suggestions.