-
Jane is an experienced editor for EaseUS focused on tech blog writing. Familiar with all kinds of video editing and screen recording software on the market, she specializes in composing posts about recording and editing videos. All the topics she chooses are aimed at providing more instructive information to users.…Read full bio
-
![]()
Melissa Lee
Melissa is a sophisticated editor for EaseUS in tech blog writing. She is proficient in writing articles related to multimedia tools including screen recording, voice changing, video editing, and PDF file conversion. Also, she's starting to write blogs about data security, including articles about data recovery, disk partitioning, data backup, etc.…Read full bio -
Jean has been working as a professional website editor for quite a long time. Her articles focus on topics of computer backup, data security tips, data recovery, and disk partitioning. Also, she writes many guides and tutorials on PC hardware & software troubleshooting. She keeps two lovely parrots and likes making vlogs of pets. With experience in video recording and video editing, she starts writing blogs on multimedia topics now.…Read full bio
-
![]()
Gorilla
Gorilla joined EaseUS in 2022. As a smartphone lover, she stays on top of Android unlocking skills and iOS troubleshooting tips. In addition, she also devotes herself to data recovery and transfer issues.…Read full bio -
![]()
Jerry
"Hi readers, I hope you can read my articles with happiness and enjoy your multimedia world!"…Read full bio -
Larissa has rich experience in writing technical articles. After joining EaseUS, she frantically learned about data recovery, disk partitioning, data backup, multimedia, and other related knowledge. Now she is able to master the relevant content proficiently and write effective step-by-step guides on related issues.…Read full bio
-
![]()
Rel
Rel has always maintained a strong curiosity about the computer field and is committed to the research of the most efficient and practical computer problem solutions.…Read full bio -
Dawn Tang is a seasoned professional with a year-long record of crafting informative Backup & Recovery articles. Currently, she's channeling her expertise into the world of video editing software, embodying adaptability and a passion for mastering new digital domains.…Read full bio
-
![]()
Sasha
Sasha is a girl who enjoys researching various electronic products and is dedicated to helping readers solve a wide range of technology-related issues. On EaseUS, she excels at providing readers with concise solutions in audio and video editing.…Read full bio
Page Table of Contents
0 Views |
0 min read
Is there any software to remove only voice, retaining (background) music of a Media File? – From Quora
"How to remove voice from video but keep music?" is often a key question for YouTube video creators, filmmakers, and musicians who want to create unique versions of existing videos or repurpose them for different purposes.
Unfortunately, removing vocals from a track is challenging without separate files. While applying EQ tweaks to boost vocal frequencies and reduce music can help isolate vocals, the challenge remains in the frequency overlap between vocals and music, resulting in some music still being audible. In this post, we'll introduce the 5 best vocal removers from video to remove vocals but keep music.
| Methods | Effectiveness | Difficulty |
|---|---|---|
| EaseUS Online Vocal Remover | High: Speedy, effective, and versatile. | Super easy |
| Premiere Pro | Medium: Professional but it is very tricky to remove voice. | Difficult |
| Adobe Audition | Medium: Clear separation of vocal and video, while hard to isolate the music. | Medium |
| Capcut | Low: Doesn't have a ready-made feature but vocal reduction for video can be achieved. | Easy |
| iMovie | Medium: It works but may not be so effective. | Medium |
Part 1. Delete Voice from Video but Retain Background Music Online
1. EaseUS Online Vocal Remover⛄
👨💻Work on: Web
EaseUS Online Vocal Remover is a user-friendly and AI-powered online vocal remover that effortlessly removes the voice from a video but keeps music without compromising quality. With its intuitive interface, even beginners can navigate the tool seamlessly.
Compatible with over various audio and video formats, it ensures a smooth vocal removal experience while allowing separate exportation of music and vocals. Users could upload audio files in MP3, WAV, MP4, M4A, FLAC, and more formats and get vocal removal quickly with AI.
How to Remove Voice from Video and Keep Music on EaseUS Online Vocal Remover?
Step 1. Visit the EaseUS website and get started.
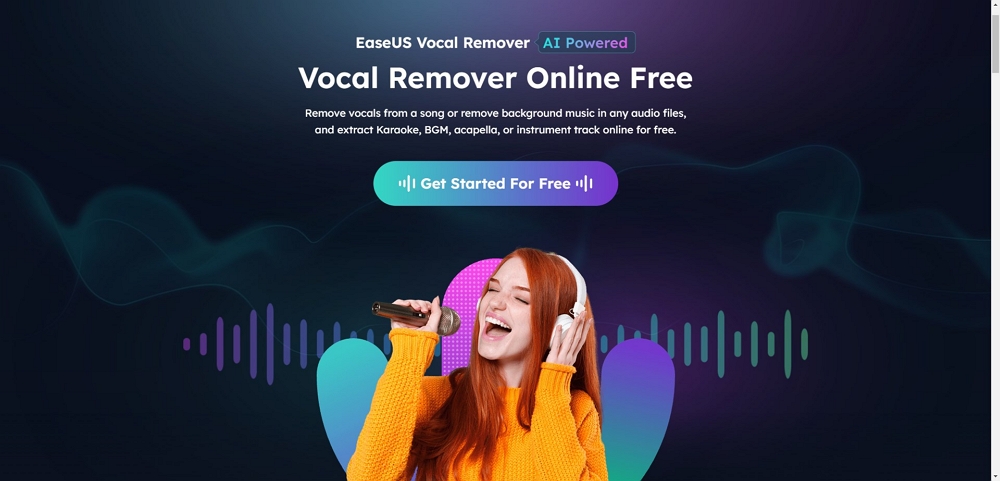
Step 2. Select the separation type from the dropdown list.
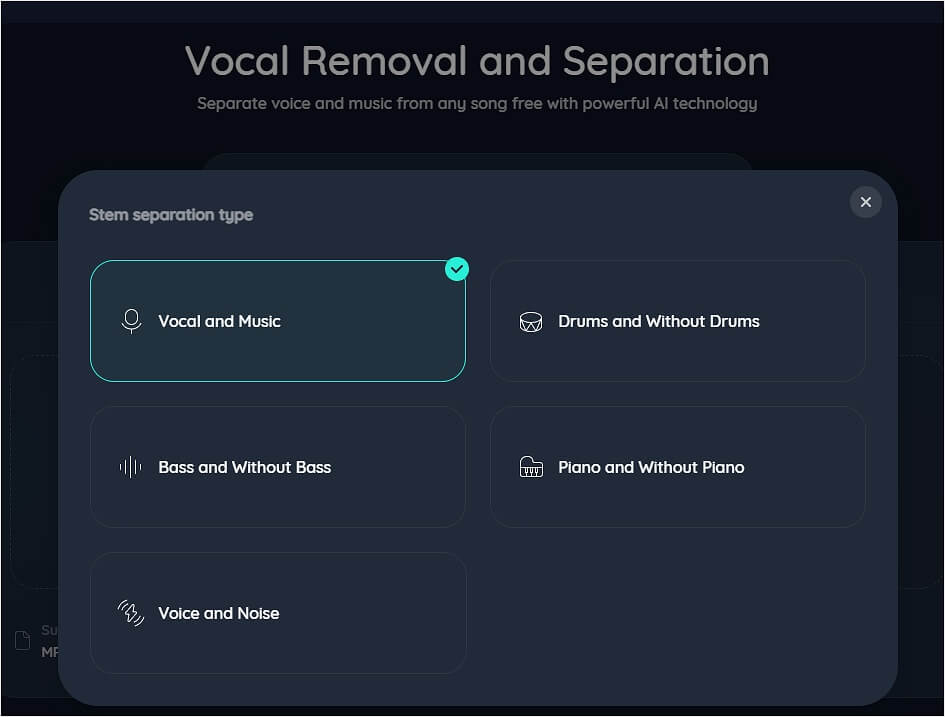
Step 3. Click "Choose File" or drop the video file in the area and wait for the AI analysis.
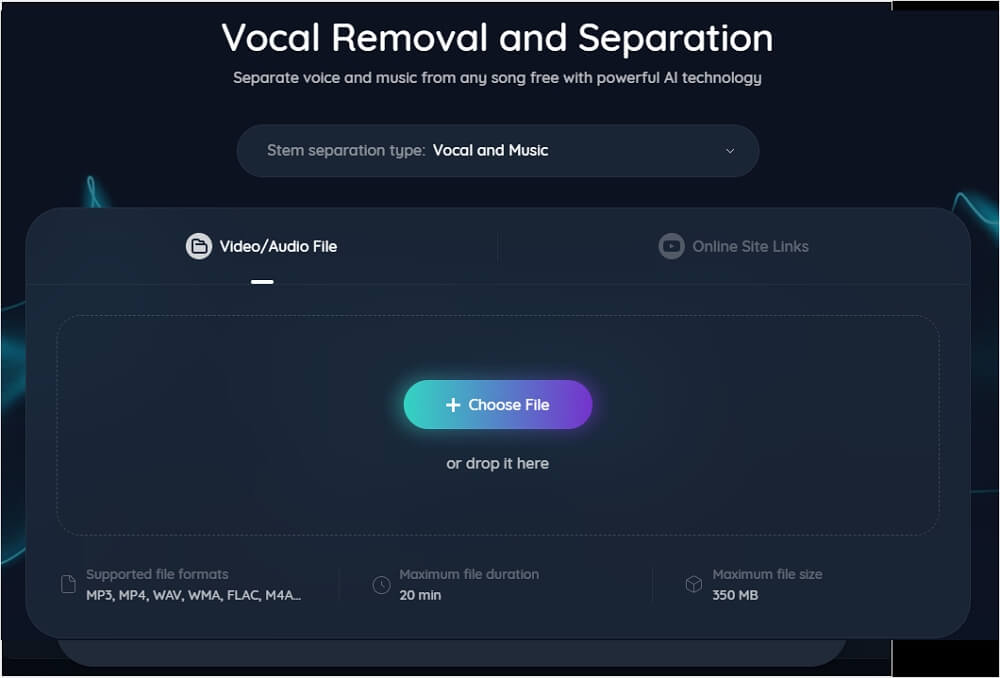
Step 4. Download the video with audio removed.
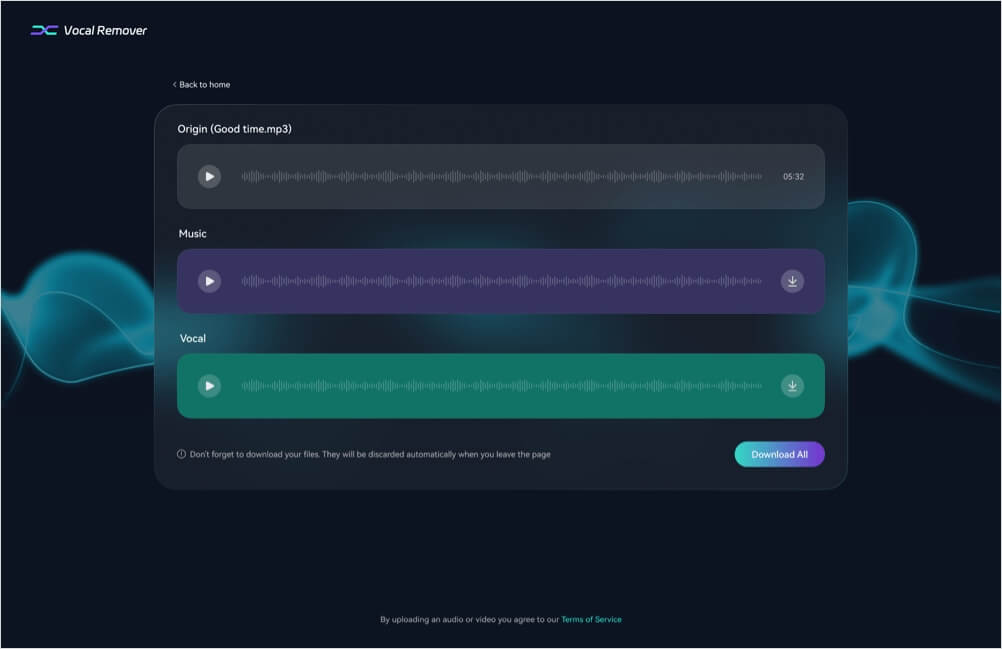
2. Capcut
👨💻Work on: Web
Capcut is a free online video editor to trim, merge, and adjust video clips, it also enables users to adjust audio volume, fade-in, and fade-out duration, apply voice effects, etc.
This MP4 vocal remover online reduces background noise in one click and keeps video music intact. One thing you should know is that it doesn't provide more advanced voice removal settings, so don't hold your hope high.
Step 1. Visit the Capcut website, click edit online, and sign up for it.
Step 2. Browse or drag and drop the video to upload.
Step 3. Under "Audio," toggle on "Noise reduction" and customize other basic setups.

Step 4. Export the work.
Part 2. Remove Voice from Video and Keep Music on PC
When it comes to removing the voice from a video while preserving the music on a PC, there are various effective methods available.
1. Premiere Pro🌠
👨💻Work on: Windows and macOS
Adobe Premiere Pro is a professional video editing software, which offers precise control over audio tracks, plug-in support, and multiple video and audio format support.
However, the separation vocals from background noise while keeping music on this tool is very troublesome. Also, its learning curve and resource requirements should be taken into account.
How to Remove Voice from Video and Keep Music on Premiere Pro?
Step 1. Launch Premiere Pro and click "New Project" > "File" > "New" > "Project" to create and specify a new project.
Step 2. Go to "Select File" > "Import" for your video clips, then drag the file into the project panel and a timeline.
Step 3. Right-click the video to choose "New Sequence From Clip" and add the clip, or drag it to the timeline if you already have one.
Step 4. Click "Clip" > "Audio Options" > "Extract Audio" to preserve the original audio.

Step 5. Or alternatively, select the video, shift-click, and right-click to "Unlink", switch the time ruler to audio samples on the timeline pane, then export the audio.
2. Adobe Audition☀️
👨💻Work on: Windows and macOS
Adobe Audition, a professional audio editor and vocal remover app, offers advanced features for recording, editing, mixing, and mastering audio. With its comprehensive editing capabilities, you can achieve crystal-clear vocals using the vocal removal presets and adjusting their settings.
For beginners, however, using Adobe Audition may be a bit challenging without prior knowledge of its operations.
How to Remove Voice from Video and Keep Music on Adobe Audition?
Step 1. Launch Adobe Audition and import your video file by clicking "File" and selecting the desired file.
Step 2. Access the "Center Channel Extractor" either from the "Effects Rack" > "Stereo Imagery" > "Center Channel Extractor" or the "Effects" menu.
Step 3. Choose the "Vocal Remove" preset from the drop-down menu.

Step 4. Adjust the vocal extraction and discrimination settings. Set "Center" for extraction and customize the frequency range as needed. Refine the audio further under the discrimination tab.
Step 5. Click "Apply" to implement the changes, and then export the modified audio file.
Part 3. Strip Vocals from Video while Keeping Music on iPhone
👨💻Work on: iOS and macOS (iPhone, iPad, Mac)
iMovie is a video editing software developed by Apple for macOS and iOS devices. It enables users to import video clips, photos, and music into their projects and arrange them on a timeline.
You can detach the audio from a video clip and split it to keep the music. But again, the effect is not quite as efficient as a high-quality vocal remover.
How to Remove Voice from Video and Keep Music on iMovie?
Step 1. In the iMovie app, tap the movie project and click "Edit."
Step 2. Tap on a video clip in the timeline to access the inspector at the bottom of the screen.
Step 3. Click the scissor button and click "Detach."

Step 4. A new blue audio clip will appear below the video clip, allowing you to independently move, delete, or edit it.
Conclusion
In conclusion, there are various methods available to remove voice from videos while keeping the music intact. Whether it's through professional video software or audio editor, achieving the desired result is possible.
One standout option is EaseUS Online Vocal Remover, which offers a user-friendly interface and powerful vocal removal capabilities. With its convenient features and commitment to maintaining audio quality, EaseUS Online Vocal Remover stands out as a reliable choice for separating vocals and preserving the music in videos.
Remove Voice from Video but Keep Music FAQs
1. How do I remove voices from a video?
To remove voices from a video, follow the basic steps:
- Extract the audio track.
- Import the audio on an audio editing software.
- Identify vocal frequencies.
- Apply EQ or filters to reduce vocal frequencies.
- Use noise reduction techniques.
- Preview and adjust.
- Export the edited audio.
- Synchronize with the video.
2. How do you separate vocals from background music?
To separate music from vocals, you can apply these methods:
- Explore AI-powered tools like EaseUS Online Vocal Remover for separation.
- Use vocal isolation tools or plugins.
- Apply EQ techniques to reduce shared frequencies.
- Try phase cancellation with an instrumental version.
- Consider manual editing and layering techniques.
3. How do I separate audio from video on my iPhone?
You can separate audio from a video on iPhone using shortcuts:
- Tap the audio-extracting shortcut.
- Click "+ Add Shortcut".
- Select the target audio from your photo library.
- Tap "Share" > "Separate Audio".
- Go to the "Browse" > three dots icon > "New Folder" > "Open".
- The audio will be saved in the file.




