-
Jane is an experienced editor for EaseUS focused on tech blog writing. Familiar with all kinds of video editing and screen recording software on the market, she specializes in composing posts about recording and editing videos. All the topics she chooses are aimed at providing more instructive information to users.…Read full bio
-
![]()
Melissa Lee
Melissa is a sophisticated editor for EaseUS in tech blog writing. She is proficient in writing articles related to screen recording, voice changing, and PDF file editing. She also wrote blogs about data recovery, disk partitioning, and data backup, etc.…Read full bio -
Jean has been working as a professional website editor for quite a long time. Her articles focus on topics of computer backup, data security tips, data recovery, and disk partitioning. Also, she writes many guides and tutorials on PC hardware & software troubleshooting. She keeps two lovely parrots and likes making vlogs of pets. With experience in video recording and video editing, she starts writing blogs on multimedia topics now.…Read full bio
-
![]()
Gorilla
Gorilla joined EaseUS in 2022. As a smartphone lover, she stays on top of Android unlocking skills and iOS troubleshooting tips. In addition, she also devotes herself to data recovery and transfer issues.…Read full bio -
![]()
Jerry
"Hi readers, I hope you can read my articles with happiness and enjoy your multimedia world!"…Read full bio -
Larissa has rich experience in writing technical articles and is now a professional editor at EaseUS. She is good at writing articles about multimedia, data recovery, disk cloning, disk partitioning, data backup, and other related knowledge. Her detailed and ultimate guides help users find effective solutions to their problems. She is fond of traveling, reading, and riding in her spare time.…Read full bio
-
![]()
Rel
Rel has always maintained a strong curiosity about the computer field and is committed to the research of the most efficient and practical computer problem solutions.…Read full bio -
Dawn Tang is a seasoned professional with a year-long record of crafting informative Backup & Recovery articles. Currently, she's channeling her expertise into the world of video editing software, embodying adaptability and a passion for mastering new digital domains.…Read full bio
-
![]()
Sasha
Sasha is a girl who enjoys researching various electronic products and is dedicated to helping readers solve a wide range of technology-related issues. On EaseUS, she excels at providing readers with concise solutions in audio and video editing.…Read full bio
Page Table of Contents
0 Views |
0 min read
PAGE CONTENT:
If you wish to include personal or sensitive information in a video that you do not want others to hear, or if the video is recorded in a noisy environment and you want to eliminate unwanted background noise, removing the sound from the video can help maintain privacy and enhance the overall video experience. This article provides four methods suitable for both Android and iPhone devices.
Below is a table summarizing the testing statistics for the 4 methods in terms of performance, difficulty level, and applicability.
| Methods | Effectiveness | Difficulty |
|---|---|---|
| Photos App | Remove sound quickly without quality loss. | Super easy |
| Google Photos App | Remove sound quickly. | Easy |
| iMovie App | Remove sound with no advanced video editing features. | Relatively complicated |
| Canva App | Can complete basic sound removal tasks | Complicated |
Part 1. How to Remove Sound From Video on Android
This part shows you a tutorial on removing sound from video on Android through Canvas and Google Photos.
1. Use Canva App to Remove Sound From Video
Canva is a free-to-use online graphic design tool. Use it, you can remove sound from videos, make presentations, or create social media posts. This vocal remover app provides a variety of pre-designed templates, customizable elements, and a vast library of images, icons, and fonts to assist users in creating professional-looking designs.
To remove sound from a video, follow the steps below using the Canva app:
Step 1. Tap the "+" button at the bottom right of the screen. Then, navigate to the "Uploads" icon at the bottom of the screen. In the "Videos" tab, tap the "Upload Files" button. Locate the video you wish to mute and tap on it to add it to your design.

Step 2. Press the video in your design and look for the "Volume" icon in the toolbar at the bottom of the screen. Tap on it.

Step 3. Mute the Sound: Use the volume slider to decrease the sound to zero, effectively muting the video.
Step 4. Download Your Changes: In the upper-right corner, find the Share button. Tap on it and select "Download." Choose the desired file type to save your changes.

2. Use Google Photos App to Remove Sound From Video
Google Photos App is a home for all your photos and videos. This tool allows users to store, organize and back up their photos and videos securely. It provides features like sound removal from videos. This high-quality vocal remover is available for both Android and iOS devices. Take Samsung as an example, below is a step-by-step guide to removing sound on the device:
Step 1. Download Google Photos from the Play Store.
Step 2. Open the app and select the video you wish to edit.
Step 3. Tap on the "Edit "button located at the bottom of the screen.

Step 4. Locate the Speaker icon situated below and to the left of the video's timeline. Tap on it to mute the video. To save the video without sound, tap the "Save Copy" button at the bottom right.

Part 2. How to Remove Sound From Video on iPhone
In this part, we will display two apps that you can use to remove sound on your iPhone.
1. Use the Photos App to Remove Sound From Video
The iPhone Photos app is a built-in application on Apple devices that allows users to store, organize, and edit their photos and videos. This tool is the perfect answer on how to crop borders of a video for free.
To remove sound from a video using the Photos app on an iPhone, follow these steps:
Step 1. Open the Photos app on your iPhone.
Step 2. Find the video you want to edit and tap on it to open it.
Step 3. Tap the "Edit" button located in the upper-right corner of the screen.

Step 4. In the editing toolbar at the bottom, tap the "More" button (three dots) to reveal additional editing options.
Step 5. Tap the yellow Speak icon in the top-left corner.

Step 6. After muting the video, tap the "Done" button to save your changes.

You might be interested in this:
2. Use the iMovie App to Remove Sound From Video
The iMovie app is one of the best vocal removers that offers sound removal features that allow users to remove or mute audio from their videos with ease. With it, users can choose to mute the sound, adjust volume levels, detach audio, or add background music with customization options.
To remove audio from your videos using iMovie on your iPhone, follow the steps outlined below:
Step 1. Start by downloading the iMovie app from the App Store and launching it on your iPhone. Then, tap the "+" icon to select the file you want to edit and tap "Create Movie" to load the video file.

Step 2. Once the video is loaded, tap on the video icon in the timeline. This action will reveal a selection of options at the bottom of the screen.
Step 3. Look for the sound icon located on the side and tap on it to remove the audio from the video.
![]()
Step 4. After removing the audio, tap "Done" to save your changes.

Bonus Tip: Remove Sound From Video Online with EaseUS Vocal Remover
EaseUS Online Vocal Remover supports MP3, WAV, AAC, AIFF, M4A, FLAC, and more formats and utilizes AI to perform the task within seconds. Even if you're a beginner in video creation, the tool's simple and intuitive interface can guide you in easily removing sound from audio.
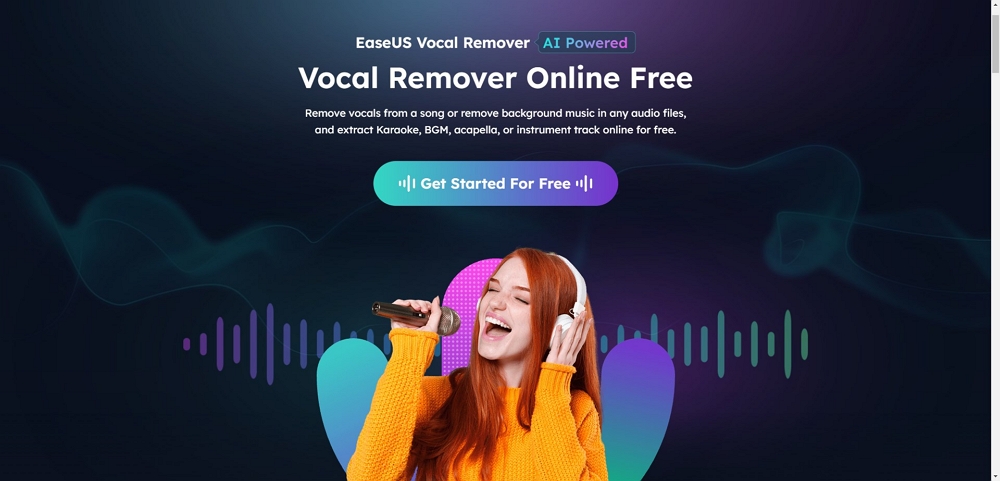
What sets this tool apart from others is it is multifunctional. In addition to removing vocals from videos, this vocal remover app can also remove vocals from Spotify songs.
Features of EaseUS Vocal Remover:
- Based on the AI algorithm
- Support MP3, WAV, AAC, AIFF, M4A, FLAC, and more formats
- Isolate vocals from background music without losing quality
- Totally free
- Single file limit 350MB
Want to give it a try? Click the button below to visit it.
Summary
According to the steps mentioned above, you should be able to remove sound using different Android and iOS applications. Whether you are using Huawei, Samsung, or iPhone, it surely provides you with a detailed guide to deleting sound from a video. Choose the most suitable software and start your sound removal.
If you find this article helpful, please share it with more people.
FAQs about Remove Sound From Video on Phone
1. Can I remove sound from a video?
Yes, the four tools we mentioned, including the Photos app, Google Photos app, iMovie app, and Canva app, all make it easy to remove sound from videos.
2. Is it possible to remove sound from iPhone videos?
Yes, it is possible to remove sound from videos on an iPhone. There are several apps and built-in features available on the iPhone, such as the Photos app and iMovie app, that allow you to edit videos and remove or mute the audio.
3. How do I remove sound from a video in a picture?
Take Google Photos as an example.
Step 1. Go to "Google Photos"on your Android device and open the video you want to edit.
Step 2. Tap on the "Edit" button and tap the volume icon on the left to mute the video.
Step 3. Tap the "Save Copy" to save the video.
4. How do I mute part of a video?
In iMovie, locate the part of the video you want to mute. Tap on the volume icon in the editing toolbar at the bottom of the screen. Adjust the volume slider to zero, and the selected segment will be muted.




