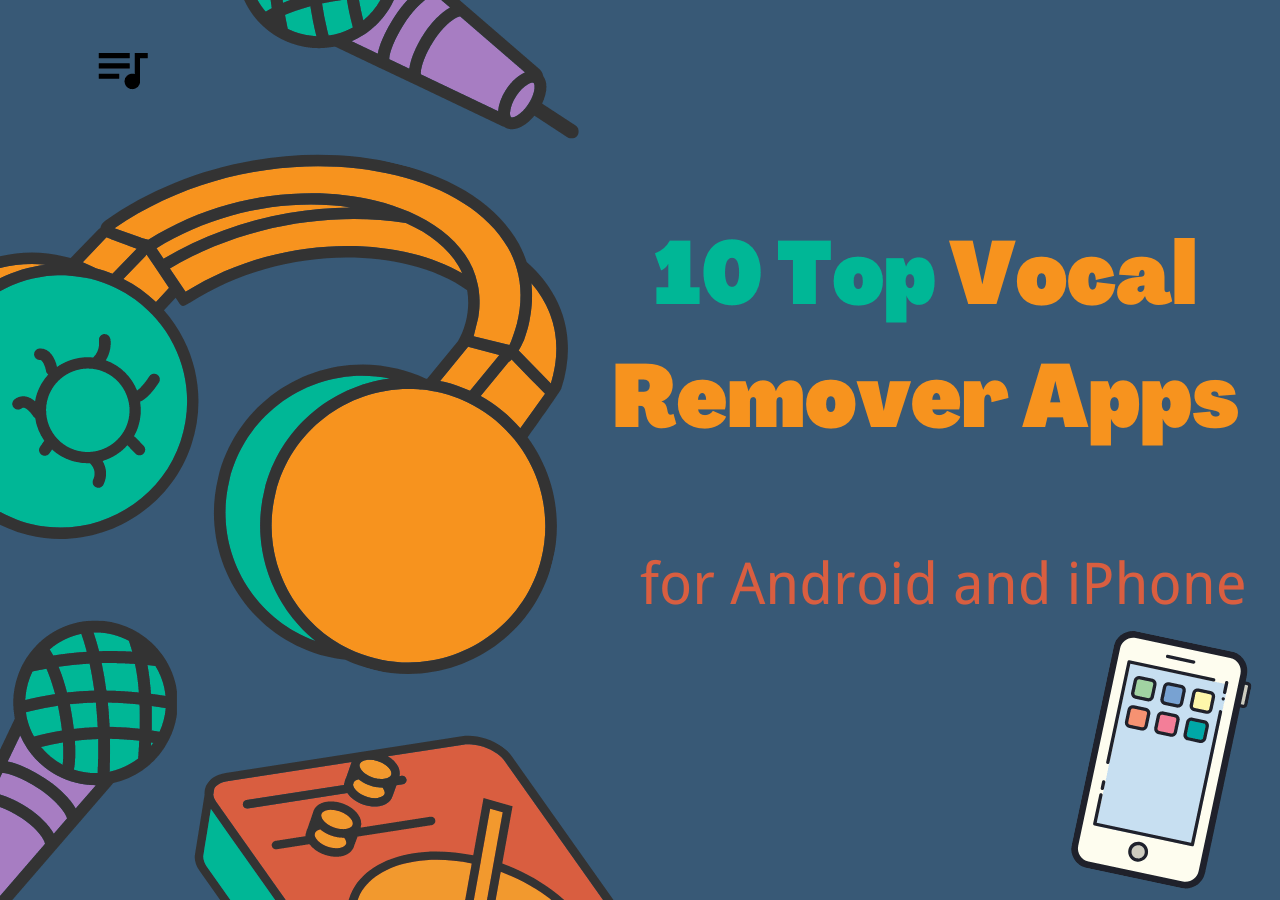-
Jane is an experienced editor for EaseUS focused on tech blog writing. Familiar with all kinds of video editing and screen recording software on the market, she specializes in composing posts about recording and editing videos. All the topics she chooses are aimed at providing more instructive information to users.…Read full bio
-
![]()
Melissa Lee
Melissa is a sophisticated editor for EaseUS in tech blog writing. She is proficient in writing articles related to screen recording, voice changing, and PDF file editing. She also wrote blogs about data recovery, disk partitioning, and data backup, etc.…Read full bio -
Jean has been working as a professional website editor for quite a long time. Her articles focus on topics of computer backup, data security tips, data recovery, and disk partitioning. Also, she writes many guides and tutorials on PC hardware & software troubleshooting. She keeps two lovely parrots and likes making vlogs of pets. With experience in video recording and video editing, she starts writing blogs on multimedia topics now.…Read full bio
-
![]()
Gorilla
Gorilla joined EaseUS in 2022. As a smartphone lover, she stays on top of Android unlocking skills and iOS troubleshooting tips. In addition, she also devotes herself to data recovery and transfer issues.…Read full bio -
![]()
Jerry
"Hi readers, I hope you can read my articles with happiness and enjoy your multimedia world!"…Read full bio -
Larissa has rich experience in writing technical articles and is now a professional editor at EaseUS. She is good at writing articles about multimedia, data recovery, disk cloning, disk partitioning, data backup, and other related knowledge. Her detailed and ultimate guides help users find effective solutions to their problems. She is fond of traveling, reading, and riding in her spare time.…Read full bio
-
![]()
Rel
Rel has always maintained a strong curiosity about the computer field and is committed to the research of the most efficient and practical computer problem solutions.…Read full bio -
Dawn Tang is a seasoned professional with a year-long record of crafting informative Backup & Recovery articles. Currently, she's channeling her expertise into the world of video editing software, embodying adaptability and a passion for mastering new digital domains.…Read full bio
-
![]()
Sasha
Sasha is a girl who enjoys researching various electronic products and is dedicated to helping readers solve a wide range of technology-related issues. On EaseUS, she excels at providing readers with concise solutions in audio and video editing.…Read full bio
Page Table of Contents
0 Views |
0 min read
PAGE CONTENT:
Maybe you are finding some ways to help you fix this problem of how to remove only voice from videos if you want to edit your video or audio files. Now you are in the right place. This article will provide you with some best methods to help you remove vocals from videos.
Before learning about these methods, here is a fast list in the table presenting their respective effectiveness, difficulty level, and compatibility. It is hoped that these testing statistics can be helpful for you in choosing the most suitable method for yourself.
| Methods | Effectiveness | Difficulty |
| EaseUS Online Vocal Remover | High (free) | Super easy |
| LALAL.AI | Medium (paid) | Moderate |
| Media.io Vocal Remover | Medium | Easy |
| Vocal Remover | High | Moderate |
| EaseUS VideoKit | High | Super easy |
| Wondershare UniConverter | Medium (Need to sign up) | Difficult |
How to Extract Vocals From Video Online
After learning about the above ways to detach vocals from videos via vocal removers, it is believed that you have mastered a lot in removing vocals from YouTube videos. But if you do not want to download any software, then this part will be more suitable for you to read. It will show you four methods with step-by-step guides.
- Fix 1: EaseUS Online Vocal Remover
- Fix 2: LALAL.AI
- Fix 3: Media.io Vocal Remover
- Fix 4: Vocal Remover
Now you can check them one by one as follows.
Fix 1: EaseUS Online Vocal Remover (Free and Fast)
What tops the list is the EaseUS Online Vocal Remover, a free online vocal remover from both audio and video. This online program doesn't compromise any audio quality and leaves no distortion.
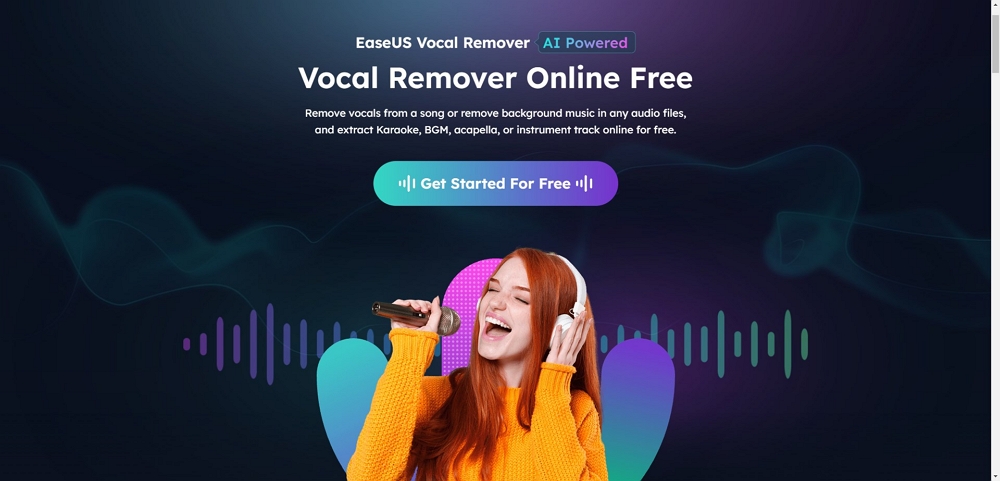
With high compatibility with various formats like MP3, WAV, AAC, AIFF, M4A, FLAC, etc., you can enjoy a non-stop noise and vocal removal experience for karaoke. More importantly, now you can separate instruments from songs for practice or voiceover.
You don't have to create an account or log in to get the audio file with noise/instrument/vocal extracted.
Remove voice from video now:
Step 1. Visit the EaseUS website and get started.
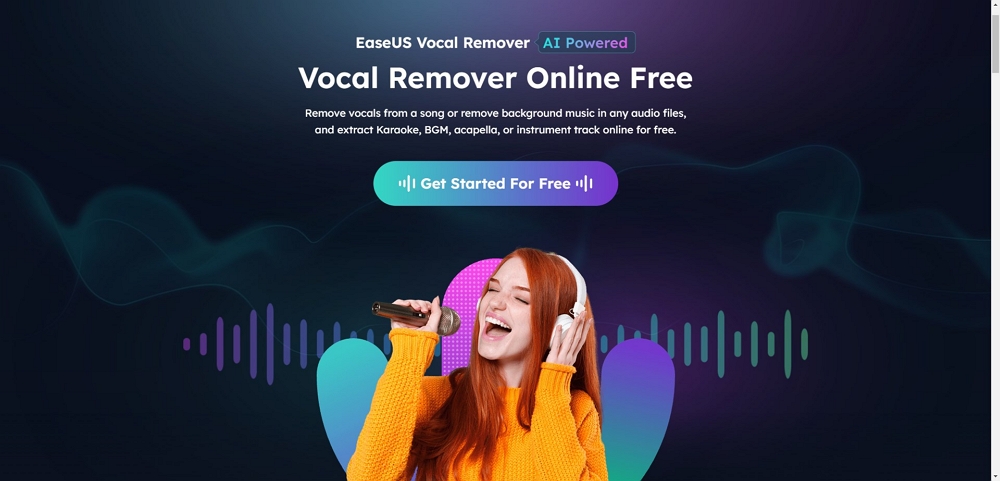
Step 2. Select the separation type from the dropdown list.
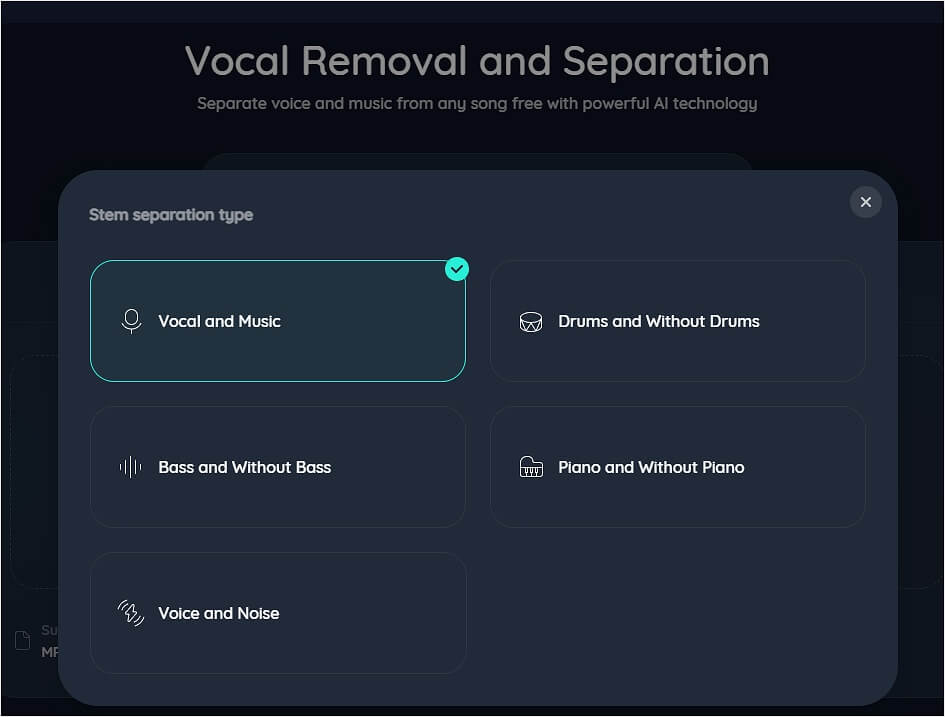
Step 3. Click "Choose File" or drop the video file in the area and wait for the AI analysis.
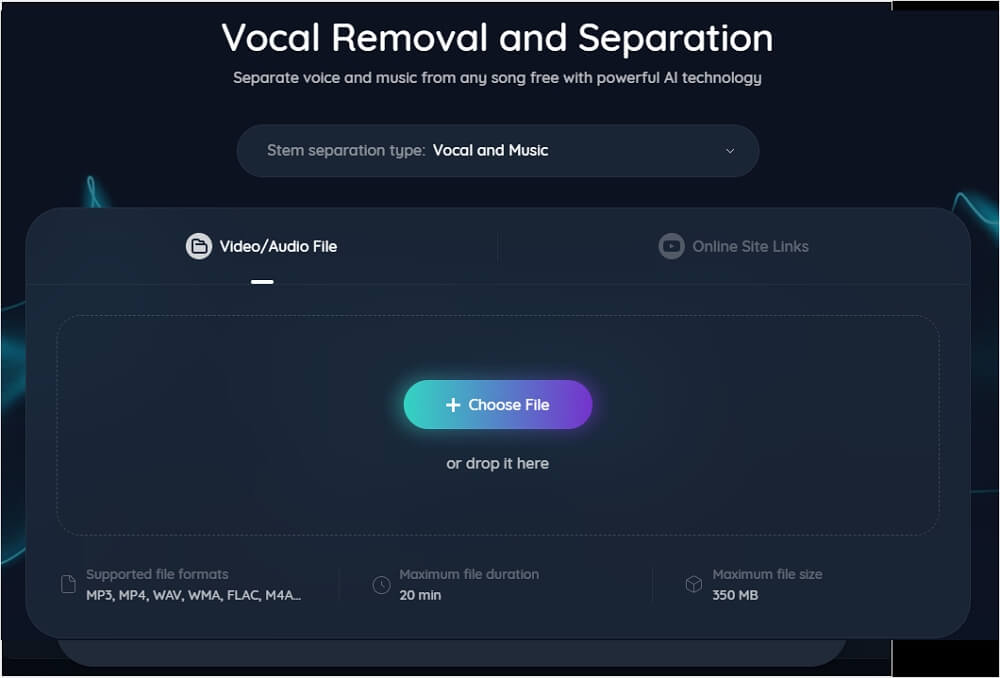
Step 4. Download the video with audio removed.
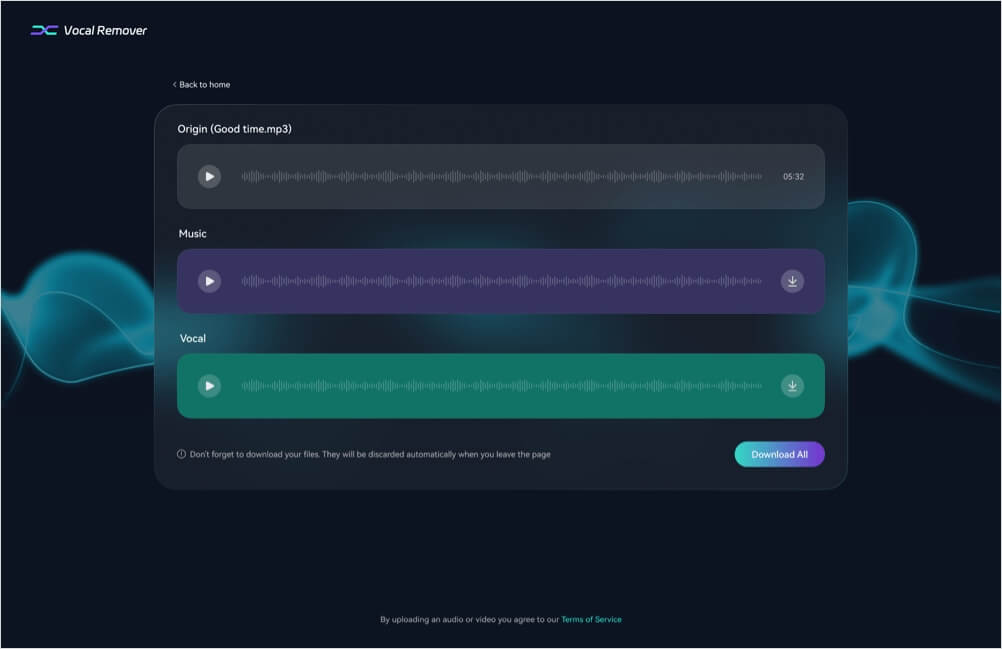
Fix 2: LALAL.AI
The second method to remove voice only from videos is to use an online vocal remover: LALAL.AI. You can accomplish this without having any impact on the audio quality of the recorded voices, instruments, drums, bass, pianos, electric instruments, acoustic instruments, or synthesizers. Using this high-quality vocal remover, you may extract the vocal tracks, the accompaniment, and a range of instruments from audio files in order to produce music or instrumentals of the finest quality.

- Note:
- This online vocal remover is not for free. And you need to sign up for an account to save the detached audio files.
Some steps are for you:
Step 1. Click on the Select Files button.

Step 2. Wait for some minutes to upload your files.

Step 3. Click on Process the Entire File.

Step 4. Choose Get Split Files.

If you want to find a free method to remove only voice from videos, it is suggested that you can read the next way.
Fix 3: Media.io Vocal Remover
The second method is to use another vocal remover: Media.io Vocal Remover. The Media.io Vocal Remover can extract any jumbled and blended vocal and instrumental recordings from music. As a result, it is possible to reassemble the components in practically any shape. With this free online vocal remover from YouTube, you can rapidly extract, isolate, or erase any instrumental, voice, or acapella from any recording without sacrificing sound quality.

Here are some detailed steps below.
Step 1. Enter the official website of Media.io Vocal Remover, and click on the Upload button.

Step 2. Choose Separate Now, and wait for seconds to upload and process.

Step 3. After that, you will see 3 audio files, including the original one, background music, and vocals. You can download any of them or all as you like.

Share this passage to let more people know how to remove voice only from videos via online vocal removers.
Fix 4: Vocal Remover
Vocal Remover is a terrific and excellent vocal removal tool for video or audio editors. With this free internet vocal remover tool, you can extract the vocals from a song and get a top-notch accompaniment or karaoke version. As a result, the greatest vocal eliminator available for free internet can be utilized to create karaoke versions. This song vocal remover can be used to assist with the removal of vocals from WAV files. Artificial intelligence will let users differentiate between voice and instrumental music and handle both.

Step 1. Go to the Vocal Remover official website.
Step 2. Choose Browse my files from the menu to choose the audio file you wish to edit.

Step 3. After Vocal Remover has finished processing the file, drag the volume bar to make the vocals as quiet as possible.

Step 4. You may choose the Save option after choosing a format like MP3 or WAV.
You may ask the following question:
How to Remove Only Voice From Video Offline
This part will show you the 2 ways to remove vocals from videos offline, which means using software to help you address this problem. Now you can read the following list of the two ways.
Now you can check the 2 methods to help you extract voice from videos.
Fix 1: EaseUS VideoKit (Best and Most Efficient)
The first method we recommend mostly is to use an offline AI vocal remover: EaseUS VideoKit. This excellent vocal remover tool can help users remove vocals from video or audio files. For example, it can help you remove vocals from Spotify songs. Powered by artificial intelligence, it can analyze and process your uploaded files in seconds accurately and safely.
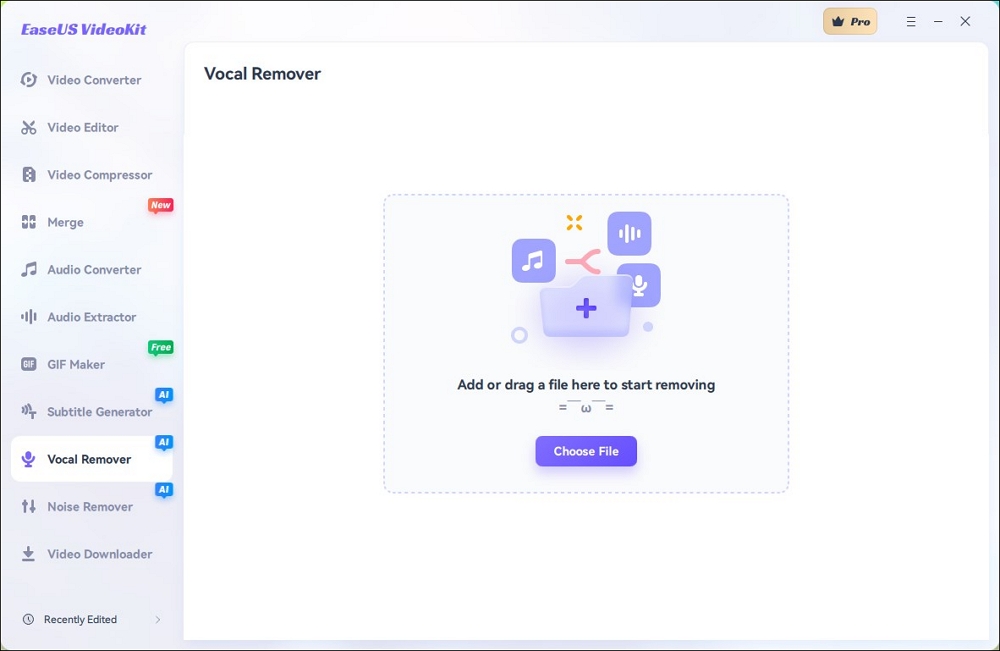
Besides, this music remover from videos can also be used to remove music from TikTok videos. When you wish to take out voices from movies or audio files, it can analyze your files and separate them into three stems in a couple of seconds. The original sound, music, and vocals are all included in these stems. Therefore, it is a good option for you to separate music from vocals, like YouTube videos or TikTok videos.
You can consider downloading this software by clicking on the below button to have a try.
Now you can follow these steps:
Step 1. Download and launch the EaseUS VideoKit. Choose "Vocal Remover."
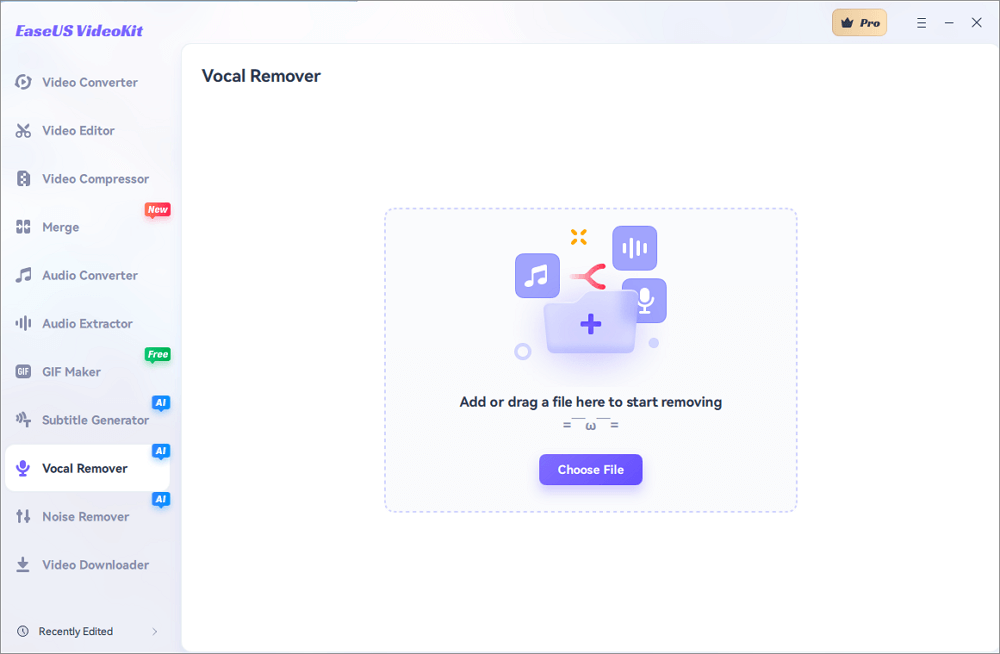
Step 2. Drag or choose the video file to start removing. Then AI will analyze your file.
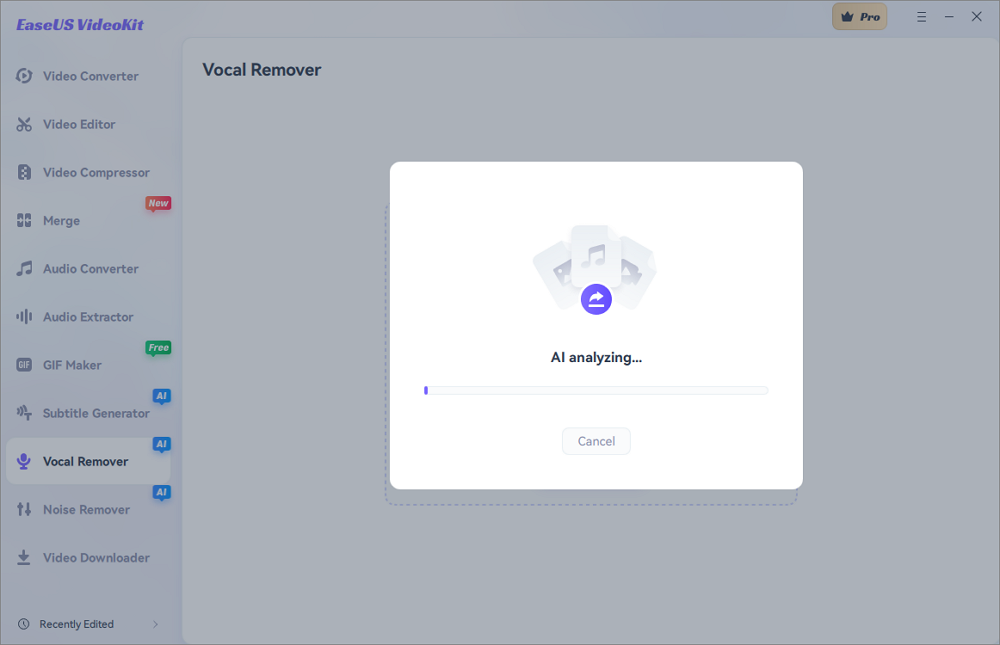
Step 3. Click on "Export" to obtain the music without any vocals.
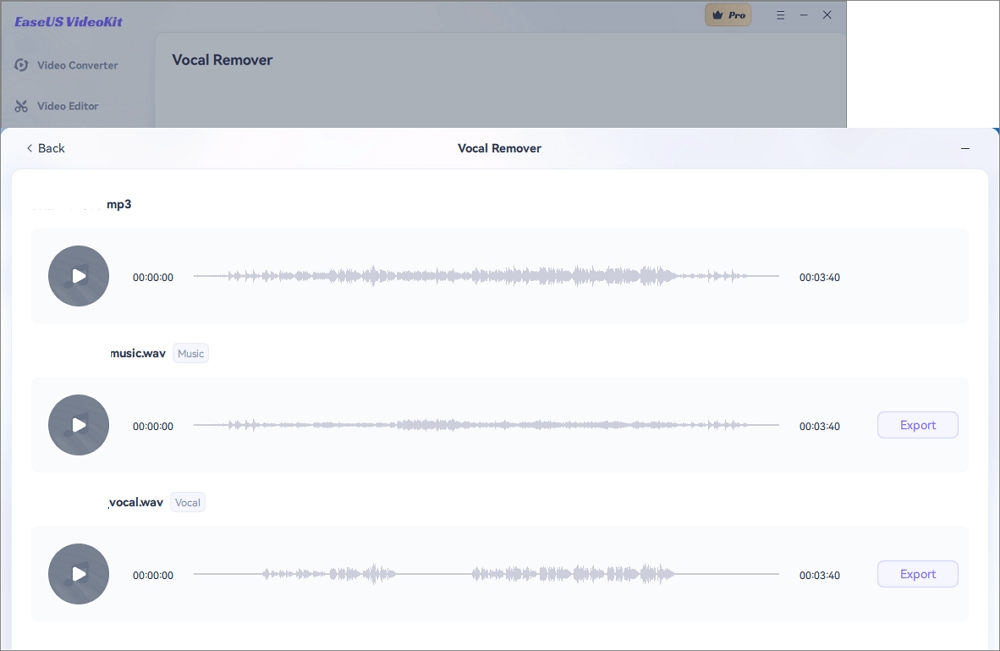
Step 4. After saving the music without any vocals, you can add this new file to the muted video. And then you will get a new video without any vocals but keep the music.
Fix 2: Wondershare UniConverter (Need to Sign Up)
The second way to delete voice from videos is to use another desktop vocal remover: Wondershare UniConverter. For many video editors, it works well as a vocal removal software as well. It is a user-friendly program with a wide range of video-related functions that covers everything you might need, from format conversion to removing vocals from a song.
![]()
You may also remove vocals from recordings using this vocal remover. Based on powerful AI technology, Wondershare UniConverter's vocal remover is effective. In a nutshell, you can use this voice-removal program to make it easier to distinguish between vocal and instrumental tracks. This vocal remover from videos implies that you might utilize them for various purposes, such as karaoke versions and instrument practice.
Now you can follow these steps as follows:
Step 1. Launch the software Wondershare UniConverter.
Step 2. Click on the Vocal Remover button on the screen.

Step 3. Choose the video file you want to edit to upload.

Step 4. After that, it will analyze your video file.

Step 5. And then, you can choose the Export button to save the music without any vocals.

- Notice:
- If you want to export the audio file, you need to sign up for an account with Wondershare UniConverter.
After finishing the above steps, you can add the new audio file to the muted video you want to change. Besides, if you are still confused about the above steps, here is a video from YouTube with a detailed tutorial, and you can watch it.
- 00:00 - 1:14 Intro
- 1:14 - 2:15 Start removing vocals from the video
- 2:15 - 2:46 Outro
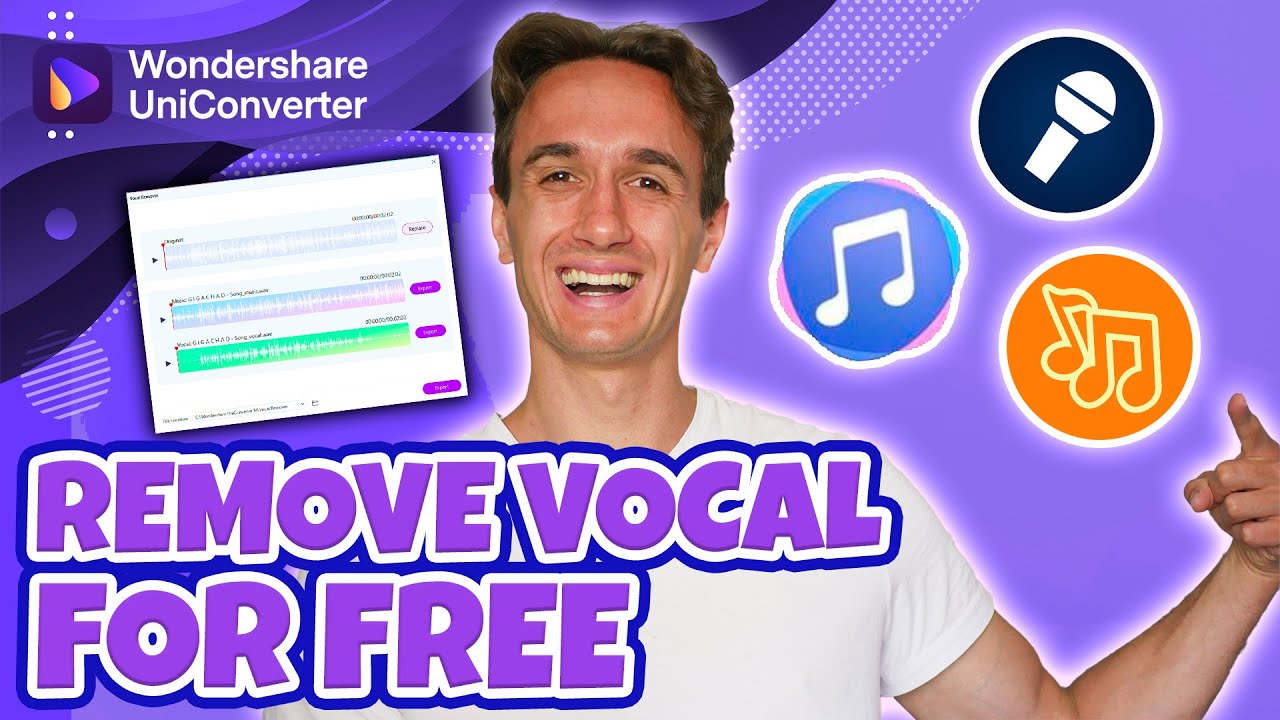
Conclusion
In a word, this article has talked about some helpful ways to fix the question of how to remove only voice from videos. These methods are provided with detailed steps and an introduction. It is believed that they will help you a lot.
However, although they have different pros and cons in terms of compatibility, convenience, difficulty level, and effectiveness, it is suggested that you can choose the most efficient and safest vocal remover: EaseUS VideoKit. Believe it will never let you down! Let's have a try using this software!
FAQs About How to Remove Only Voice From Video
After learning about the above methods of removing voice from videos, there are some other related questions that you may ask as follows.
1. How do I remove music from a video but keep the voice?
Use Audacity, an open-source, cross-platform audio editor, to create it if all you need is to maintain the voice and simply remove the background music. You can only hear the voice using its Vocal Reduction and Isolation effect.
2. How do I isolate voice iOS?
Step 1. To open Control Center while on a call, swipe down from the top-right corner of your screen.
Step 2. Select Mic Mode.
Step 3. Choose Voice Isolation.
3. How do you remove audio from a video in iMovie?
Step 1. Choose a video clip with audio from the timeline in the iMovie application on your Mac.
Step 2. Select Modify and Detach Audio, or alternatively, press Option-Command-B.
Step 3. The audio is taken out of the video clip, which is then placed below as an audio-only clip (with a green bar).