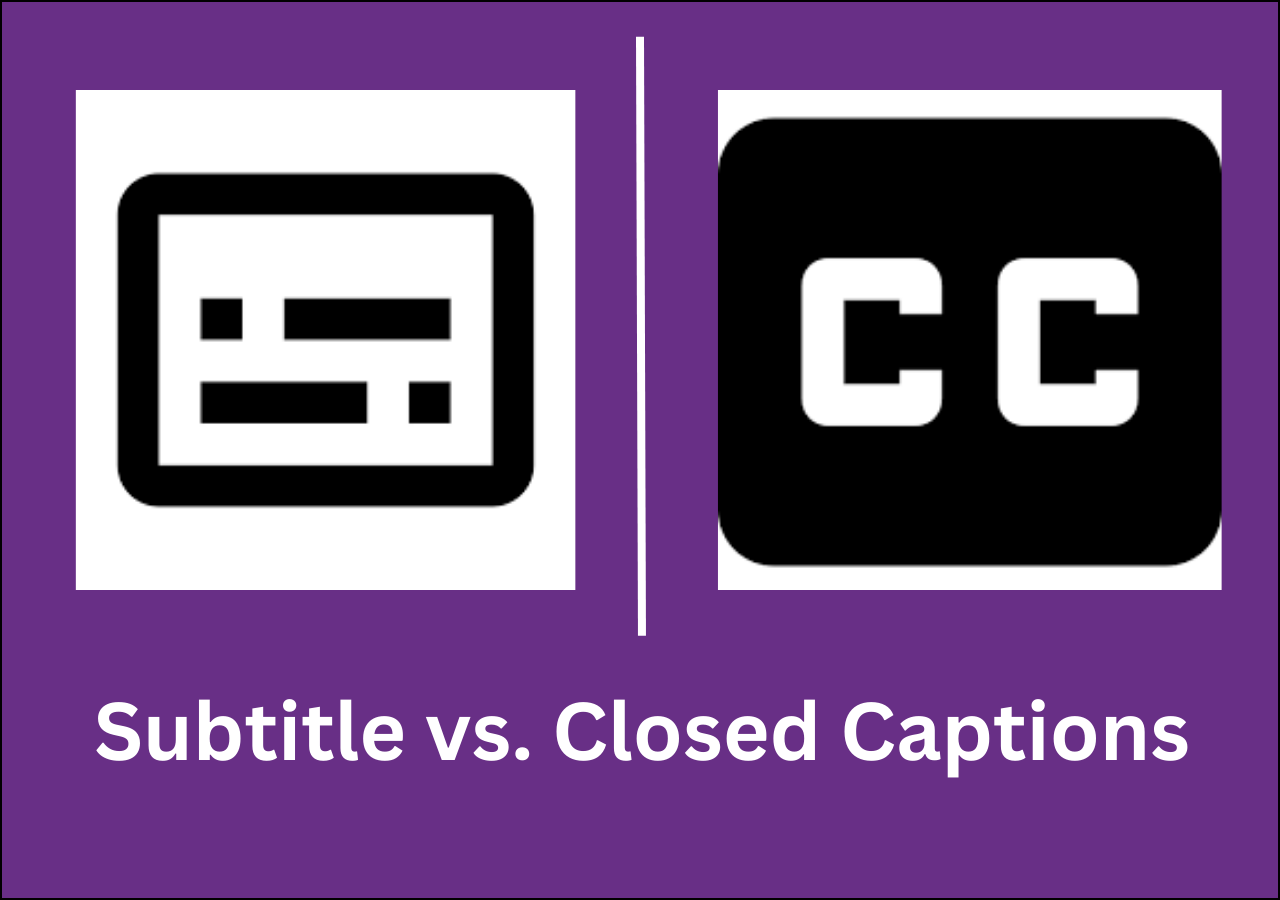-
Jane is an experienced editor for EaseUS focused on tech blog writing. Familiar with all kinds of video editing and screen recording software on the market, she specializes in composing posts about recording and editing videos. All the topics she chooses are aimed at providing more instructive information to users.…Read full bio
-
![]()
Melissa Lee
Melissa is a sophisticated editor for EaseUS in tech blog writing. She is proficient in writing articles related to screen recording, voice changing, and PDF file editing. She also wrote blogs about data recovery, disk partitioning, and data backup, etc.…Read full bio -
Jean has been working as a professional website editor for quite a long time. Her articles focus on topics of computer backup, data security tips, data recovery, and disk partitioning. Also, she writes many guides and tutorials on PC hardware & software troubleshooting. She keeps two lovely parrots and likes making vlogs of pets. With experience in video recording and video editing, she starts writing blogs on multimedia topics now.…Read full bio
-
![]()
Gorilla
Gorilla joined EaseUS in 2022. As a smartphone lover, she stays on top of Android unlocking skills and iOS troubleshooting tips. In addition, she also devotes herself to data recovery and transfer issues.…Read full bio -
![]()
Jerry
"Hi readers, I hope you can read my articles with happiness and enjoy your multimedia world!"…Read full bio -
Larissa has rich experience in writing technical articles and is now a professional editor at EaseUS. She is good at writing articles about multimedia, data recovery, disk cloning, disk partitioning, data backup, and other related knowledge. Her detailed and ultimate guides help users find effective solutions to their problems. She is fond of traveling, reading, and riding in her spare time.…Read full bio
-
![]()
Rel
Rel has always maintained a strong curiosity about the computer field and is committed to the research of the most efficient and practical computer problem solutions.…Read full bio -
Dawn Tang is a seasoned professional with a year-long record of crafting informative Backup & Recovery articles. Currently, she's channeling her expertise into the world of video editing software, embodying adaptability and a passion for mastering new digital domains.…Read full bio
-
![]()
Sasha
Sasha is a girl who enjoys researching various electronic products and is dedicated to helping readers solve a wide range of technology-related issues. On EaseUS, she excels at providing readers with concise solutions in audio and video editing.…Read full bio
Page Table of Contents
0 Views |
0 min read
I am completely new to editing and DaVinci Resolve. I am learning through a project and trying to use the vocals from the below audio track. Is there a way in DaVinci Resolve to isolate the vocals from the background piano without the stems?
-Ushoaib from Reddit
Audio quality is essential to hold a user's interest in a video, and DaVinci Resolve ensures all the post-production works for professional video creators and amateurs alike. DaVinci Resolve is divided into posts pages for navigation to find a dedicated workspace and tools for a specific task like the Media Page, Edit Page, Cut Page, Fairlight Page, Fusion Page, Color Page, and Deliver Page. Furthermore, it provides techniques to separate music from vocals.
This post is about how to isolate vocals in DaVinci Resolve. You can seamlessly enhance and process your audio using Equalizer and Dynamics in DaVinci Resolve's Fairlight tab. Let's dive straight in to find the workings of these efficient ways.
Way 1. Use Equalizer
The Equalizer (EQ) section helps reduce frequencies not in the vocal range. For instance, human vocals usually lie in the 85 Hz to 255 Hz range. So, one can adjust the EQ bands in this range and decrease the rest to separate vocals from other sounds. Using Equalizer, you can also remove echo from the video.
Step 1. Open DaVinci Resolve, add your file and click the Fairlight tab by clicking on the little musical notes at the bottom to start working with your clip.

Step 2. Find EQ in the Mixer section at the bottom-right and double-click it to bring up the EQ menu.
Step 3. Play through the audio section where you need to adjust the high frequency and set the EQ. Register the EQ of the upper frequencies depending on your audio track's noise, i.e., static noise.
Step 4. Check your loop button to start your playback to loop, and press the "Option" key or alt forward slash.

Step 5. Turn off the Band 6 tab, grab Band 5, and adjust the settings to see how EQ works now.
Step 6. Play your audio on loop again and press the option key or alt forward slash to adjust your EQ and see if you can find a frequency to drop down and eliminate the unwanted noise.
📺Here is a video tutorial! Hope it is helpful.
- 00:33 Intro
- 01:36 VLOG Example
- 03:06 Apply to TRACK
- 04:30 Music?!
Way 2. Dynamics
Dynamics offers many audio tools to control audio, including Expander and Gate. Expander helps reduce low-level unwanted noise when the vocals aren't present. Gate lets you set a threshold below which the audio will be significantly attenuated, making the vocals more distinct. These tools are available on the Fairlight page but have their limits, so ensure applying the changes carefully. But remember that Dynamics does not remove vocals from a song.
Step 1. Open DaVinci Resolve, add your file and click the Fairlight tab by clicking on the little musical notes at the bottom to start working with your clip.
Step 2. Navigate to your "mixer" to turn on the "Dynamics." If you don't see the mixer, move your cursor to the top to toggle the option on/off.

Step 3. Now scroll down to your Track 1, which says "Dynamics" (at the right). If you don't see Dynamics here, click on the three dots (...) and ensure Dynamics is checked on.
Step 4. Double-click and open the "Dynamics" area and click "Gate" at the left. Set a threshold by adjusting the desired range; anything below this level will be reduced. Double-click it to reset it to the default settings.
Step 5. Turn on the "Gate" and play through your track to preview your audio track.
DaVinci Resolve Voice Isolation Not Working?
We have listed the methods on how to isolate vocals in DaVinci Resolve. But often, you may not find the DaVinci Resolve Voice Isolation option and feel stuck with your audio clip. It could be that your Voice Isolation option is toggled off and deactivated. So follow any of these options to make it appear.
1. Be sure to toggle the Voice Isolation option on and activate it.
2. If everything's perfect and it's still not appearing, you can copy the audio clip, create a new timeline, and paste it there. The voice isolation feature will auto-appear as an option.
3. When you drag an audio with multiple channels, ensure to unlink the audio clips from each other.
Bonus: Try Out EaseUS Online Vocal Remover
You have seen how to isolate vocals in DaVinci Resolve. However, it requires some knowledge to adjust frequencies and use its voice isolation features. Novices and beginners can find it challenging to use and take their creations to the next level. While it is a great video editor software, it lacks comprehensive tools to caption and transcribe videos. Instead, we recommend you look for a more stable mp4 vocal remover online that doesn't require professional expertise.
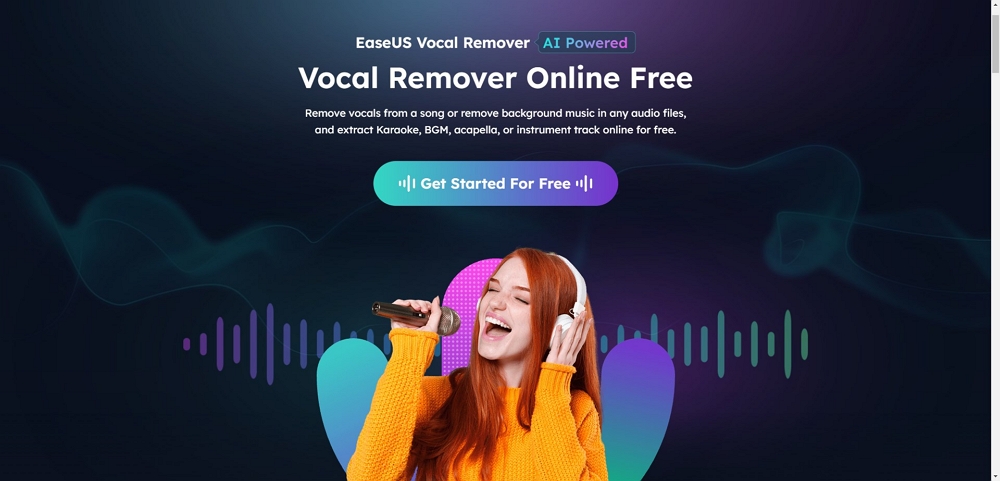
EaseUS Online Vocal Remover is one of the best vocal removers to remove vocals from music online. Simply upload the audio file, and it automatically recognizes the vocals to separate from the music in seconds. You can then audition the audio and download the extracted Karaoke, instrumental sound, or BGM. It also helps effortlessly extract instrumentals from a song to get crystal-clear instrumental sound, Karaoke, or remix songs.
✨Key features:
- AI-Based Tools: Its AI algorithm automatically recognizes all the human voices or music in the audio file and separates them from the music in a flash.
- Built-in Player: It lets you play music and songs and provides a real-time preview to ensure desired results and improve your music productivity.
- Clear audio quality: EaseUS Online Vocal Remover helps remove vocals without losing quality, so vocals are preserved intact and clear. The sound fluency and volume are the same as the sound of the source file.
- Impressive file format support: The software removes multiple audio file formats like WAV, AAC, MP3, M4A, AIFF, FLAC, and more.
You can try EaseUS Online Vocal Remover and use it to remove vocals from YouTube links as well.
In Closing
DaVinci Resolve is a professional solution that combines editing, color correction, visual effects, motion graphics, and audio post-production in one software. If you were looking at how to isolate vocals in DaVinci Resolve, we have offered you two powerful ways.
However, it is more professional-centric software, and beginners can find it tough to work on it. Instead, they can use EaseUS Online Vocal Remover to remove vocals from sound and extract instrumentals easily.
👉If you loved our post, share it with your video-creator friends to help them create BGM and separate vocals to use music in their videos. 👈
FAQs on How to Isolate Vocals in DaVinci Resolve
We have discussed the different methods on how to isolate vocals in DaVinci Resolve. But if you still have doubts, you can check these FAQs and get them fixed right away.
1. How do I isolate voice from background noise in DaVinci Resolve?
Eliminate background noise and make your voice stand out with DaVinci Resolve Voice Isolation in a few steps.
Step 1. Open the DaVinci Resolve project and choose the audio clip you'd love to enhance.
Step 2. Click Inspector at the top-right corner and select the Audio tab within it.
Step 3. Locate the Voice Isolation feature and toggle the switch "On" to activate it.
Step 4. Control the noise reduction intensity by adjusting the slider. The higher the values, the greater the noise reduction, and the lower values maintain a more natural balance between ambient noise and voice clarity.
Step 5. Preview the audio track to ensure your desired level of noise reduction is achieved. Or adjust the slider to reach the needed results.
2. Is voice isolation on DaVinci Resolve 18?
Voice Isolation within DaVinci Resolve Studio 18.1 is a crazy good feature to isolate human voices and eliminate all the other noise. However, it only works on Mono and Studio tracks and not on any other stuff.
3. How do I isolate audio from a video in DaVinci?
One of the quickest ways to separate audio and video in DaVinci Resolve is to use the Extract Audio method. Here's how.
Step 1. Click the Media menu tab at the bottom of the DaVinci Resolve software and locate your file in the media pool (at the top-left part of the software).
Step 2. Once chosen, right-click the clip you want to extract audio and tap the "Extract Audio" tab.
You will now create a WAV file that solely contains the audio from your clip.
4. How do you isolate vocals?
DaVinci Resolve offers a voice isolation feature. However, you can use EaseUS Online Voice Remover to effectively remove vocals from a song and create Karaoke, acapella, BGM, and other music files online for free.