-
Larissa has rich experience in writing technical articles and is now a professional editor at EaseUS. She is good at writing articles about multimedia, data recovery, disk cloning, disk partitioning, data backup, and other related knowledge. Her detailed and ultimate guides help users find effective solutions to their problems. She is fond of traveling, reading, and riding in her spare time.…Read full bio
-
![]()
Rel
Rel has always maintained a strong curiosity about the computer field and is committed to the research of the most efficient and practical computer problem solutions.…Read full bio -
Dawn Tang is a seasoned professional with a year-long record of crafting informative Backup & Recovery articles. Currently, she's channeling her expertise into the world of video editing software, embodying adaptability and a passion for mastering new digital domains.…Read full bio
-
![]()
Sasha
Sasha is a girl who enjoys researching various electronic products and is dedicated to helping readers solve a wide range of technology-related issues. On EaseUS, she excels at providing readers with concise solutions in audio and video editing.…Read full bio -
Jane is an experienced editor for EaseUS focused on tech blog writing. Familiar with all kinds of video editing and screen recording software on the market, she specializes in composing posts about recording and editing videos. All the topics she chooses are aimed at providing more instructive information to users.…Read full bio
-
![]()
Melissa Lee
Melissa is a sophisticated editor for EaseUS in tech blog writing. She is proficient in writing articles related to screen recording, voice changing, and PDF file editing. She also wrote blogs about data recovery, disk partitioning, and data backup, etc.…Read full bio -
Jean has been working as a professional website editor for quite a long time. Her articles focus on topics of computer backup, data security tips, data recovery, and disk partitioning. Also, she writes many guides and tutorials on PC hardware & software troubleshooting. She keeps two lovely parrots and likes making vlogs of pets. With experience in video recording and video editing, she starts writing blogs on multimedia topics now.…Read full bio
-
![]()
Gorilla
Gorilla joined EaseUS in 2022. As a smartphone lover, she stays on top of Android unlocking skills and iOS troubleshooting tips. In addition, she also devotes herself to data recovery and transfer issues.…Read full bio -
![]()
Jerry
"Hi readers, I hope you can read my articles with happiness and enjoy your multimedia world!"…Read full bio -
Larissa has rich experience in writing technical articles and is now a professional editor at EaseUS. She is good at writing articles about multimedia, data recovery, disk cloning, disk partitioning, data backup, and other related knowledge. Her detailed and ultimate guides help users find effective solutions to their problems. She is fond of traveling, reading, and riding in her spare time.…Read full bio
-
![]()
Rel
Rel has always maintained a strong curiosity about the computer field and is committed to the research of the most efficient and practical computer problem solutions.…Read full bio -
Dawn Tang is a seasoned professional with a year-long record of crafting informative Backup & Recovery articles. Currently, she's channeling her expertise into the world of video editing software, embodying adaptability and a passion for mastering new digital domains.…Read full bio
-
![]()
Sasha
Sasha is a girl who enjoys researching various electronic products and is dedicated to helping readers solve a wide range of technology-related issues. On EaseUS, she excels at providing readers with concise solutions in audio and video editing.…Read full bio -
Jane is an experienced editor for EaseUS focused on tech blog writing. Familiar with all kinds of video editing and screen recording software on the market, she specializes in composing posts about recording and editing videos. All the topics she chooses are aimed at providing more instructive information to users.…Read full bio
-
![]()
Melissa Lee
Melissa is a sophisticated editor for EaseUS in tech blog writing. She is proficient in writing articles related to screen recording, voice changing, and PDF file editing. She also wrote blogs about data recovery, disk partitioning, and data backup, etc.…Read full bio -
Jean has been working as a professional website editor for quite a long time. Her articles focus on topics of computer backup, data security tips, data recovery, and disk partitioning. Also, she writes many guides and tutorials on PC hardware & software troubleshooting. She keeps two lovely parrots and likes making vlogs of pets. With experience in video recording and video editing, she starts writing blogs on multimedia topics now.…Read full bio
-
![]()
Gorilla
Gorilla joined EaseUS in 2022. As a smartphone lover, she stays on top of Android unlocking skills and iOS troubleshooting tips. In addition, she also devotes herself to data recovery and transfer issues.…Read full bio
Page Table of Contents
Why Audacity Vocal Remover Is Not Working
Fix Audacity Vocal Remover Not Working in 9 Ways
The Best AI Vocal Remover Alternative to Audacity
Conclusion
Audacity Vocal Remover Not Working FAQs
3611 Views |
6 min read





PAGE CONTENT:
Hey everyone, I recently Installed Audacity version 2.0.5 on Windows Vista Home Premium OEMct. Trying to remove vocals from a song, but the music becomes distorted while vocals remain. Need help to resolve the issue. Thanks! --PurpleDinos from the Audacity Community
Audacity users often struggle with the issue of Audacity vocal remover not working as it distorts the music while leaving the vocals intact when they work on how to remove vocals from a song in Audacity.
This problem leaves users uncertain about their actions and whether they are using the feature correctly. And because there are so many elements involved, there're currently multiple solutions to this problem. Keep reading for the answers.
| Methods | Issues | Effectiveness |
|---|---|---|
| 1. Update and Reinstall Audacity | Version loopholes. | Fix legacy bugs of its predecessor. |
| 2. Check System Requirements | Lack of system resources. | Solve the insufficient system resources. |
| 3. Reset Audacity Preferences | Unexpected setting problems. | Resolve unexpected behavior. |
| 4. Troubleshoot and Adjust Frequencies | Vocals are in the dead center of mixes. | Work with the vocal location in the mix. |
| 5. Vocal Reverb Settings | Fail to distinguish between BGM, vocals, etc. | Settle the vocal identification issues. |
| 6. Disable Other Audio Effects | Audio effect conflicts. | Resolve audio effect conflicts. |
| 7. Try a Different Project or Audio File | Incompatible audio formats. | See if it's an issue specific to one project or file. |
| 8. Adjust Effect Settings | Weak vocal strength and cut. | See if it's an issue specific to one project or file. |
| 9. Separate Vocal Channels | A mixture of stereo tracks, backing vocals, and instruments. | Fix the mixing of vocals, instruments, and stereo tracks. |
Why Audacity Vocal Remover Is Not Working
Reasons for Audacity vocal remover app not working abound, starting with outdated software version, inadequate computer resources, and configuration problems. Also, effect parameters like low and high cuts for vocals may result in failure. And there are other factors that might exert influence on the malfunction.
- Vocal's location in the mix: If the vocals are not centered or if other instruments occupy the center, the vocal remover may struggle to isolate the vocals effectively.
- Stereo reverb settings: Applied stereo reverb settings on the audio can make it difficult for the vocal remover to distinguish between vocals, backing tracks, and background music.
- Incompatibility with audio file formats: Certain audio file formats may not be compatible with Audacity's vocal remover feature, resulting in it not working as expected.
- Incorrect vocal remover settings: Incorrectly adjusting the vocal remover settings and parameters can lead to unsatisfactory results. Properly adjusting these settings is crucial for optimal performance.
By considering these factors, users can troubleshoot and address issues they may encounter with Audacity's vocal remover.
Fix Audacity Vocal Remover Not Working in 9 Ways
Now, let's talk about the solutions.
📱1. Update and Reinstall Audacity
Make sure you have the latest version of Audacity (3.3.3) installed. Updates often include bug fixes and improvements, so updating may resolve the issue. Uninstalling the current version and reinstalling the newest edition can help fix any corrupted files or settings that might be causing the problem.
- Download for Windows (32 and 64-bit)
- Download for Mac (64-bit Intel)
- Download for Linux (64-bit AppImage)
🕵️2. Check System Requirements
Ensure that your computer meets the minimum system requirements for running Audacity. Insufficient system resources can lead to problems with the vocal remover feature. You can check these machine requirements on the Audacity website.
| System | Recommended RAM/Processor Speed | Minimum RAM/Processor Speed | CPU |
| Windows 10/11 (32- or 64-bit) | 4 GB / 2 GHz | 2 GB / 1 GHz | Supports SSE2, if not, use the legacy Audacity 2.0.6 version |
| macOS 13 Ventura, macOS 12 Monterey, macOS 11 Big Sur, 10.15 Catalina, 10.14 Mojave and 10.13 High Sierra | 4 GB / 4 GHz | 2 GB / 2 GHz | / |
| The latest version of GNU/Linux from its distributions | 1 GB / 2 GHz | 1 GB / 2 GHz | / |
📴3. Reset Audacity Preferences
Sometimes, resetting Audacity preferences to factory defaults can resolve unexpected behavior.
To do this, go to "Tools" > "Reset Configuration".

- ❗ Notice:
- This will reset all your preferences, export settings, and toolbars, so make sure to back up any custom settings you have. It won't affect Macros, plugins, and saved user settings in Effects, Generators, and analyzers.
⚒️4. Troubleshoot and Adjust Frequencies
Vocal remover issues can arise if vocals are not centered in the mix or if other instruments occupy the center. This can be more common in older songs. To overcome this, try replicating the music from a different section of the song.
- Open Audacity, go to "Tracks" > "Add New" > "Stereo Track".
- Go to "File" > "Import" > "Audio…" to import the audio track and highlight the desired part.
- Then find "Effect" > "Pitch and Tempo" > "Change Pitch…" > set the pitch and frequency value and preview the result.

🎼5. Vocal Reverb Settings
If stereo reverb settings are applied to the audio, Audacity's vocal remover may struggle to isolate vocals from the backing track and background music.
To address this, adjust the reverb settings, such as room size or dampening. Additionally, use the Noise Profile option to identify and remove unwanted frequencies.
- Click "Effects" > "Delay and Reverb" > "Reverb…" to see the reverb settings.
- Toggle all the reverb settings to the middle of the bar and preview, then adjust.
- Preview the result and fine-tune room size, reverberance, etc. if the previous steps fail.
- Or click "Effects" > "Noise Removal and Repair" > "Noise Reduction…" to set up it.

🔊6. Disable Other Audio Effects
Vocal remover in Audacity might conflict with other audio effects or plugins you have installed. Disable any additional effects or plugins and check if the vocal remover works properly.
Click "Effects" / "Analyze" / "Tools" > "Plugin Manager" > choose the effect and disable it.

📃7. Try a Different Project or Audio File
Create a new project or use a different audio file to check if the issue is specific to one project or file. Sometimes, the problem could be with the particular audio you're working with.
Press Ctrl + N to create a new and empty project.

✨8. Adjust Effect Settings
To improve vocal remover results in Audacity, adjust three settings: strength (removes more or fewer vocals), low cut for vocals (determines lowest frequency to remove), and high cut for vocals (preserves higher-pitched instruments). After adjusting, click OK to process the song. If needed, undo and readjust the parameters.
Go to "Effects" > "Special" > "Vocal Reeducation and Isolation…" to adjust the strength, low and high cut for vocals.

⛏️9. Separate Vocal Channels
In some stereo tracks, vocals may be mixed into one channel while backing vocals and instruments are in another. To address this, split the track into separate channels, delete the vocal channel, and invert the remaining channel.
- Click the down arrow next to the music name > choose "Split Stereo to Mono".
- Double-click the second track and > go to "Effects" > "Special" > "Invert".
- Keep the channel you want. And use "Effects" > "Volume and Compression" > "Amplify" to increase the vocals if it keeps still.

- ❗ Notice:
- This method may not work for all tracks recorded in stereo or without multi-track recordings.
If you find textual instructions too complicated or if you prefer a more visual approach, you can refer to the following instructional video for demonstrations.
- 00:00 Intro
- 01:18 Vocal Remover
- 03:32 Invert
- 05:40 Software
Share this article with your friends to let them know about these methods.
The Best AI Vocal Remover Alternative to Audacity
Audacity, while popular, has drawbacks including a complex vocal removal process, and is hard to rule out the failure causes. As a superior alternative, EaseUS Online Vocal Remover offers a user-friendly interface, powerful audio editing tools, and an efficient free online vocal remover for Web users.
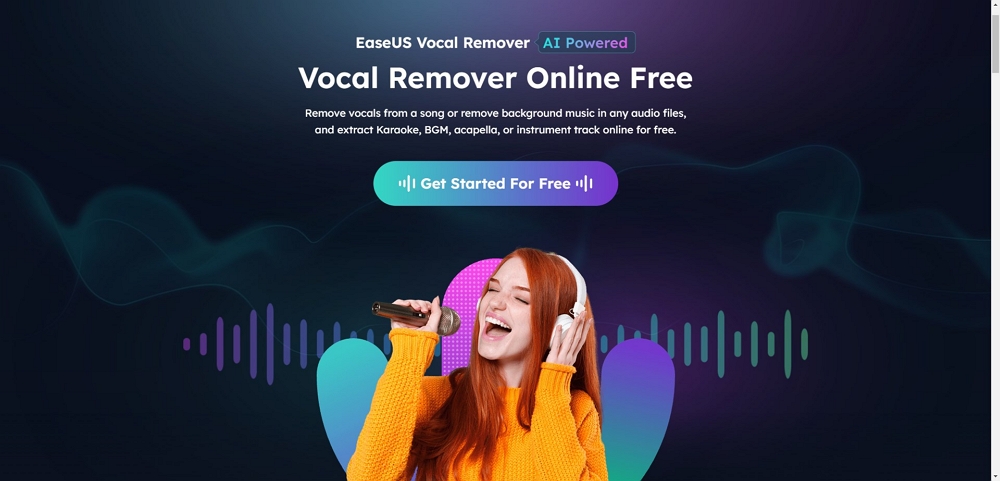
This AI-powered vocal remover enables you to extract vocals from 1000+ audio file formats effortlessly and allows you to download vocals and accompaniment separately for creating karaoke versions.
Additionally, there is an application version for this online vocal remover called EaseUS VideoKit, which provides features like video editing, format conversion, compression, and GIF creation. You can consider using EaseUS Online Vocal Remover by clicking on the button or downloading this software to remove vocals from video or audio files by clicking "Get APP."
Conclusion
This article has provided 9 effective ways to fix Audacity's vocal remover not working issue. For those seeking a reliable alternative, EaseUS Online Vocal Remover emerges as the best AI vocal remover for PC.
With its advanced features and user-friendly interface, it offers comprehensive audio editing solutions. Empower yourself with these solutions and explore the possibilities with EaseUS Online Vocal Remover.
Audacity Vocal Remover Not Working FAQs
1. How do I manually remove vocals from a song?
Vocal removers like Audacity and FL Studio require manual operations in the process. For example, in Audacity, you need to:
- Import the song manually from the local music library.
- Select the whole music track and choose Vocal Reduction and Isolation effect.
- Choose Remove Vocals and apply it.
- Play to listen to the final work.
2. How long does vocal remover take?
Time spend on vocal removal varies with different vocal remover software, like the AI-based vocal remover EaseUS Online Vocal Remover process a 4-minute song in less than 30 seconds, while for a traditional tool, it may take a minute or longer.
3. Is it possible to isolate vocals from a song?
Yes, of course. Tools like X Minus Pro vocal remover, LALAL AI, GarageBand, and others with precise stem extraction can effectively remove vocals from a song and produce crystal-clear audio output.




